Edycja palet i profili narzędzi
W razie potrzeby możesz dostosować konfigurację palet i zestawów narzędzi oraz przypisać skróty klawiszowe do narzędzi. Palety zawierają profile narzędzi, a te z kolei zawierają narzędzia. W związku z tym narzędzia można dodawać tylko do profilu, a nie do palety narzędzi.
Aby zapewnić na rysunku więcej przestrzeni, pogrupuj narzędzia o podobnej funkcjonalności.
Aby dodać, edytować lub usunąć paletę lub profil narzędzi:
Otwórz okno dialogowe „Edytuj środowisko robocze” (w tym celu zob. Tworzenie i edycja środowisk roboczych).
Opcjonalnie edytuj otwarty zestaw narzędzi bezpośrednio za pomocą opcji Edytuj w menu palety.
Przejdź do zakładki Palety. W lewej części okna dialogowego znajdują się wszystkie narzędzia dostępne są w Vectorworks, uporządkowane według kategorii. W prawej części okna dialogowego wyszczególnione są wszystkie palety, profile narzędzi i narzędzia, które dostępne są w bieżącym środowisku roboczym. Bardzo szybko możesz sprawdzić, które narzędzia zostały dodane do środowisk lub z nich usunięte, w porównaniu ze starszymi wersjami Vectorworks. Kliknij + obok opcji Zmiany i zaznacz wybraną wersję Vectorworks. Następnie kliknij Nowe, aby zobaczyć nowości, lub Usunięte (Archiwum), aby sprawdzić, które narzędzia nie są już dostępne w porównaniu do poprzednich wersji Vectorworks. Ta opcja jest szczególnie przydatna, gdy pracujesz w zmienionych środowiskach roboczych. Dzięki temu nie trzeba porównywać różnic w paletach krok po kroku. Dostosuj palety i profile narzędzi według opisu w poniższej tabeli:
Wiele z narzędzi służących do edycji lub tworzenia obiektów dostępnych w palecie Narzędzia podstawowe znajduje się w sekcji Narzędzia podstawowe na liście narzędzi w edytorze środowiska roboczego.
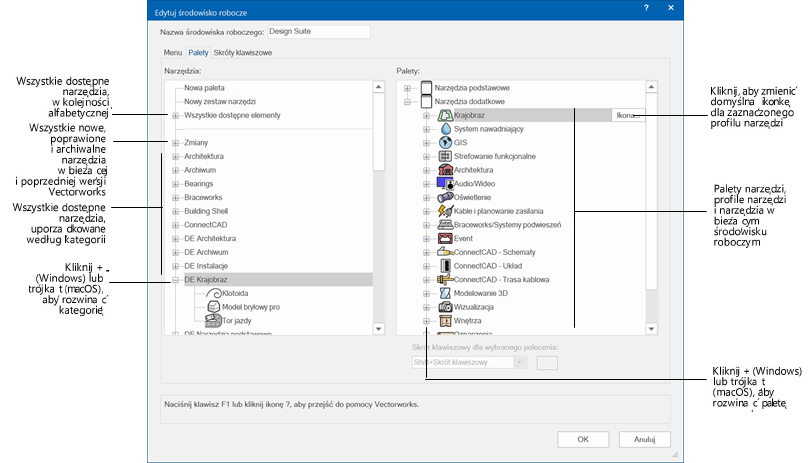
|
Modyfikacja |
Opis |
|
Dodaj nową paletę |
Przeciągnij tekst Nowa paleta z listy po lewej stronie w wybrane miejsce w prawej części okna dialogowego. Kliknij tekst i wprowadź nazwę palety w miejscu Nowej palety. |
|
Dodaj nowy profil |
Przeciągnij tekst Nowy profil z listy po lewej stronie w wybrane miejsce w prawej części okna dialogowego. Kliknij tekst i wprowadź nazwę profilu w miejscu Nowego profilu. |
|
Zmień ikonkę profilu narzędzi |
W razie potrzeby możesz zastąpić domyślną ikonę profilu ikoną niestandardową. Przy pomocy zewnętrznego edytora utwórz ikonę w dwóch wersjach: jedną do użytku w w trybie jasnym, drugą – w trybie ciemnym, w jednym z formatów: .png albo .svg. W tym celu wykonaj następujące kroki. Umieść wszystkie warianty ikony w tym samym folderze. Standardowa rozdzielczość: zarówno w przypadku ikon w formacie .png, jak i .svg, utwórz obraz wyśrodkowany w obszarze o szerokości 26 pikseli i wysokości 20 pikseli. Wysoka rozdzielczość: tylko w przypadku ikon w formacie .png, utwórz obraz wyśrodkowany w obszarze o szerokości 52 pikseli i wysokości 40 pikseli. Zapisz ikonę pod taką samą nazwę jak obraz w standardowej rozdzielczości, ale dodaj na końcu „@2x”. np.: jeśli ikona dla rozdzielczości standardowej nosi nazwę „3DModelingToolSet.png”, inna wersja tej ikony powinna otrzymać nazwę „3DModelingToolSet.png@2x.png”. W przeciwnym razie Vectorworks jej nie rozpozna. Tryb ciemny: utwórz obrazy w sposób opisany powyżej, ale dodaj „_dark” do nazwy (jak np. w pliku „3DModelingToolSet_dark.png” i „3DModelingToolSet_dark@2x.png”). Wybierz zestaw narzędzi i kliknij Obraz, aby zaimportować ikonę w standardowej rozdzielczości. Wszystkie warianty znajdujące się w folderze zostaną automatycznie zaimportowane. |
|
Dodaj narzędzie lub kategorię do profilu |
Kliknij znak + w lewej części okna dialogowego (Windows) lub trójkącik (Mac) widniejący przed grupą, której zawartość chcesz wyświetlić. Przeciągnij narzędzie (lub całą grupę narzędzi), które chcesz dodać, w wybrane miejsce w prawej części okna dialogowego. |
|
Przenieś pozycję |
Kliknij pozycję z listy po prawej stronie i przeciągnij ją w inne miejsce. |
|
Usuń pozycję |
Kliknij pozycję, którą chcesz usunąć, i naciśnij klawisz Delete. Gdy usuniesz pozycję, pod którą podporządkowane są jeszcze inne pozycje, wraz z główną pozycją usunięte zostaną także wszystkie zawarte w niej elementy. Aby temu zapobiec, najpierw przenieś przyporządkowane pozycje w inne miejsce. |
|
Zmień nazwę palety lub profilu narzędzi |
Z listy po prawej stronie kliknij pozycję, którą chcesz edytować. Poczekaj sekundę. Następnie kliknij ją ponownie i wprowadź nową nazwę. Nazw narzędzi nie można zmieniać. |
W razie potrzeby możesz przypisać skrót klawiszowy do narzędzi lub zmienić podane skróty klawiszowe.
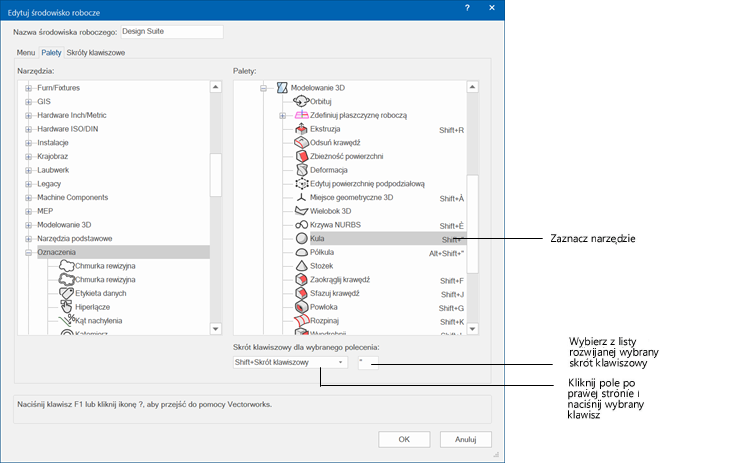
Jeśli dany skrót klawiszowy jest już w użyciu, Vectorworks zapyta, czy chcesz go przypisać do aktualnego narzędzia z menu. Jeśli zdecydujesz się przypisać skrót klawiszowy do innego narzędzia, oryginalne narzędzie utraci swój dotychczasowy skrót klawiszowy.
Ogólnych skrótów klawiszowych takich jak Ctrl+C (Windows) lub Cmd+Z (Mac) oraz skrótów systemowych nie można zastępować innymi skrótami.
W razie potrzeby możesz zmodyfikować lub usunąć skrót klawiszowy.
Edytuj: Zaznacz skrót klawiszowy z listy Palety; wybierz z listy rozwijanej nowy skrót klawiszowy i/lub wprowadź inny klawisz dla danego skrótu (jeśli wybrany klawisz jest zarezerwowany w programie Vectorworks lub jest już w użyciu, wyświetlone zostanie ostrzeżenie).
Usuń: Kliknij skrót klawiszowy z listy Palety i naciśnij klawisz Delete.

Potrzebujesz więcej informacji? Poproś o pomoc naszego wirtualnego asystenta Dexa! ![]()