Tekst wzdłuż ścieżki
|
Polecenie |
Lokalizacja |
|
Tekst wzdłuż ścieżki 3D |
Tekst |
Polecenie Tekst wzdłuż ścieżki 3D konwertuje tekst zapisany czcionką TrueType lub OpenType w polilinie i wstawia je wzdłuż określonej ścieżki. Ścieżkę można edytować także na późniejszym etapie pracy.
Aby utworzyć tekst 3D wzdłuż ścieżki:
Zaznacz zarówno tekst, jak i ścieżkę. Zaznacz pojedynczy wiersz tekstu i upewnij się, czy ścieżka jest wystarczająco długo dla danego tekstu. Jeśli te dwa warunki nie zostaną spełnione, konwersja na tekst wzdłuż ścieżki nie powiedzie się.
Zaznacz odpowiednie polecenie.
Na ekranie wyświetli się okno dialogowe „Tekst wzdłuż ścieżki 3D”. Zdefiniuj ustawienia, aby wstawić tekst wzdłuż ścieżki.
Kliknij, aby pokazać/ukryć parametry.Kliknij, aby pokazać/ukryć parametry.
|
Parametr |
Opis |
|
Rozmiar tekstu |
W tej sekcji zaznacz, czy rozmiar tekstu ma podlegać skalowaniu, a jeśli tak – czy tylko na szerokość czy zarówno na szerokość, jak i wysokość. |
|
Zachowaj |
Zaznacz tę opcję, aby zachować szerokość i wysokość oryginalnego tekstu. |
|
Skaluj szerokość |
Zaznacz tę opcję, aby dostosować szerokość tekstu do długości ścieżki, bez zmiany wysokości (w efekcie tekst zostanie rozciągnięty - w zależności od ścieżki). |
|
Skaluj szerokość i wysokość |
Zaznacz tę opcję, aby dostosować szerokość tekstu do długości ścieżki, a następnie dostosować odpowiednio wysokość (w efekcie tekst zostanie rozciągnięty zarówno wszerz, jak i wzwyż - w zależności od ścieżki). |
|
Przekształć tekst w |
W tej sekcji określ, w jakie obiekty 3D chcesz przekształcić tekst. |
|
Krzywe NURBS |
Zaznacz tę opcję, aby przekształcić tekst w grupę polilinii (jeśli ścieżka narysowana jest na aktywnej płaszczyźnie warstwy projektowej) lub w krzywe NURBS (jeśli ścieżka posiada zdefiniowaną Wysokość (Z) lub wartość wprowadzona dla funkcji Obróć wokół ścieżki wynosi więcej niż 0). |
|
Powierzchnie NURBS |
Zaznacz tę opcję, aby przekształcić tekst w grupę powierzchni NURBS. |
|
Ekstruzje |
Zaznacz tę opcję, aby przekształcić tekst w zgrupowane ekstruzje. Wprowadź także Wysokość ekstrudowanych liter. |
Tekst zostanie wstawiony wzdłuż ścieżki. Ścieżka źródłowa zostanie usunięta.
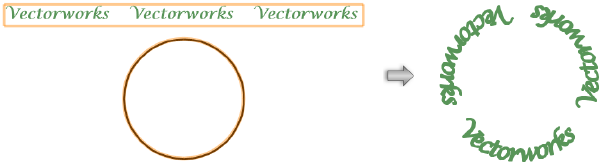
Edycja tekstu wzdłuż ścieżki
W razie potrzeby możesz dostosować opcje w palecie Info. Zasadniczo parametry dostępne w palecie Info są takie same jak te w oknie dialogowym „Tekst wzdłuż ścieżki 3D”, wzbogacone o następujące dwie dodatkowe opcje.
Kliknij, aby pokazać/ukryć parametry.Kliknij, aby pokazać/ukryć parametry.
|
Parametr |
Opis |
|
Umieść tekst nad ścieżką |
Zaznacz tę opcję, aby bryłę brzegową tekstu umieścić bezpośrednio nad ścieżką; interpretacja przyimka lokalizującego „nad” będzie zależeć od kierunku, w którym została narysowana ścieżka. Odznacz tę opcję, aby litery umieścić „pod” ścieżką. W zależności od ścieżki i użytych liter widok tekstu można poprawić poprzez przeniesienie go powyżej lub poniżej ścieżki. |
|
Obróć wokół ścieżki |
Tutaj wprowadź kąt obrotu wokół ścieżki, wykorzystując ścieżkę jako oś obrotu. |
Aby edytować ścieżkę, kliknij polecenie Modyfikacja > Edytuj Tekst wzdłuż ścieżki 3D, a następnie zaznacz Ścieżkę. Aktywowany zostanie tryb edycji, w którym można dostosować ścieżkę za pomocą narzędzia Przekształć obiekt. Aby odwrócić kierunek ścieżki, kliknij w palecie Info przycisk Odwróć kierunek; w efekcie kierunek tekstu zostanie odwrócony, a tekst umieszczony po drugiej stronie ścieżki.

Potrzebujesz więcej informacji? Poproś o pomoc naszego wirtualnego asystenta Dexa! ![]()