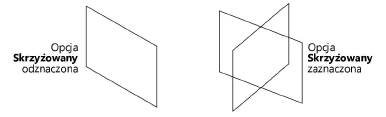Tworzenie rekwizytów
|
Polecenie |
Lokalizacja |
|
Utwórz rekwizyt |
Model |
Obrazy drzew i samochodów, bilbordy itd. można importować jako rekwizyty, by uczynić model bardziej realistycznym. Rekwizyt musi być zapisany w jednym z formatów, wymienionych w zagadnieniu: Tworzenie tekstur na podstawie obrazów. Większość tekstur na bazie na obrazu jest kompresowana automatycznie po zaimportowaniu do pliku Vectorworks. Importowane pliki JPG zachowają format i oryginalne dane JPG, natomiast wszystkie pozostałe pliki graficzne zostaną skompresowane do formatu PNG, przy czym nie dojdzie do utraty danych.
Upewnij się, że rekwizyt posiada wypełnienie w Palecie Atrybuty. Jest to dobre rozwiązanie, aby wykonać szybkie renderowanie.
Zaimportowana grafika, wykorzystana do utworzenia rekwizytu, zostanie zapisana jako zasób Tekstura. Różnorodne rekwizyty są dostępne w zasobach bibliotecznych Vectorworks, zob. Zagadnienie: Biblioteki.
Aby utworzyć rekwizyt, wykonaj następujące kroki:
Zaznacz odpowiednie polecenie.
Zaznacz plik graficzny. Na ekranie wyświetlone zostanie okno dialogowe Rekwizyt.
Kliknij, aby pokazać/ukryć parametry.Kliknij, aby pokazać/ukryć parametry.
|
Parametr |
Opis |
|
Importuj obraz |
Zaznacz tę opcję, aby zaimportować nowy plik graficzny. Przejdź następnie do kroku nr 3. |
|
Użyj ponownie obrazu z innego zasobu |
Zaznacz tę opcję, aby użyć uprzednio zaimportowanego obrazu. Następnie zaznacz zasób, który zawiera żądany obraz. Przejdź dalej do kroku nr 4. |
Zaznacz żądany obraz w oknie dialogowym Importuj dokument graficzny. Kliknij Otwórz.
Na ekranie wyświetlone zostanie okno dialogowe Rekwizyt. Zdefiniuj atrybuty rekwizytu.
Kliknij, aby pokazać/ukryć parametry.Kliknij, aby pokazać/ukryć parametry.
|
Parametr |
Opis |
|
Nazwa |
Wprowadź nazwę rekwizytu. |
|
Wymiary |
W razie potrzeby skoryguj wysokość lub szerokość. |
|
Zachowaj proporcje |
Zaznacz tę opcję, aby zachować proporcje między wysokością, a szerokością. |
|
Maska |
|
|
Brak |
Maska nie zostanie zastosowana. |
|
Zastosuj maskę |
Zaznacz tę opcję, aby zastosować maskę. Kliknij przycisk Utwórz, aby utworzyć maskę zgodnie z opisem w zagadnieniu Import obrazu – atrybut Przezroczystość (opcja Maska) |
|
Skrzyżowany |
Zaznacz tę opcję, aby utworzyć dwie płaszczyzny, krzyżujące się pod kątem 90°.
|
|
Odbicie stałe |
Zaznacz tę opcję aby utworzyć teksturę, na którą nie będzie mieć wpływ kierunek czy natężenie źródeł światła. |
|
Utwórz obiekt parametryczny |
Zaznacz tę opcję, aby utworzyć obiekt parametryczny, który można powiększyć/pomniejszyć. |
|
Obróć automatycznie do kamery |
Zaznacz tę opcję, aby obiekt parametryczny zawsze obracać do kamery wokół osi Z obiektu. Użyj tej funkcji do obrazów z krzyżującymi się płaszczyznami, aby upewnić się, że poprzeczne ułożenie powierzchni jest niewidoczne. |
|
Utwórz symbol |
Zaznacz tę opcję, aby utworzyć symbol na bazie rekwizytu. Symbol automatycznie przejmuje nazwę rekwizytu. Dzięki temu można go wielokrotnie użyć w rysunku. |
Aby edytować parametry rekwizytu, przejdź do palety Info. Jeśli w oknie dialogowym Rekwizyt zaznaczysz opcję Utwórz symbol, rekwizyt pojawi się w Menedżerze zasobów i Próbniku zasobów jako symbol/obiekt parametryczny. Dodatkowo dla rekwizytu zostanie utworzona również tekstura. Zarówno tekstura, jak i symbol/obiekt parametryczny (jeśli został utworzony), otrzymają nazwę, którą nadałeś rekwizytowi.
Sposób skalowania symboli rekwizytów zależy od zastosowanego widoku. W rzucie 2D/głównym wysokość określa współczynnik skalowania Y, zaś w widoku 3D wysokość wyznacza współczynnik skali Z. Edycja współczynnika skalowania Y nie ma wpływu na rekwizyty w 3D, natomiast wysokość rekwizytu zmieni się po zmianie widoku na rzut 2D/główny. Aby uzyskać więcej informacji, zob. Skalowanie symboli w palecie Info.
Potrzebujesz więcej informacji? Poproś o pomoc naszego wirtualnego asystenta Dexa! ![]()