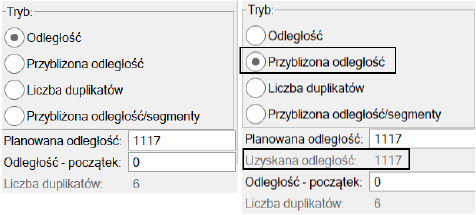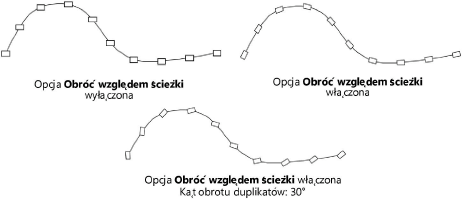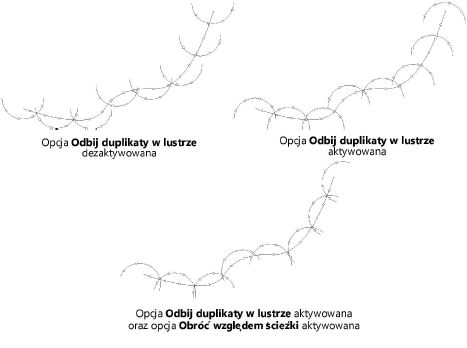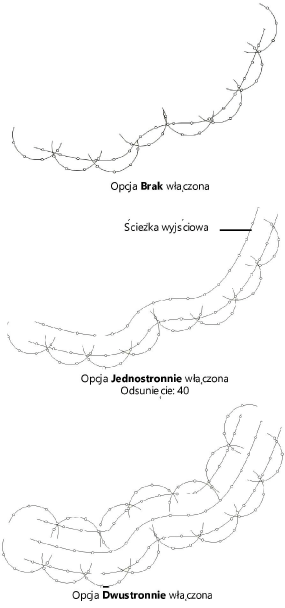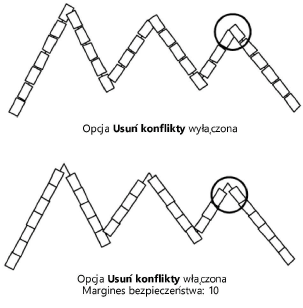Powielanie dynamiczne wzdłuż ścieżki
Powielanie dynamiczne wzdłuż ścieżki
|
Polecenie |
Lokalizacja |
|
Powiel dynamicznie wzdłuż ścieżki |
Edycja |
Polecenie Powiel dynamicznie wzdłuż ścieżki pozwala rozstawić wzdłuż ścieżki kilka duplikatów jednego obiektu w równych odstępach od siebie.
Za ścieżkę może posłużyć linia, okrąg, łuk, polilinia lub wielobok.
W przeciwieństwie do polecenia Powiel wzdłuż ścieżki, to polecenie ma charakter dynamiczny. Zob. Powielanie obiektów wzdłuż ścieżki. Ustawienia można zawsze zmodyfikować w palecie Info.
Aby utworzyć powielić dynamicznie wzdłuż ścieżki, wykonaj następujące kroki:
Narysuj ścieżkę, wzdłuż której ma zostać powielony obiekt, jak również sam obiekt.
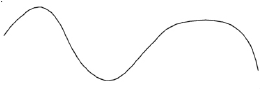
Następnie zaznacz ścieżkę oraz obiekt przeznaczony do powielenia.
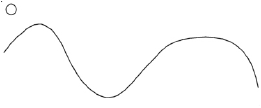
Zaznacz polecenie Powiel dynamicznie wzdłuż ścieżki. Operacja zostanie wykonana automatycznie.
Liczba duplikatów wynosi domyślnie sześć, ale ten parametr jest edytowalny w palecie Info.
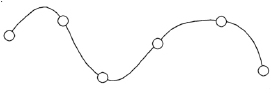
Edycja ścieżki lub profilu
Podobnie jak w przypadku innych obiektów na bazie ścieżki, możesz wskazać element przeznaczony do edycji (profil lub ścieżkę), klikając obiekt prawym przyciskiem myszy. W ten sposób aktywujesz tryb edycji. Pamiętaj, aby zamknąć tryb edycji po zakończeniu zmian. W tym celu wystarczy kliknąć żółty przycisk w górnym prawym rogu okna.
Parametry dostępne w palecie Info
Kliknij, aby pokazać/ukryć parametry.Kliknij, aby pokazać/ukryć parametry.
|
Parametr |
Opis |
|
Obrót |
Wprowadź kąt obrotu. Ten parametr wskazuje na obrót obiektu wzdłuż ścieżki na płaszczyźnie x/y. |
|
Tryb |
Wskaż tryb powielania wzdłuż ścieżki. W zależności od wybranej opcji, w palecie Info będą dostępne różne parametry. |
|
Odległość |
Zaznacz tę opcję, aby zaznaczone obiekty rozłożyć w równych odstępach od siebie. Wprowadź planowaną odległość oraz odległość pierwszego duplikatu (Odległość - początek). Parametr Liczba duplikatów nie jest dostępny.
|
|
Przybliżony odstęp |
Wprowadź planowaną odległość oraz odległość pierwszego duplikatu (Odległość - początek). Parametr Uzyskana odległość zostanie obliczony automatycznie na podstawie tych dwóch wartości. Parametr Liczba duplikatów nie jest dostępny. |
|
Liczba duplikatów |
Zaznacz tę opcję, aby wprowadzić liczbę duplikatów. Wprowadź odległość pierwszego duplikatu (Odległość - początek). Parametr Odległość nie jest dostępny. |
|
Przybliżona odległość/segmenty |
Parametr zbliżony do parametru Przybliżony odstęp, natomiast nie ma możliwości zdefiniowania odległości pierwszego duplikatu. Jeśli ścieżkę stanowi polilinia i wielobok, na każdym wierzchołku znajduje się jeden duplikat. |
|
Odwrócona ścieżka |
Zaznacz tę opcję, aby odwrócić kierunek ścieżki. To oznacza, że punkty na ścieżce zostaną umieszczone w kierunku odwrotnym do kierunku rysowania. |
|
Obróć względem ścieżki |
Zaznacz tę opcję, aby obrócić duplikaty względem ścieżki. Wprowadź wartość dla opcji Powtórz kąt obrotu, aby obrócić obiekty względem ich osi. . |
|
Odbij duplikaty w lustrze |
Zaznacz tę opcję, aby obić duplikaty w lustrze. Jeżeli zaznaczono opcję Obróć względem ścieżki, obiekty zostaną odbite wzdłuż ścieżki.
|
|
Odsuń duplikaty |
Zaznacz opcję Jednostronnie, aby odsunąć obiekty jednostronnie, tj. na ścieżkę równoległą do ścieżki wyjściowej. W polu Odsunięcie wprowadź wartość dodatnią, aby duplikaty odsunąć na prawo od pierwotnej ścieżki. Wprowadź wartość ujemną, aby przesunąć je na lewo. Zaznacz opcję Dwustronnie, aby odsunąć obiekty dwustronnie (na lewo i prawo), tj. na dwie ścieżki równoległe do ścieżki wyjściowej. Uwaga! Należy wprowadzić wartość dla opcji Odsunięcie, aby zmiany zostały wprowadzone na rysunku.
|
|
Usuń konflikty |
Zaznacz tę opcję, aby zdefiniować margines bezpieczeństwa między obiektami w celu uniknięcia konfliktów w geometrii. W ten sposób można zapobiec nakładaniu się obiektów. Uwaga! Należy wprowadzić wartość dla opcji Margines bezpieczeństwa, aby zmiany zostały wprowadzone na rysunku.
|
|
Pokaż ścieżkę |
Zaznacz tę opcję, aby pokazać wyjściową (odsuniętą) ścieżkę. |
|
Pokaż duplikaty |
Zaznacz tę opcję, aby utworzone duplikaty były widoczne. Odznacz tę opcję, aby ukryć duplikaty i zastąpić je miejscami geometrycznymi 2D, obrazującymi punkty wstawienia obiektów. |
Potrzebujesz więcej informacji? Poproś o pomoc naszego wirtualnego asystenta Dexa! ![]()