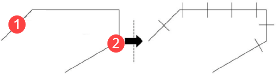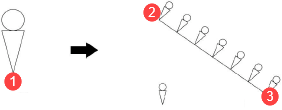Segmentacja
Segmentacja
|
Narzędzie |
Lokalizacja |
|
Segmentacja
|
Narzędzia podstawowe |
Za pomocą narzędzia Segmentacja, znajdującego się w palecie Narzędzia podstawowe, można linię prostą lub istniejącą ścieżkę (np. polilinię) podzielić na dowolną liczbę segmentów, wstawiając linie poprzeczne, punkty lub duplikaty obiektu.
Polecenie Powiel wzdłuż ścieżki pozwala powielić obiekty takie jak: okręgi, wieloboki itp.
Po aktywacji narzędzia Segmentacja, na Pasku trybów pojawia się dwa typy opcji. Dwa tryby z pierwszej grupy mogą być w dowolny sposób łączone z trybami z drugiej grupy.
|
Metoda pracy |
Opis |
|
Z osią
|
Zaznacz tę opcję, aby podczas segmentacji narysować oś.
|
|
Bez osi
|
Zaznacz tę opcję, aby podczas segmentacji nie rysować osi.
|
|
Wzdłuż istniejącej ścieżki
|
Zaznacz tę opcję, aby dokonać segmentacji wzdłuż istniejącej ścieżki (np. polilinii, wieloboku, okręgu). Kliknij następnie dwa punkty ścieżki. Ścieżka między tymi punktami zostanie podzielona zgodnie z przyjętymi ustawieniami.
|
|
Stały odstęp
|
Zaznacz tę opcję, aby zastosować stały odstęp. Żądaną wartość można wprowadzić w oknie, które pojawi się po kliknięciu ikonki ustawień. Jeśli podanego odcinka nie można podzielić dokładnie według wprowadzonej wartości, na końcu odcinka pozostanie reszta. Przykładowo gdy określimy stały odstęp na 1 cm i podzielimy segment wynoszący 7,7 cm, to pozostanie reszta 0,7 cm.
|
|
Przybliżony odstęp
|
Zaznacz tę opcję, aby zaokrąglić odstęp do wartości, najbliższej podanemu odstępowi. Odstęp ten wpisuje się w oknie Ustawienia segmentacji. Jeżeli danego odcinka nie można podzielić dokładnie według wprowadzonej wartości, odstęp między segmentami zaokrągla się w górę lub w dół tak, aby nie pozostawić reszty. Przy czym odstęp zaokrągla się w ten sposób, by był on najbliższy wprowadzonej wartości. Przykładowo gdy określimy przybliżony odstęp na 1 cm i podzielimy segment wynoszący 7,7 cm, to reszta nie pozostanie, gdyż odstęp między segmentami będzie równy 1,1 cm.
|
|
Liczba segmentów
|
Zaznacz ten tryb, aby podzielić linię na stałą liczbę segmentów. Liczbę segmentów podaje się w oknie ustawień.
|
Aby podzielić linię na segmenty, wykonaj następujące kroki:
Kliknij narzędzie Segmentacja, a następnie żądany tryb.
Otwórz okno Ustawienia segmentacji (ostatnia ikonka na Pasku trybów) i zaznacz żądane opcje. Można w nim np. wskazać typ obiektu, którego chcesz użyć do segmentacji, jak również odstęp między segmentami oraz ich liczbę. Dostępne opcje są zależne od zaznaczonego trybu oraz wybranego obiektu na liście Segmentuj przy użyciu.
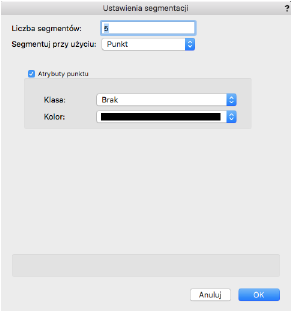
Kliknij, aby pokazać/ukryć parametry.Kliknij, aby pokazać/ukryć parametry.
|
Parametr |
Opis |
|
Stały odstęp/Przybliżony odstęp/Liczba segmentów |
Wskaż liczbę segmentów, ewentualnie stały lub przybliżony odstęp między segmentami. Stały odstęp - wprowadź stały odstęp między segmentami. To pole pojawi się, gdy będziesz chciał podzielić obiekt przy użyciu trybu Stały odstęp. Przybliżony odstęp - wprowadź przybliżony odstęp między segmentami. Odstęp zostanie zaokrąglony w ten sposób, by był on najbliższy wprowadzonej wartości. Obiekt zostanie następnie podzielany tak, aby nie pozostała reszta. Pole to pojawi się tylko wtedy, gdy włączysz piąty tryb Przybliżony odstęp. Liczba segmentów - wprowadź liczbę segmentów, na którą chcesz podzielić linię. Pole to pojawi się tylko wtedy, gdy włączysz szósty tryb Liczba segmentów. |
|
Segmentuj przy użyciu |
Zaznacz, jakim obiektem ma zostać podzielona linia: linią, punktem lub zaznaczanym obiektem. W zależności od wyboru będą dostępne inne opcje dla atrybutów. Linia: Odcinek zostanie podzielony za pomocą linii. Punkt: Odcinek zostanie podzielony przy użyciu punktów. Zaznaczony obiekt: Segmentacja zostanie wykonana za pomocą zaznaczonego obiektu. Za pomocą kliknięcia wskaż punkt wstawienia obiektu. Następnie użyj małego wskaźnika w kształcie krzyżyka, aby narysować oś, która zostanie podzielona przy użyciu tego obiektu. Pamiętaj o tym, aby aktywować żądany obiekt zanim pojawi się wskaźnik.
|
|
Atrybuty linii/Atrybuty obiektu/Atrybuty punktu |
Zaznacz klasę, kolor oraz inne atrybuty obiektu. Kliknij przycisk Kolor z klasy, aby przypisać kolor klasy. Jeśli opcja atrybutów nie jest włączona, utworzone obiekty użyją ustawień zapisanych w palecie Atrybuty. Opcja Krycie jest dostępna tylko w przypadku zaznaczenia Linii na liście Segmentuj przy użyciu. |
Przesuń suwak w prawo, aby zwiększyć krycie lub wpisz w polu edycji wartość procentową krycia. Zaznacz opcję Z klasy, aby użyć krycia aktywnej klasy.
Dostosuj parametry według upodobania. Segmentacja obiektu zostanie wykonana.

Potrzebujesz więcej informacji? Poproś o pomoc naszego wirtualnego asystenta Dexa! ![]()