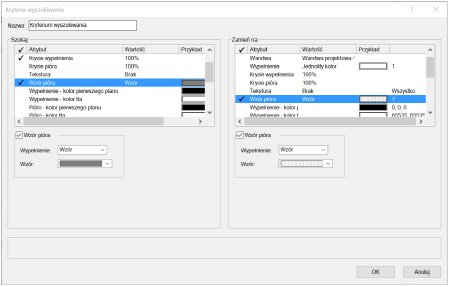Znajdowanie atrybutów i ich edycja
Znajdowanie atrybutów i ich edycja
|
Polecenie |
Lokalizacja |
|
Znajdź i edytuj atrybuty |
Narzędzia |
Za pomocą polecenia Znajdź i edytuj atrybuty (w menu Narzędzia) można wyszukać obiekty zawierające określone atrybuty, a następnie edytować je lub zastąpić innymi atrybutami.
Ma ono zastosowanie do korekt wszelkiego rodzaju atrybutów w rzucie 2D/głównym. Przykładowo szukamy wszystkich obiektów należących do klasy Linie wymiarowe, a następnie odnalezionym liniom nadajemy kolor niebieski. W przeciwieństwie do polecenia Zaznaczenie niestandardowe, polecenie Znajdź i edytuj atrybuty pozwala nie tylko zaznaczyć określone obiekty, ale również je edytować. Jeśli to konieczne, można również wyszukiwać w grupach, symbolach i nieaktywnych warstwach, a następnie modyfikować znalezione obiekty. Wyszukiwanie odbywa się na podstawie wybranych kryteriów, które można również połączyć i zapisać pod inną nazwą. Takie połączenie nazywamy Zestawem kryteriów wyszukiwania.
Wprowadzonych tu zmian nie można cofnąć przy użyciu polecenia Cofnij w menu Edycja. Na wszelki wypadek należy więc zapisać dokument, aby zapobiec niechcianym zmianom. Powrót do poprzedniej wersji jest wtedy możliwy przy użyciu polecenia w menu Plik > Ostatnia zapisana wersja.
Dzięki temu poleceniu zaoszczędzisz czas, gdyż łatwo zastąpisz więcej atrybutów w wielu obiektach innymi dowolnymi atrybutami. To polecenia ma zastosowanie podobne do funkcji Find and Replace (Znajdź i zamień), dostępnej w edytorach tekstu. Przykładowo zastosujemy to polecenie, aby wyszukać obiekty na rysunku należące do danej klasy, a następnie nadamy każdemu z nich atrybuty tej klasy. Należy w tym celu zdefiniować kryterium wyszukiwania dla każdej klasy użytej na rysunku, dzięki któremu polecenie wyszuka wszystkie obiekty w danej klasie i przypisze znalezionym obiektom wszystkie lub niektóre atrybuty klasy. Na koniec wskazane kryteria zapisz w jednym zestawie np. jako Atrybuty klasy. W przyszłości wystarczy tylko raz wywołać ten zestaw, aby wszystkie obiekty na rysunku otrzymały atrybuty odpowiedniej klasy. W ten sam sposób można przykładowo zastąpić wszystkie wzory na rysunku określonym kreskowaniem.
Znajdź i edytuj atrybuty
Po włączeniu polecenia Znajdź i edytuj atrybuty, możesz w oknie ustawień zdefiniować kryteria wyszukiwania oraz zestawy tych kryteriów. W tym oknie dialogowym można też zdefiniować typ obiektów, które będą przeszukiwane.
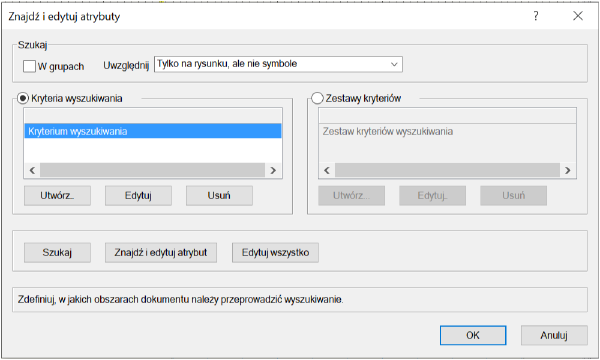
Kliknij, aby pokazać/ukryć parametry.Kliknij, aby pokazać/ukryć parametry.
|
Parametr |
Opis |
|
W grupach |
Zaznacz tę opcję, aby wyszukiwać w grupach obiekty, posiadające określone atrybuty. Jeśli ta opcja jest wyłączona, obiekty w grupach będą ignorowane. |
|
Uwzględnij |
Zaznacz na liście rozwijanej jedną z opcji: Tylko na rysunku, ale nie symbole; Tylko symbole; Na rysunku i wszystkie symbole; Na rysunku i wstawione symbole. Tylko na rysunku, ale nie w symbolach - zaznacz tę opcję, aby nie przeszukiwać symboli. Tylko w symbolach - zaznacz tę opcję, aby przeszukiwać tylko symbole i nie uwzględniać innych obiektów na rysunku. Na rysunku i we wszystkich symbolach - zaznacz tę opcję, aby wyszukiwać we wszystkich obiektach na rysunku oraz we wszystkich symbolach w aktywnym dokumencie. Na rysunku i we wstawionych symbolach - zaznacz tę opcję, aby uwzględnić wszystkie obiekty na rysunku oraz symbole użyte na rysunku. Jeżeli zmienisz atrybuty używanego symbolu, jego oryginał w bibliotece również zostanie zmieniony. |
|
Kryteria wyszukiwania |
Aktywuj tę opcję, jeśli chcesz utworzyć nowe kryterium lub edytować istniejące. Na poniższej liście zostaną wyświetlone wszystkie zdefiniowane kryteriów wyszukiwania. |
|
Zestawy kryteriów |
Aktywuj tę opcję, jeśli chcesz utworzyć nowy zestaw kryteriów wyszukiwania lub edytować istniejący. Na poniższej liście zostaną wyświetlone wszystkie zdefiniowane zestawy kryteriów wyszukiwania. Zdefiniowane kryteria wyszukiwania zostaną zapisane jako dokument tekstowy w folderze zestawów Suchkriteriensets lub kryteriów Suchkriterien. Mac: <Nazwa użytkownika>/Library/Application Support/Vectorworks/Settings/VW_Third-party\ Windows: C:\Users\<Nazwa_użytkownika>\AppData\Roaming\Nemetschek\Vectorworks\2019\POL\Settings\VW_Third-party\ |
|
Utwórz |
Kliknij ten przycisk, aby w kolejnym oknie zdefiniować nowe kryterium wyszukiwania lub nowy zestaw kryteriów. Przykładowo możesz zdefiniować kryterium wyszukiwania, dotyczące wszystkich linii o grubości 0,1 mm, do których zastosowano kolor czerwony. Zestaw za to pozwala łączyć różne kryteria wyszukiwania. Można np. określić trzy różne grubości linii, którym chcemy nadać kolor. W ten prosty sposób wyszukamy od razu wszystkie obiekty posiadające jedną z trzech grubości linii, a następnie przypiszemy im określone kolory. |
|
Edytuj |
Zaznacz odpowiednie kryterium lub dany zestaw na liście i kliknij ten przycisk, aby otworzyć okno Utwórz kryterium wyszukiwania lub Utwórz zestaw kryteriów wyszukiwania. W tych oknach można edytować lub nazwać inaczej kryteria lub zestawy znajdujące się na liście. Wspomniane okna zostaną również aktywowane, gdy klikniesz dwukrotnie dane kryterium lub dany zestaw. |
|
Usuń |
Kliknij na ten przycisk, aby bieżące kryterium wyszukiwania lub bieżący zestaw usunąć z listy. |
|
Szukaj |
Kliknij, aby szukać następnego obiektu odpowiadającego wybranym kryteriom. Ta opcja nie wprowadza zmian w obiekcie. Aby zmienić lub edytować znaleziony obiekt, użyj przycisku Znajdź i edytuj atrybut. |
|
Znajdź i edytuj atrybut |
Kliknij, aby zmienić znaleziony obiekt i szukać następnego odpowiadającego wybranym kryteriom. |
|
Edytuj wszystko |
Kliknij ten przycisk, aby zmienić wszystkie (pozostałe) obiekty na rysunku (również niewidoczne) odpowiadające wybranym kryteriom. |
|
OK |
Kliknij ten przycisk, aby zatwierdzić wybrane ustawienia i zmiany kryteriów wyszukiwania. |
Nowe kryterium wyszukiwania
Gdy w oknie Znajdź i edytuj atrybuty klikniesz przycisk Utwórz, pojawi się kolejne okno, w którym można zdefiniować nowe kryterium wyszukiwania. To okno dialogowe zostanie wyświetlone również po kliknięciu przycisku Edytuj. Ewentualnie można je aktywować poprzez dwukrotne kliknięcie żądanego kryterium wyszukiwania.
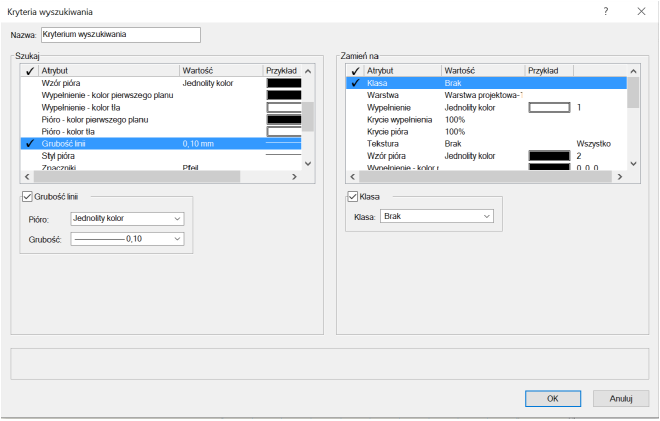
Kryteria wyszukiwania są - w przeciwieństwie do skryptów - zapisywane lokalnie na dysku komputera i będą dostępne tylko na tym komputerze. Zdefiniowane kryteria wyszukiwania zostaną zapisane jako dokument tekstowy w folderze użytkownika w katalogu kryteriów Suchkriterien. Jeśli chcesz użyć danego kryterium na innym komputerze, należy ten dokument skopiować i zapisać w odpowiednim folderze. Mac: <Nazwa użytkownika>/Library/Application Support/Vectorworks/Settings/VW_Third-party\ Windows: C:\Users\<Nazwa użytkownika>\AppData\Roaming\Nemetschek\Vectorworks\2019\POL\Settings\VW_Third-party\
Kliknij, aby pokazać/ukryć parametry.Kliknij, aby pokazać/ukryć parametry.
|
Parametr |
Opis |
|
Nazwa |
W polu należy wpisać nazwę nowego kryterium wyszukiwania. Nazwa nie może zawierać więcej niż 32 znaki. Poza tym nie należy stosować znaków specjalnych, takich jak: dwukropek, nawias okrągły, ukośnik prawy, nawias ostrokątny, asterysk, znak zapytania, cudzysłów, kreska pionowa czy ukośnik lewy, tj. : () / <> * ? „“ \ |. |
|
Szukaj |
W lewym sekcji można wskazać atrybuty, których szukamy. Zaznacz żądany element, wstawiając fajkę w kolumnie obok. Następnie w sekcji poniżej zostanie aktywowana lista rozwijana z dostępnymi parametrami. W ten sposób można zdefiniować więcej atrybutów, których należy szukać. Jeśli nie aktywujesz żadnej opcji w prawej kolumnie Zamień na, polecenie wyszuka wprawdzie obiekty, ale nie wprowadzi w nich żadnych zmian. W przypadku tekstur można ograniczyć kryteria oraz rezultaty wyszukiwania: Na liście rozwijanej wskaż żądane elementy: Ściana prawa - bok; Ściana lewa - bok; Ściana środkowa; Okna mansardowe; Połacie dachu; Inne lub Wszystko. Wprowadzonych tu zmian nie można cofnąć przy użyciu polecenia Cofnij. Jeżeli dezaktywujesz opcję Blokada, program znajdzie również obiekty zablokowane, aby je ewentualnie zmienić. Jeśli natomiast nie chcesz ich uwzględnić w wynikach wyszukiwania, na liście poniżej wybierz opcję Wył. Zaznaczenie opcji Wł. spowoduje, że polecenie wyszuka jedynie obiekty zablokowane. Opcja Płaszczyzna umożliwia znalezienie obiektów, które zostały wyrównane do płaszczyzny ekranowej, roboczej lub płaszczyzny warstwy projektowej. Opcja Typ obiektu pozwala wyszukać popularne typy obiektów, np. linię, prostokąt, miejsce geometryczne, symbol, grupę itd. Parametr Rekord wyszuka wartości pól rekordów w bazie danych. |
|
Zamień na |
W prawej sekcji można zdefiniować, w jaki sposób należy zmienić znaleziony obiekt. Na przykład zaznacz opcję Klasa w kolumnie, zaś w menu rozwijanym wskaż Linie wymiarowe. Następnie wybierz pozycję Pióro - kolor pierwszego planu i zaznacz kolor czerwony na liście poniżej (w selektorze kolorów). W ten sposób utworzysz kryterium wyszukiwania, które będzie nadawać wszystkim obiektom w klasie Linie wymiarowe czerwony kolor pióra. Element Rekord pozwoli skojarzyć znalezione obiekty z określoną bazą danych lub polami rekordów. Opcja Płaszczyzna umożliwia wyrównanie znalezionych obiektów do płaszczyzny ekranowej, roboczej lub płaszczyzny warstwy projektowej. Zgodnie z przyjętymi ustawieniami - przykładowo - program wyszuka obiekty na rysunku, które posiadają wybrany wzór, mają grubość linii 0,18 mm oraz nie są zablokowane.
|
W oknie Znajdź i edytuj atrybuty kliknij przycisk Edytuj wszystko, aby dany wzór zastąpić wybranym kreskowaniem w tych obiektach.
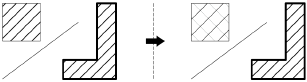
Nowy zestaw kryteriów wyszukiwania
Gdy w oknie Znajdź i edytuj atrybuty klikniesz przycisk Utwórz, pojawi się kolejne okno, w którym można zdefiniować nowy zestaw kryteriów wyszukiwania. Zestaw obejmuje kilka kryteriów wyszukiwania, które zapisuje się pod jedną nazwą. Zapisany zestaw pojawi się w prawej kolumnie w oknie Znajdź i edytuj atrybuty. Użyj przycisku Edytuj wszystko, aby zmienić wszystkie obiekty na rysunku odpowiadające wybranym kryteriom.
To okno dialogowe zostanie wyświetlone również po kliknięciu przycisku Edytuj. Ewentualnie można je aktywować poprzez dwukrotne kliknięcie żądanego zestawu kryteriów wyszukiwania.

Zestawy kryteriów wyszukiwania są - w przeciwieństwie do skryptów - zapisywane na dysku komputera i będą dostępnie tylko lokalnie na tym komputerze. Zdefiniowany zestaw kryteriów zostanie zapisany jako dokument tekstowy w folderze użytkownika w katalogu zestawów Suchkriteriensets. Jeśli chcesz użyć danego zestawu na innym komputerze, należy ten dokument skopiować i zapisać w odpowiednim folderze. Mac: <Nazwa użytkownika>/Library/Application Support/Vectorworks/Settings/VW_Third-party\ Windows: C:\Users\<Nazwa użytkownika>\AppData\Roaming\Nemetschek\Vectorworks\2019\POL\Settings\VW_Third-party\
Kliknij, aby pokazać/ukryć parametry.Kliknij, aby pokazać/ukryć parametry.
|
Parametr |
Opis |
|
Nazwa |
W polu należy wpisać nazwę nowego zestawu kryteriów. Nazwa nie może zawierać więcej niż 32 znaki. Poza tym nie należy stosować znaków specjalnych, takich jak: dwukropek, nawias okrągły, ukośnik prawy, nawias ostrokątny, asterysk, znak zapytania, cudzysłów, kreska pionowa czy ukośnik lewy, tj. : () / <> * ? „“ \ |. |
|
Dodaj |
Zaznacz dane kryterium, a następnie kliknij Dodaj. Wskazane kryterium zostanie przeniesione z lewej do prawej kolumny i dodane do listy Wybrane. Podobnie stanie się, gdy klikniesz dwukrotnie kryterium w lewej kolumnie. Zostanie ono automatycznie przeniesione do prawej kolumny. |
|
Usuń |
Zaznacz dane kryterium, a następnie kliknij Usuń. Wskazane kryterium zostanie przeniesione z prawej do lewej kolumny i dodane do listy Dostępne. Podobnie stanie się, gdy klikniesz dwukrotnie kryterium w prawej kolumnie. Zostanie ono automatycznie przeniesione do lewej kolumny. |
|
Dostępne |
W lewej kolumnie znajdują się wszystkie kryteria wyszukiwania, które nie zostały uwzględnione w bieżącym zestawie. Zaznacz dane kryterium, a następnie kliknij Dodaj. Wskazane kryterium zostanie przeniesione do prawej kolumny. |
|
Wybrane |
W prawej kolumnie znajdują się wszystkie kryteria wyszukiwania, które należą do tego zestawu. |

Potrzebujesz więcej informacji? Poproś o pomoc naszego wirtualnego asystenta Dexa! ![]()