 Powierzchnia z pomiarów
Powierzchnia z pomiarów
|
Narzędzie |
Zestaw narzędzi |
|
Powierzchnia z pomiarów
|
Strefowanie funkcjonalne |
Narzędzie Powierzchnia z pomiarów oblicza i rysuje powierzchnie na podstawie długości segmentów i przekątnych. Podczas wymiarowania np. lokalu można sprawdzić za pomocą przekątnych, czy ściany są prostopadłe. Dzięki temu narzędziu precyzyjnie narysujesz wielobok, nie znając wymiarów kątów. Po zakończeniu wymiarowania powierzchnie są edytowalne.
Wymiarowanie wykonuje się na dwa sposoby:
Po pierwsze można wykorzystać tryb Utwórz, aby utworzyć nową powierzchnię z pomiarów.
Ewentualnie użyj dwóch innych trybów, aby edytować istniejący wielobok.
|
Tryb |
Opis |
|
Utwórz. Narysuj powierzchnię przy użyciu pomiarów.
|
Ta opcja pozwala utworzyć powierzchnię na podstawie samodzielnie zmierzonych segmentów. |
|
Dodaj przekątną. Narysuj przekątną powierzchni.
|
Ten tryb doda przekątną do powierzchni utworzonej w trybie Utwórz. Narysuj powierzchnię przy użyciu pomiarów. |
|
Edytuj przekątną
|
Zaznacz tryb, aby edytować przekątną lub krawędź. Kliknij przekątną lub krawędź, aby edytować pomiar. Opcja Usuń przekątną pozwala usunąć przekątną. |
Aby utworzyć nową powierzchnię z pomiaru, wykonaj następując kroki:
Aktywuj narzędzie Powierzchnia z pomiarów.
Na Pasku trybów kliknij tryb Utwórz. Narysuj powierzchnię przy użyciu pomiarów.
Kliknij w obszarze rysunku, aby wyznaczyć punkt wstawienia.
Kliknij za każdym razem, gdy chcesz wyznaczyć punkt końcowy segmentu. Szczególnie istotny jest drugi punkt, kończący segment. Segment, znajdujący się między pierwszym a drugim punktem, wyznacza orientację. Punkty można dostosować później przy użyciu przekątnych.
Po zakończeniu segmentu na ekranie pojawi się okno Narzędzie Powierzchnia z pomiarów, w którym można podać kolejną długość segmentu:
Wprowadź żądaną długość segmentu. Kliknięcie przycisku Anuluj spowoduje, że powierzchnia nie zostanie utworzona.
Kliknij OK, aby zatwierdzić podaną długość i wyznaczyć kolejny segment.
Kliknij punkt początkowy, aby zakończyć wymiarowanie. Program zamknie wielobok przy użyciu ostatniego segmentu, ale poprosi o zatwierdzenie ostatniego parametru.
Kliknij OK, aby utworzyć wielobok na rysunku. Następnie możesz przejść do parametryzowania utworzonej powierzchni.
Przykład:
r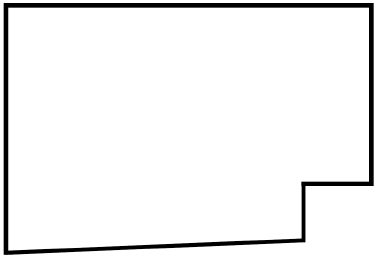
Aby dodać przekątną, wykonaj następujące kroki:
Aktywuj narzędzie Powierzchnia z pomiarów. Zaznacz tryb Dodaj przekątną. Narysuj przekątną powierzchni.
Nie ma potrzeby, aby najpierw zaznaczać powierzchnię.
W tym trybie narysujesz linię między dwoma puntami wieloboku. Te punkty służą do zdefiniowania przekątnej lub modyfikacji krawędzi obiektu.
Ten tryb pozwala mianowicie zmodyfikować długość zewnętrznych krawędzi. W tym celu zaznacz odpowiednią krawędź (klikając jej początkowy i końcowy punkt) za pomocą trybu Dodaj przekątną i wprowadź żądaną wartość w kolejnym oknie.
Narysowanie przekątnej skutkuje zablokowaniem tego parametru. Cała powierzchnia zostanie utworzona, gdy narysowane przekątne podzielą wielobok na trójkąty. Przekątne zostaną wyświetlone w postaci czerwonych linii na powierzchni. Długość przekątnej można skorygować klikając jej punkt początkowy i końcowy.
Punkt początkowy wieloboku pozostanie w tej samej pozycji. Drugi punkt przesunie się dalej lub bliżej względem pierwszego punktu, gdy pierwszy segment ulegnie zmianie. Natomiast kierunek pozostanie ten sam i jest wyznaczony przez orientację powierzchni. Dlatego wskazanie położenia dwóch pierwszych punktów jest bardzo istotne.
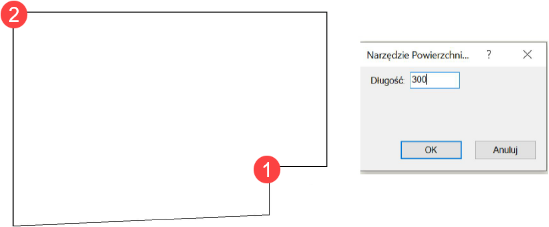
Na poniższym przykładzie przedstawiono wielobok z trzema przekątnymi.
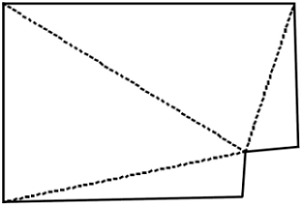
Po podzieleniu obiektu na trójkąty użytkownik otrzyma komunikat, że powierzchnia została utworzona. W efekcie dodanie kolejnej przekątnej nie jest już możliwe, chyba że najpierw usuniemy jedną przekątną. Natomiast nadal mamy możliwość modyfikacji istniejących przekątnych i segmentów.
Wstawione przekątne będą widoczne tylko wtedy, gdy narzędzie Powierzchnia z pomiarów jest włączone i najedziesz kursorem na powierzchnię.
Aby zakończyć tworzenie powierzchni, wystarczy kliknąć OK, a następnie zaznaczyć pierwszy punkt wieloboku - podobnie jak w przypadku narzędzia Wielobok (zob. Tworzenie wieloboków 2D).
Edycję przekątnej, ewentualnie jej usunięcie można również przeprowadzić za pomocą trzeciego trybu narzędzia. Zob. opis poniżej.
Aby edytować lub usunąć przekątne, wykonaj następujące kroki:
Włącz wiązanie Snapuj do obiektu w Palecie kontrolnej (opcjonalnie).
Zaznacz narzędzie Powierzchnia z pomiarów.
Kliknij tryb Edytuj przekątną na Pasku trybów.
Zaznacz przekątną, która ma zostać usunięta. W kolejnym oknie będą dostępne dwie opcje do wyboru:
edytowalny parametr Długość;
opcja usunięcia przekątnej.
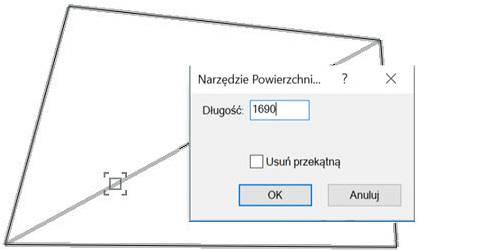
Podczas wstawiania i usuwania przekątnej kursor przybierze inny kształt. Dzięki temu możesz poprawnie i skutecznie snapować do wierzchołka.
Zmiana wymiarów istniejącego wieloboku
Aby do obiektu utworzonego za pomocą Wieloboku zastosować to narzędzie (zob. Tworzenie wieloboków 2D, wykonaj następujące kroki:
Aktywuj narzędzie Powierzchnia z pomiarów. Zaznacz tryb Dodaj przekątną. Narysuj przekątną powierzchni.
Zaznacz wielobok. Program zapyta, czy chcesz przekształcić obiekt, aby można go było sparametryzować. Zatwierdź klikając Tak. Ta czynność spowoduje, że do wieloboku zostaną dodane informacje niegraficzne, zaś jego właściwości pozostaną niezmienione. Edycja powierzchni odbywa się w sposób opisany powyżej.
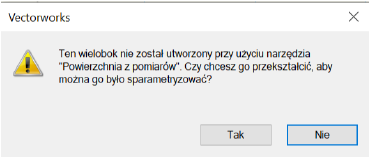
Segmenty, które ograniczają powierzchnię (powstałą przy użyciu narzędzia Powierzchnia z pomiarów), mogą być automatycznie przekształcone w ściany za pomocą polecenia .
Potrzebujesz więcej informacji? Poproś o pomoc naszego wirtualnego asystenta Dexa! ![]()



