 Tworzenie profili poprzecznych
Tworzenie profili poprzecznych
Polecenia Utwórz linię profilową oraz Utwórz profile poprzeczne służą do tworzenia linii profilowych wraz z profilami głównymi i pomocniczymi, które zostaną przekształcone w profile poprzeczne modelu terenu. Są one odpowiednie do obliczeń mas ziemnych w przypadku długich konstrukcji, takich jak ulice, drogi czy cieki wodne.
Najpierw przeciągnij linię profilową w granicach modelu terenu za pomocą polecenia Utwórz linię profilową, a w kolejnym kroku utwórz profile poprzeczne za pomocą polecenia Utwórz profile poprzeczne.
Poza tym możesz utworzyć raport zawierający dane profili poprzecznych i wyeksportować go, użyć do dalszych obliczeń, przekazać innym współpracownikom itd. Zob. Tworzenie nowego arkusza kalkulacyjnego.
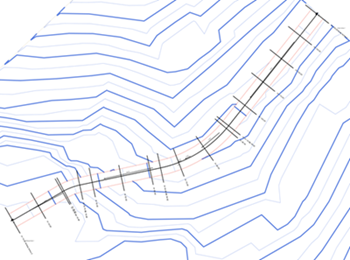
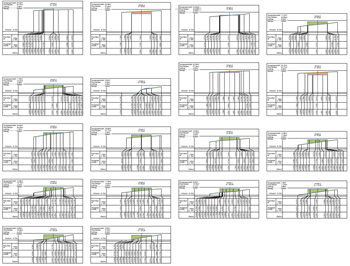
Tworzenie linii profilowych
|
Polecenie |
Wersja branżowa: Lokalizacja |
|
Utwórz linię profilową |
Vectorworks Architect: Architektura > Model terenu - operacje Vectorworks Design Suite: Design Suite> Model terenu - operacje Vectorworks Landmark: Krajobraz > Model terenu - operacje |
Aby utworzyć linię profilową, wykonaj następujące czynności:
Narysuj polilinię 2D, wielobok 2D lub linię, aby zdefiniować linię profilową.
Polilinia może być zdefiniowana wyłącznie przy użyciu trybów Kąt lub Łuk (i jego promień).
Do narysowania linii profilowej nie jest wymagany model terenu.
Zaznacz obiekt na rysunku i kliknij właściwe polecenie.
Zostanie otwarte okno dialogowe „Utwórz linię profilową”.
Zdefiniuj ustawienia ogólne linii profilowej.
Kliknij, aby pokazać/ukryć parametry.Kliknij, aby pokazać/ukryć parametry.
|
Parametr |
Opis |
|
Nazwa |
Wprowadź unikalną nazwę linii profilowej. |
|
Punkt początkowy |
Zdefiniuj punkty na linii profilowej, w których profile powinny się rozpoczynać. Punkt początkowy linii profilowej jest wyznaczany domyślnie. |
|
Punkt końcowy |
Zdefiniuj punkty na linii profilowej, w których profile powinny się kończyć. Punkt końcowy linii profilowej jest wyznaczany domyślnie. Jeśli wprowadzisz „0” jako punkt końcowy, będzie to oznaczać koniec linii profilowej. Wartość ujemna przesuwa punkt końcowy o tę wartość w kierunku punktu początkowego. |
|
Wartość początkowa |
Wprowadź wartość początkową, od której mają się rozpocząć pomiary. |
|
Wyświetl profile |
Zaznacz tę opcję, aby pokazać poszczególne profile. |
|
Ukryj profile główne |
Zaznacz tę opcję, aby ukryć wszystkie profile główne i wyświetlić jedynie profile pomocnicze. |
|
Rozstaw profili |
Określ odstęp między poszczególnymi profilami głównymi. Wartość ta nie ma wpływu na profile pomocnicze. |
|
Długość profilu po lewej/prawej |
Zdefiniuj długość poszczególnych profili, znajdujących się po lewej lub prawej stronie linii profilowej. |
|
Dodaj etykiety do profili |
Zaznacz tę opcję, aby wyświetlić etykiety poszczególnych profili. |
|
Odstęp profil-liczba wymiarowa |
Określ odległość liczb wymiarowych względem punktów końcowych poszczególnych profili. |
|
Prefiks |
Wprowadź przedrostek poprzedzający etykietę (liczbę wymiarową). Jeśli wprowadzony tekst zawiera jeden ze znaków: „?”, „#” lub „0”, w tym miejscu wyświetlone będą liczby całkowite (kilometry). |
|
Podgląd |
W tym miejscu zostanie wyświetlony schematyczny podgląd linii profilowej, ilustrujący użyte ustawienia. |
Na bazie narysowanego obiektu 2D zostanie utworzona linia profilowa. Można ją następnie edytować za pomocą palety Info.
Linie profilowe składają się z następujących typów profili:
Profile pomocnicze: Profile te są automatycznie umieszczane w zdefiniowanym punkcie początkowym lub końcowym linii profilowej lub w wierzchołkach wieloboku, będącego podstawą obiektu.
Profile główne: Są to profile tworzone w regularnych odstępach między punktem początkowym i końcowym linii profilowej. Jeśli te profile przecinają się, zostanie to zasygnalizowane za pomocą trójkąta ostrzegawczego.
Po utworzeniu profili poprzecznych linia profilowa zostanie zachowana. Można ją później zastosować do utworzenia modyfikatora terenu przy użyciu Ścieżki.
Edycja linii profilowych
Linie profilowe można edytować w sposób opisany poniżej.
Kliknij, aby pokazać/ukryć sposoby edycji.Kliknij, aby pokazać/ukryć sposoby edycji.
|
Edycja |
Metoda pracy |
|
Edytuj ścieżkę linii profilowej |
Kliknij prawym przyciskiem myszy linię profilową i wybierz w menu kontekstowym polecenie Edytuj ścieżkę. Vectorworks przełączy się w tryb edycji, w którym można edytować ścieżkę za pomocą narzędzia Przekształć obiekt. Zob. Przekształcanie obiektów 2D. Ścieżka jest również edytowalna przy użyciu ustawień punktów kontrolnych w palecie Info. Zob. Modyfikacja punktów kontrolnych obiektów. |
|
Dodaj profil |
Kliknij prawym przyciskiem myszy linię profilową i wybierz w menu kontekstowym polecenie Dodaj profil. Następnie kliknij miejsce, w którym chcesz wstawić profil. Profil będzie mieć takie same ustawienia jak inne profile należące do linii profilowej. |
|
Usuń profil |
Kliknij prawym przyciskiem myszy linię profilową i wybierz w menu kontekstowym polecenie Usuń profil. Następnie przesuń wskaźnik myszy w kierunku profilu, który ma zostać usunięty. Zostanie on wyróżniony na czerwono. Kliknij, aby usunąć profil. Usunięcie profilu pomocniczego może spowodować zmianę kształtu linii profilowej. W takim przypadku pojawi się komunikat ostrzegawczy. |
|
Wydłuż lub skróć profil |
Kliknij punkt kontrolny na prawym lub lewym końcu profilu i przesuń go w żądane miejsce. |
|
Przesuń etykietę |
Kliknij punkt kontrolny etykiety i przesuń go w żądane miejsce. |
Generowanie profili poprzecznych
|
Polecenie |
Wersja branżowa: Lokalizacja |
|
Utwórz profile poprzeczne |
Vectorworks Architect: Architektura > Model terenu - operacje Vectorworks Design Suite: Design Suite> Model terenu - operacje Vectorworks Landmark: Krajobraz > Model terenu - operacje |
Aby utworzyć profile poprzeczne z linii profilowej, wykonaj następujące czynności:
Zaznacz właściwą linię profilową. Powinna ona znajdować się w granicach modelu terenu.
Zaznacz właściwe polecenie.
Zostanie otwarte okno dialogowe „Utwórz profile poprzeczne”.
Wprowadź ustawienia profili poprzecznych i zamknij okno dialogowe.
Następnie kliknij miejsce, w którym chcesz wstawić profile poprzeczne.
Można je później edytować za pomocą palety Info.
Ustawienia profili poprzecznych: Ogólne
Kliknij, aby pokazać/ukryć parametry.Kliknij, aby pokazać/ukryć parametry.
|
Parametr |
Opis |
|
Nazwa linii profilowej |
W tym miejscu wyświetlana jest nazwa linii profilowej, do której należą profile poprzeczne. Nazwa ta pojawi się na Pasku tytułu profili poprzecznych. |
|
Komentarz |
W tym polu można wprowadzić dodatkowy tekst, który będzie wyświetlany pod tytułem profili poprzecznych. |
|
Wysokość bazowa |
Zdefiniuj najniższy punkt profilu poprzecznego. |
|
Automatycznie wyznacz wysokość bazową |
Jeśli ta opcja jest włączona, najniżej położony punkt profilu zostanie automatycznie zdefiniowany na podstawie profili poprzecznych. |
|
Zmiana wysokości |
Zdefiniuj wartość, o którą zwiększane lub zmniejszane będą wartości Z profilu poprzecznego. |
|
Mnożnik |
Określ współczynnik, o który profil poprzeczny zostanie powiększony, tj. wartość, przez którą mnożona jest wysokość. |
|
Typ modelu |
Wskaż typ modelu terenu, który ma być wyświetlony (istniejący, projektowany lub oba typy). |
|
Pomiary |
Wskaż podstawę wykonania pomiarów: punkty kontrolne, zakończenia polilinii, warstwice lub stały odstęp. |
|
Odstęp |
Wprowadź odległość, która definiuje wstawiane warstwice lub stałe odstępy, gdy wskazałeś jedną z tych opcji dla parametru Pomiary. |
|
Pokaż obszar wykopu/nasypu |
Gdy włączysz tę opcję, zostaną wyświetlone obszary wykopu i nasypu. |
|
Widok kompaktowy |
Zaznacz tę opcję, aby punkty wysokościowe dla istniejącego i projektowanego modelu terenu były wyświetlone w jednym wierszu. |
|
Wyświetl przegląd powierzchni |
Zaznacz tę opcję, aby wyświetlić ruchomy przegląd powierzchni dla modelu istniejącego i projektowanego, oraz dla obszarów wykopu i nasypu. Domyślnie znajduje się on na górze po lewej stronie, ale możesz zmienić jego położenie, przesuwając punkt kontrolny. |
|
Wyświetl nazwę linii profilowej |
Zaznacz tę opcję, aby wyświetlić nazwę linii profilowej w nagłówku. |
|
Wyświetl komentarz |
Zaznacz tę opcję, aby wyświetlić komentarz w nagłówku. |
|
Pokaż punkt wysokościowy |
Zaznacz tę opcję, aby wyświetlić punkt wysokościowy w nagłówku. |
Ustawienia profili poprzecznych: Konfiguracja
Kliknij, aby pokazać/ukryć parametry.Kliknij, aby pokazać/ukryć parametry.
|
Parametr |
Opis |
|
Wyrównanie |
Określ, w jaki sposób profile poprzeczne będą wyrównane względem siebie. |
|
Kolumny |
W tej sekcji należy określić, na ile kolumn mają zostać podzielone profile poprzeczne. |
|
Liczba wierszy |
Ta liczba wskazuje, w ilu wierszach rozmieszczone są przekroje poprzeczne w oparciu o liczbę kolumn. |
|
Rozstaw w poziomie/pionie |
Określ odległość w poziomie i pionie między poszczególnymi profilami poprzecznymi. |
|
Podgląd |
W tym miejscu zostanie wyświetlony schematyczny podgląd profili poprzecznych, ilustrujący użyte ustawienia. |
Ustawienia profili poprzecznych: Wymiarowanie
Kliknij, aby pokazać/ukryć parametry.Kliknij, aby pokazać/ukryć parametry.
|
Parametr |
Opis |
|
Równomierna szerokość |
Jeśli ta opcja zostanie włączona, wszystkie profile poprzeczne będą skalowane do równomiernej szerokości. |
|
Szerokość tekstu |
Wprowadź szerokość tekstu w kolumnie. |
|
Szerokość tekstu w podkolumnie |
Zdefiniuj szerokość tekstu w podkolumnie w procentach. |
|
Wysokość tytułu/linii transformacji/znacznika wysokości/punktu wysokościowego |
Wprowadź wysokość tych parametrów. |
|
Obramowanie modelu |
Zdefiniuj obramowanie lewej, prawej, górnej i dolnej krawędzi modelu. Jeśli aktywowałeś opcję „Równomierna szerokość”, lewa i prawa ramka są wyznaczane automatycznie. |
|
Podgląd |
W tym miejscu zostanie wyświetlony schematyczny podgląd profili poprzecznych, ilustrujący użyte ustawienia. |
Ustawienia profili poprzecznych: Etykieta
Kliknij, aby pokazać/ukryć parametry.Kliknij, aby pokazać/ukryć parametry.
|
Parametr |
Opis |
|
Pokaż liczby wymiarowe |
Zaznacz tę opcję, aby wyświetlić liczby wymiarowe. |
|
Widok |
Określ, czy liczby wymiarowe powinny być czytelne od prawej czy od lewej strony. Aby tekst był czytelny od lewej, w Preferencjach dokumentu (w zakładce Widok) należy wyłączyć opcję „Dopasuj odwrócony tekst”. |
|
Jednostki |
Kliknij ten przycisk, aby otworzyć okno „Jednostki niestandardowe”. W tym oknie można zdefiniować jednostki długości i powierzchni dla profili poprzecznych. |
|
Margines tekstu |
Wprowadź odstęp między etykietą a obramowaniem profilu poprzecznego. |
|
Dostosuj tekst w etykiecie |
W tej sekcji można wskazać teksty, które mają być wyświetlone w celu oznakowania: istniejącego i projektowanego modelu terenu, wysokości bazowej, punktu wysokościowego. Dla każdej etykiety można wybrać kilka różnych opcji. Wybierz opcję „Tekst niestandardowy”, aby wprowadzić własny tekst. |
Ustawienia profili poprzecznych: Atrybuty
Kliknij, aby pokazać/ukryć parametry.Kliknij, aby pokazać/ukryć parametry.
|
Parametr |
Opis |
|
Atrybuty |
W tej sekcji wymienione są wszystkie elementy profili poprzecznych, którym można nadać atrybuty graficzne. Na liście znajdują ustawienia graficzne i klasa każdego komponentu. Kliknij dwukrotnie na liście wybraną kategorię, aby zmienić jej ustawienia. Ustawienia w tej sekcji odpowiadają ustawieniom w palecie Atrybuty (zob. Paleta Atrybuty). |
|
Użyj atrybutów klasy |
Kliknij, aby zdefiniować wszystkie atrybuty graficzne (wypełnienie, styl pióra, tekstura) jako styl klasy. |
|
Usuń atrybuty klasy |
Kliknij, aby usunąć powiązanie atrybutów z klasą. |
|
Użyj koloru dla istniejącego i projektowanego modelu terenu |
Zaznacz tę opcję, aby kolor zastosowany do modelu terenu był używany do linii w modelu istniejącym i projektowanym. |
|
Użyj koloru do wykopu i nasypu |
Zaznacz tę opcję, aby kolor zastosowany do modelu terenu był używany do obszaru wykopu i nasypu. |
|
Użyj atrybutów dla „Liczb wymiarowych” do wysokości bazowej i przeglądu powierzchni |
Jeśli ta opcja zostanie włączona, atrybuty użyte do liczb wymiarowych będą również stosowane dla wysokości bazowej i wartości w przeglądzie powierzchni. |
Edytuj profile poprzeczne
Profile poprzeczne są łatwo edytowalne w palecie Info. Poniżej opisano ustawienia, które nie pojawiają się w oknie dialogowym „Utwórz profile poprzeczne” lub „Ustawienia profili poprzecznych”.
Kliknij, aby pokazać/ukryć parametry.Kliknij, aby pokazać/ukryć parametry.
|
Parametr |
Opis |
|
Ustawienia |
Kliknij, aby otworzyć okno dialogowe „Ustawienia profili poprzecznych”, w którym możesz zmienić ustawienia bieżących profili. |
|
Edytuj profile poprzeczne |
Kliknij, aby przełączyć Vectorworks w tryb edycji. W tym oknie edycji można aktywować pojedyncze profile lub ich większą liczbę, przesuwać je do innej lokalizacji lub edytować za pomocą palety Info. Ewentualnie kliknij prawym przyciskiem myszy profil poprzeczny i wybierz w menu kontekstowym polecenie Edytuj profile poprzeczne. |
|
Aktywuj linie profilowe |
Kliknij, aby aktywować wyjściową linię profilową. |
|
Aktualizuj |
Kliknij, aby dostosować profile poprzeczne do zmian w modelu terenu. |
|
Zresetuj konfigurację |
Kliknięcie tego przycisku spowoduje, że przesunięte profile poprzeczne wrócą do położenia, wskazanego w ustawieniach konfiguracji. |
|
Zresetuj położenie adnotacji |
Kliknij, aby przywrócić domyślne położenie przeglądu powierzchni. |
|
Informacje o profilach |
W tej sekcji wyświetlone są informacje o profilach poprzecznych, takie jak numer bieżącego profilu, liczba profili, powierzchnia modelu terenu dla modelu istniejącego i projektowanego, masy ziemne wykopu i nasypu. |
![]()
Potrzebujesz więcej informacji? Poproś o pomoc naszego wirtualnego asystenta Dexa! ![]()