 Znajdź i edytuj tekst
Znajdź i edytuj tekst
|
Polecenie |
Lokalizacja |
|
Znajdź i edytuj tekst |
Tekst |
Za pomocą polecenia Znajdź i edytuj tekst odszukasz dowolny ciąg znaków, jak również tekst zawierający określone atrybuty graficzne. Następnie możesz edytować znaleziony tekst i zastąpić dane atrybuty nowymi.
Włącz polecenie Znajdź i edytuj tekst, aby otworzyć okno dialogowe Znajdź i edytuj tekst. W tym oknie można wprowadzić szukany tekst i jego atrybuty, jak również wskazać tekst lub atrybuty, które mają zastąpić znalezione elementy. Poza tym możesz określić, gdzie i jak chcesz szukać tekstu oraz jak należy wprowadzić zmiany.
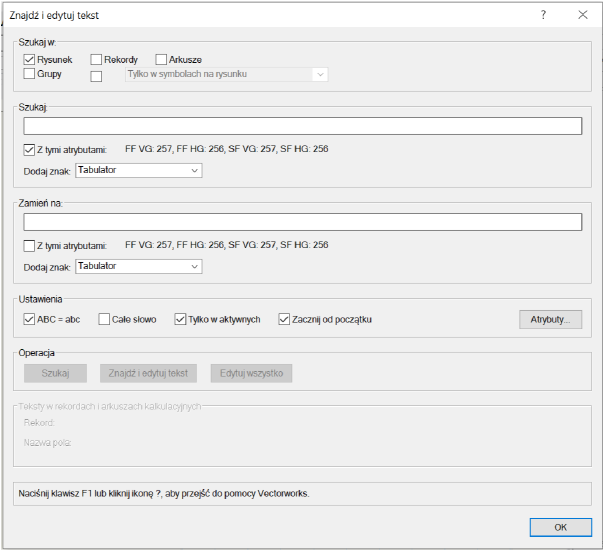
Kliknij, aby pokazać/ukryć parametry.Kliknij, aby pokazać/ukryć parametry.
|
Parametr |
Opis |
|
Szukaj |
Wskaż, w jakich lokalizacjach należy szukać danego tekstu oraz wskazanych atrybutów. Wybierz jedną opcję lub ich większą liczbę. Rysunek: zaznacz tę opcję, aby wyszukiwać w obiektach tekstowych na rysunku, oprócz grup i symboli. Rekordy/Arkusze: zaznacz tę opcję, aby wyszukiwać we wszystkich rekordach (arkuszach) w bieżącym dokumencie. Grupy: zaznacz tę opcję, aby wyszukiwać we wszystkich grupach na rysunku. Tylko w symbolach na rysunku/We wszystkich symbolach: zaznacz opcję We wszystkich symbolach, aby przeszukiwać symbole w bibliotekach oraz na rysunku. Zaznacz opcję Tylko w symbolach na rysunkach, aby szukać symboli znajdujących się na rysunku. |
|
Szukaj |
W tym polu wprowadź szukany ciąg znaków. Z tymi atrybutami: zaznacz tę opcję, aby uwzględnić podane atrybuty w kryteriach wyszukiwania. Bieżące kryteria występują w postaci skrótów: np. FF VG to wypełnienie - kolor pierwszego planu. Numer 255 odnosi się do koloru czarnego. Aby edytować kryteria, otwórz okno Kryteria wyszukiwania. W tym celu kliknij przycisk Atrybuty (4). Dodaj znak: zaznacz znaki specjalne, które chcesz dodać do wyszukiwania. Tabulator/Następny wiersz: zaznacz tę opcję, aby dodać tabulator lub następny wiersz. Przed terminem wyszukiwania zostanie dodany odpowiednio: znak „\t“ lub „\r“. Vectorworks wskaże każde użycie klawisza tabulacji czy Enter na rysunku. Dowolny znak/Dowolny ciąg znaków: zaznacz jedną z tych opcji, aby dodać dowolny ciąg znaków. Przed terminem wyszukiwania zostanie dodany znak: „\.“ lub „\+“. Jeśli wstawisz te znaki specjalne przed tekstem w polu edycji, tekst zostanie znaleziony tylko wtedy, gdy poprzedza go dowolny znak lub ciąg znaków. Wprowadź np. termin „\+hoker”, program wyświetli wszystkie teksty zawierające ten ciąg znaków, czyli „półhoker” itd. |
|
Zamień na |
Wprowadź tekst, który zastąpi ciąg znaków wyszukiwany w opcji Szukaj. Jeśli to pole pozostanie puste, znaleziony tekst zostanie usunięty po kliknięciu przycisku Znajdź i edytuj tekst. Z tymi atrybutami: zaznacz tę opcję, aby uwzględnić w edycji podane ustawienia graficzne. Bieżące kryteria występują w postaci skrótów: np. FF VG to wypełnienie - kolor pierwszego planu. Numer 255 odnosi się do koloru czarnego. Aby edytować kryteria, otwórz okno Kryteria wyszukiwania. W tym celu kliknij przycisk Atrybuty (4). Dodaj znak: zaznacz znaki specjalne, które chcesz dodać do edycji. Tabulator/Następny wiersz: zaznacz tę opcję, aby dodać tabulator lub następny wiersz. Przed terminem zostanie dodany odpowiednio: znak „\t“ lub „\r“. Vectorworks doda we wskazanych miejscach znak tabulacji lub kolejny wiersz. Znaleziony tekst: zaznacz tę opcję, aby zastosować do znalezionego tekstu ustawienia atrybutów zdefiniowane w oknie Kryteria wyszukiwania. Sam tekst pozostanie niezmieniony. |
|
Ustawienia |
Wskaż dodatkowe opcje, które mają zostać uwzględnione w wyszukiwaniu. ABC = abc: zaznacz tę opcję, aby nie uwzględniać wielkości liter podczas wyszukiwania. Jeżeli wyszukiwany termin brzmi np. meble, to program znajdzie wszystkie słowa bez względu na wielkość liter, czyli meble i MEBLE. Jeśli opcja ta jest wyłączona, program będzie uwzględniał wielkość liter. Całe słowo: zaznacz tę opcję, aby wyszukiwać tylko identyczne teksty. Odznacz tę opcję, aby nie uwzględniać tego parametru podczas wyszukiwania. Tylko w aktywnych: zaznacz tę opcję, aby wyszukiwać tylko w aktywnych obiektach. Zacznij od początku: zaznacz tę opcję, aby po wyświetleniu ostatniego wyniku rozpocząć wyszukiwanie od nowa. Atrybuty: przycisk ten umożliwia otwarcie okna Kryteria wyszukiwania. Wskaż atrybuty, które chcesz znaleźć na rysunku oraz wyznacz inne atrybuty, które mają zastąpić znalezione elementy. |
|
Szukaj/Znajdź i edytuj tekst/Edytuj wszystko |
Użyj przycisków, aby wykonać żądaną operację. Szukaj: kliknij, aby wyszukać kolejny tekst spełniający kryteria wyszukiwania. Znajdź i edytuj tekst: kliknij, aby edytować wyświetlony tekst, a następnie wyszukać kolejny tekst spełniający kryteria wyszukiwania. Edytuj wszystko: kliknij, aby edytować wszystkie rezultaty wyszukiwania równocześnie. |
|
Teksty w rekordach i arkuszach kalkulacyjnych |
Pola te zostaną wypełniane automatycznie, jeśli tekst zostanie znaleziony w rekordzie lub arkuszu kalkulacyjnym. |
Okno Kryteria wyszukiwania wyświetli się, gdy klikniesz przycisk Atrybuty w oknie Znajdź i edytuj tekst. Dzięki doprecyzowaniu kryteriów wyszukiwania zredukujesz liczbę wyników. Po zamknięciu okna Kryteria wyszukiwania wybrane parametry zostaną dodane w oknie Znajdź i edytuj tekst.
.png)
Kliknij, aby pokazać/ukryć parametry.Kliknij, aby pokazać/ukryć parametry.
|
Parametr |
Opis |
|
Szukaj |
W tej sekcji można wskazać atrybuty, których szukamy. Umieść znacznik wyboru (fajkę) w pierwszej kolumnie obok atrybutu, który należy uwzględnić. W ten sposób aktywujesz odpowiedni element, a w dolnej części okna dostępne będą dodatkowe opcje na liście rozwijanej. W przypadku atrybutów takich jak: Kursywa czy Pogrubienie, na liście rozwijanej znajdują się następujące opcje: Użyty, Nieużyty lub Ignoruj. Opcja Ignoruj oznacza, że to kryterium nie zostanie uwzględnione w wyszukiwaniu. Jeśli nie aktywujesz żadnej opcji w prawej kolumnie Zamień na, polecenie wyszuka wprawdzie obiekty tekstowe, ale nie wprowadzi w nich żadnych zmian. |
|
Zamień na |
W prawej sekcji można zdefiniować, w jaki sposób należy zmienić znaleziony tekst. Na przykład zaznacz opcję Klasa w kolumnie, zaś w menu rozwijanym wskaż Linie wymiarowe. Następnie wybierz pozycję Pióro - kolor pierwszego plan i zaznacz kolor czerwony na liście poniżej (w selektorze kolorów). W ten sposób utworzysz kryterium wyszukiwania, które będzie nadawać wszystkim obiektom tekstowym w klasie Linie wymiarowe czerwony kolor pióra. Wprowadzonych tu zmian nie można cofnąć przy użyciu polecenia Cofnij. W przypadku atrybutów takich jak: Kursywa czy Pogrubienie, na liście rozwijanej znajdują się następujące opcje: Użyj, Usuń lub Zachowaj. Opcja Zachowaj oznacza, że dany atrybut nie zostanie zmieniony w trakcie edycji. |
Potrzebujesz więcej informacji? Poproś o pomoc naszego wirtualnego asystenta Dexa! ![]()