Podstawowe funkcje systemu pomocy
Wyszukiwanie tematu
Aby wyszukać interesujące cię zagadnienie, kliknij przycisk Wyszukaj  i wprowadź tekst w polu wyszukiwania w górnej części okna pomocy. Wyszukiwarka uwzględnia możliwe błędy ortograficzne i pokazuje sugestie haseł w trakcie pisania.
i wprowadź tekst w polu wyszukiwania w górnej części okna pomocy. Wyszukiwarka uwzględnia możliwe błędy ortograficzne i pokazuje sugestie haseł w trakcie pisania.
Umieść wyszukiwany termin w cudzysłowie, aby uzyskać dokładne dopasowanie, czyli tylko podaną frazę w podanej kolejności słów. Przykładowo wpisując hasło „Atrybut tekstury Kolor”, ograniczysz listę wyników do tematów zawierających dokładnie tę frazę. Wyniki wyszukiwania bez cudzysłowu będą uwzględniały zarówno wystąpienia obu słów, jak i tylko jednego z nich. Pamiętaj, że wyszukiwanie nie uwzględnia wielkości liter.
Naciśnij klawisz Enter, aby przeszukać zawartość pomocy Vectorworks.
Postęp wyszukiwania możesz śledzić poniżej pola Wyszukaj. Po zakończeniu tego procesu wyniki pojawią się w oknie wysuwanym. Jeżeli żadne zagadnienie nie spełnia kryterium wyszukiwania, na ekranie wyświetli się komunikat Nie znaleziono żadnych tematów.
Jeśli wyszukiwanie jest utrudnione lub zostało wręcz zamrożone, może to być wynikiem problemów z połączeniem lub przepustowością. W tym przypadku zalecamy przełączenie się na lokalną wersję pomocy. W tym celu w zakładce Ogólne w Preferencjach Vectorworks włącz opcję „Korzystaj z lokalnej pomocy, nawet jeśli połączenie internetowe jest dostępne”.
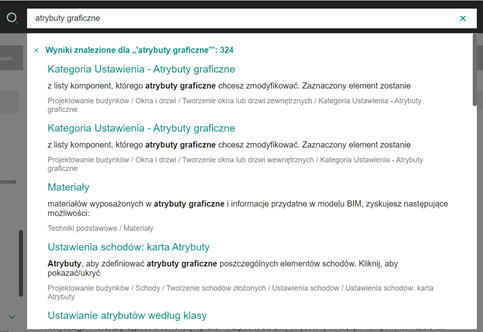
Lista wyników zawiera wszystkie tematy, które spełniają kryterium wyszukiwania. Tematy są uporządkowane według trafności. Każdy wynik zawiera tytuł i fragment opisu, jak również ścieżkę nawigacji, który prowadzi do danego tematu.
Kliknij żądany temat, aby otworzyć całą treść; wyszukiwany termin będzie podświetlony. Kliknij żądany temat, aby otworzyć całą treść; wyszukiwany termin będzie podświetlony. Aby usunąć kolorowe wyróżnienie, kliknij Usuń wyróżnienie  w panelu po prawej stronie.
w panelu po prawej stronie.
Kliknij symbol X po prawej stronie pola wyszukiwania, aby usunąć bieżące wyszukiwane hasło i wyniki wyszukiwania.
Ulubione
 Aby przejrzeć zapisane artykuły, kliknij ikonkę Ulubione na górnym pasku narzędzi.
Aby przejrzeć zapisane artykuły, kliknij ikonkę Ulubione na górnym pasku narzędzi.
Lista ulubionych zostanie wyświetlona w osobnym panelu. Artykuły są ułożone w kolejności, w jakiej zostały dodane do listy. Kliknij żądany temat, aby otworzyć jego treść. Aby usunąć element z Ulubionych, kliknij przycisk Edytuj Ulubione  , a następnie przycisk Usuń
, a następnie przycisk Usuń  obok tego tematu, aby usunąć. Zamknij panel Ulubione, aby ukryć zapisane artykuły. Zamknij panel Ulubione, aby ukryć zapisane artykuły.
obok tego tematu, aby usunąć. Zamknij panel Ulubione, aby ukryć zapisane artykuły. Zamknij panel Ulubione, aby ukryć zapisane artykuły.
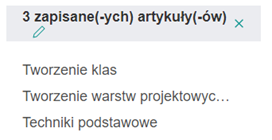
 Aby dodać aktywny temat do Ulubionych, kliknij ikonkę Dodaj do Ulubionych dostępną w panelu po prawej stronie. Jeśli przycisk Dodaj do Ulubionych nie wyświetla się w panelu po prawej stronie, kliknij ikonkę Ulubione na górnym pasku narzędzi, aby przełączyć się na widok Ulubionych w panelu po prawej stronie. Po dodaniu danego tematu do swojej listy Ulubionych, ikonka zmieni się na wypełnioną.
Aby dodać aktywny temat do Ulubionych, kliknij ikonkę Dodaj do Ulubionych dostępną w panelu po prawej stronie. Jeśli przycisk Dodaj do Ulubionych nie wyświetla się w panelu po prawej stronie, kliknij ikonkę Ulubione na górnym pasku narzędzi, aby przełączyć się na widok Ulubionych w panelu po prawej stronie. Po dodaniu danego tematu do swojej listy Ulubionych, ikonka zmieni się na wypełnioną.
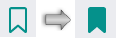
Drukowanie
 Aby wydrukować bieżącą treść, kliknij ikonkę Drukuj w panelu po prawej stronie (opcja dostępna tylko w wersji na pulpit). Do tego samego celu służy polecenie drukowania dostępne w przeglądarce, ale wydruk przy użyciu okna pomocy jest lepszej jakości.
Aby wydrukować bieżącą treść, kliknij ikonkę Drukuj w panelu po prawej stronie (opcja dostępna tylko w wersji na pulpit). Do tego samego celu służy polecenie drukowania dostępne w przeglądarce, ale wydruk przy użyciu okna pomocy jest lepszej jakości.
Jeśli zauważysz, że wydrukowana treść została przycięta, gdy zastosowałeś przycisk Drukuj w oknie pomocy, spróbuj wydrukować stronę w innej przeglądarce.
Tematy pokrewne
Na końcu niektórych zagadnień znajduje się lista tematów pokrewnych. Kliknij tytuł, aby otworzyć odpowiedni temat. Aby powrócić do poprzedniego tematu, zastosuj strzałkę Wstecz w przeglądarce.
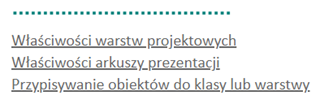
Odsyłacze
Odsyłacze, zawarte w treści tematu, wskazują inne zagadnienia w pomocy. Są one pogrubione i wyróżnione zielonym kolorem. Kliknij odsyłacz lewym przyciskiem myszy, aby wyświetlić jego temat. Zastosuj strzałkę Wstecz przeglądarki, aby powrócić do poprzedniego zagadnienia.

Przyciski nawigacji
Przyciski nawigacyjne umożliwiają przewijanie tematów pomocy. Są one widoczne w dolnej części okna zagadnienia. Kliknij Wstecz i Dalej, aby poruszać się między tematami.
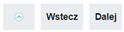
 Kliknij Powrót do góry, aby powrócić na początek długiego zagadnienia.
Kliknij Powrót do góry, aby powrócić na początek długiego zagadnienia.
Pomoce wideo
Na kanale YouTube można znaleźć całą serię filmów instruktażowych Vectorworks dotyczących różnych zagadnień. Jeśli zagadnienie w pomocy zawiera powiązany film wideo, kliknij przycisk Odtwórz, aby obejrzeć nagranie lub kliknij Obejrzyj w platformie YouTube. Ta funkcjonalność wymaga połączenia z Internetem.
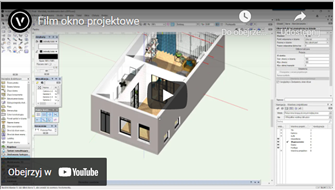
Tabele
Wszystkie parametry w oknach dialogowych są wymienione i opisane w tabelach. Domyślnie tabele te są ukryte po otwarciu tematu, aby ułatwić użytkownikowi zapoznanie się z opisem kolejnych czynności. Aby wyświetlić tabelę lub ją ukryć, kliknij podkreślone polecenie „Kliknij, aby pokazać/ukryć parametry”. To pozwala wyświetlić lub ukryć zawartość tabeli.
W trakcie korzystania z funkcji wyszukiwania, tabele zawierające wyszukiwane frazy zostaną wyświetlone automatycznie.
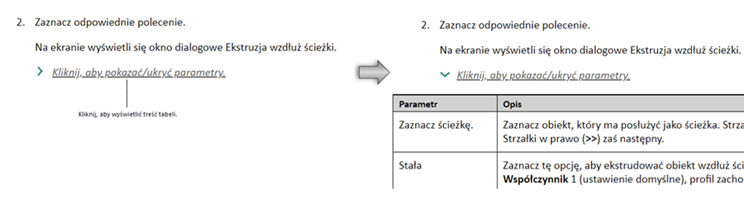
Możesz bez trudu włączyć/wyłączyć widok wszystkich tabel w danym zagadnieniu za pomocą przycisków na górnym pasku narzędzi. Kliknij  Rozwiń tabele, aby otworzyć wszystkie tabele; kliknij
Rozwiń tabele, aby otworzyć wszystkie tabele; kliknij  Zwiń tabele, aby je wszystkie zamknąć.
Zwiń tabele, aby je wszystkie zamknąć.
Witryna Vectorworks
Aby przejść na stronę internetową Vectorworks, wystarczy kliknąć to logo:  .
.
Indeks poleceń i narzędzi
Karta Polecenia/Narzędzia jest alfabetyczną listą wszystkich poleceń i narzędzi w Vectorworks, które można filtrować według słów kluczowych. Kliknij nazwę polecenia lub narzędzia, aby otworzyć odpowiedni temat. Wprowadź termin w polu Znajdź słowo kluczowe, aby filtrować listę zawierającą nazwy poleceń i narzędzi.
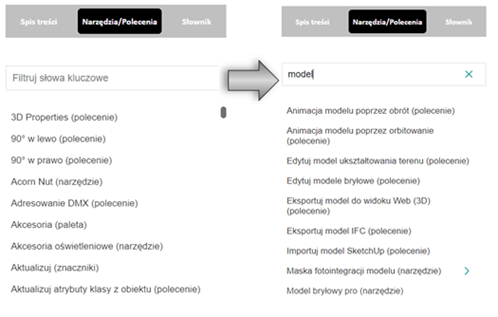
Słownik
Karta Słownik daje dostęp do alfabetycznej listy najczęściej używanych terminów w Vectorworks. Przewiń do interesującego Cię terminu i kliknij go, aby wyświetlić definicję. Listę tę można filtrować, wprowadzając hasło lub kilka słów w polu Wyszukaj termin.
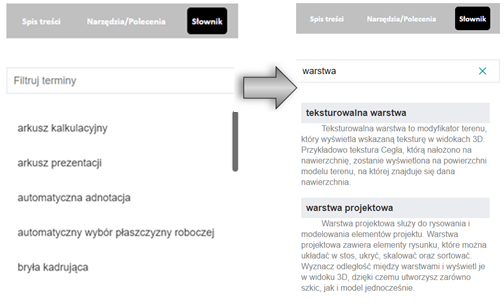
Potrzebujesz więcej informacji? Poproś o pomoc naszego wirtualnego asystenta Dexa! ![]()