 Zastosowanie wizualizacji danych
Zastosowanie wizualizacji danych
Menu Wizualizacja danych widoczne na Pasku widoku zawiera listę wizualizacji danych dostępnych w bieżącym pliku oraz folderze użytkownika i folderach grupy roboczej, jak również w bibliotekach Vectorworks. Na liście obok nazwy aktualnie stosowanej wizualizacji danych jest wyświetlany znacznik wyboru. Klikając ikonę Włącz wizualizację danych aktywujesz lub dezaktywujesz wskazaną wizualizację.
Menu Wizualizacji danych dostępne jest tylko wtedy, gdy warstwa projektowa jest aktywną warstwą. W arkuszach prezentacji wizualizacje danych stosowane są jak właściwości okien widoku.
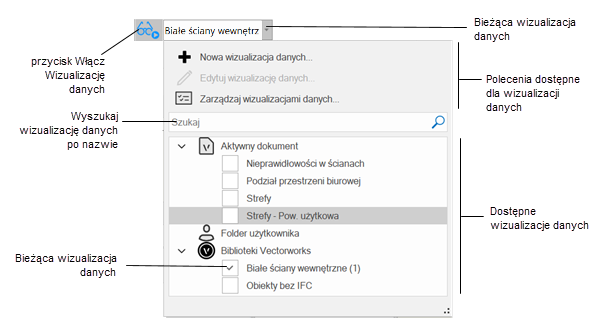
Aby zastosować wizualizację danych w projekcie, wykonaj następujące kroki:
Kliknij menu Wizualizacja danych dostępne na Pasku widoku.
Wybierz wizualizację danych; w razie potrzeby wprowadź tekst w polu wyszukiwania, aby filtrować listę.
Wybrane wizualizacje są wyświetlane ze znacznikiem wyboru, a liczba obok wizualizacji wskazuje jej priorytet. W przypadku wystąpienia konfliktu wizualizacja z niższym numerem ma pierwszeństwo. Usuń zaznaczenie wszystkich wizualizacji, aby wyświetlić rysunek z atrybutami obiektu.
Po zamknięciu menu zostanie wyświetlona nazwa aktywnej wizualizacji. W przypadku gdy zaznaczono wiele wizualizacji lub nie wybrano żadnej z nich, pojawi się w tym polu informacja <Kilka wizualizacji danych> lub <Brak>.
Kliknąć ikonę Włączwizualizację danych, aby włączyć lub wyłączyć wybrane wizualizacje. Gdy przycisk jest wyłączony, w polu zostanie wyświetlone określenie <Brak> i wszystkie wizualizacje będą wyłączone. Jednak poprzedni status zostanie zapamiętany. Po ponownym włączeniu przycisku wybrana wcześniej wizualizacja zostanie aktywowana.
Przycisk wskazuje status funkcji Wizualizacja danych:
 Wyłączona: ikona jest wyszarzona, gdyż nie wybrano wizualizacji danych. W związku z tym funkcja Wizualizacja danych będzie wyłączona. Wskaż wizualizację danych, aby włączyć funkcję.
Wyłączona: ikona jest wyszarzona, gdyż nie wybrano wizualizacji danych. W związku z tym funkcja Wizualizacja danych będzie wyłączona. Wskaż wizualizację danych, aby włączyć funkcję.
 Włączona: ikona jest aktywna, gdyż wybrano wizualizację danych. Funkcja Wizualizacja danych jest włączona. Kolor podświetlenia może być różny. Rysunek zostanie wyświetlony z wybranymi ustawieniami wizualizacji danych.
Włączona: ikona jest aktywna, gdyż wybrano wizualizację danych. Funkcja Wizualizacja danych jest włączona. Kolor podświetlenia może być różny. Rysunek zostanie wyświetlony z wybranymi ustawieniami wizualizacji danych.
 Wstrzymana: ikona wskazuje, że wybrano wizualizacje danych, jednak funkcja Wizualizacja danych została wstrzymana, więc rysunek będzie wyświetlony z atrybutami obiektu. Kliknij przycisk, aby ponownie zastosować wybrane wizualizacje danych.
Wstrzymana: ikona wskazuje, że wybrano wizualizacje danych, jednak funkcja Wizualizacja danych została wstrzymana, więc rysunek będzie wyświetlony z atrybutami obiektu. Kliknij przycisk, aby ponownie zastosować wybrane wizualizacje danych.
W wersji Vectorworks Spotlight wizualizacje danych mają zastosowanie do geometrii urządzeń oświetleniowych, bez jakiegokolwiek wpływu na legendy. Aby zdefiniować atrybuty legendy; zob. Tworzenie legend
Użycie wizualizacji danych w oknie widoku
Wizualizacje danych można stosować do okien widoku w arkuszach prezentacji. Wizualizacja danych uniemożliwia wyświetlanie nadpisanych klas/warstw w oknie widoku. Wyłącz wizualizację danych w oknie widoku, aby móc wyświetlić ustawienia nadpisywania.
Zaawansowane ustawienia okna widoku Wyświetl w trybie czarno-białym i Użyj kolorów warstw projektowych nie obowiązują, jeśli w danym oknie widoku wybrano wizualizację danych inną niż <Brak>.
Aby zastosować wizualizację danych do okna widoku w arkuszu prezentacji, wykonaj następujące kroki:
Postępuj zgodnie z jedną z opisanych poniżej metod pracy:
W przypadku istniejącego, zaznaczonego okna widoku wybierz wizualizację danych, którą chcesz zastosować z listy rozwijanej dla opcji Wizualizacja danych, dostępnej w palecie Info.
W przypadku nieistniejącego okna widoku wybierz wizualizację danych z Paska widoku jeszcze przed jego utworzeniem. Aktualnie wybrana wizualizacja danych zostanie automatycznie zastosowana do nowego okna widoku.
W przypadku stylu okna widoku wybierz właściwą wizualizację danych w oknie „Styl okna widoku”, a następnie zdefiniuj ten parametr Według stylu lub Według wystąpienia dla okien widoku, które używają tego stylu.
Zaznacz kilka wizualizacji danych, jeśli to konieczne. Wskaż takie wizualizacje danych, między którymi nie występuje żaden konflikt.
Legenda wizualizacji danych zostanie automatycznie wstawiona do arkusza prezentacji.
Legendy do wizualizacji danych
Gdy przypiszesz wizualizację do okna widoku w arkuszu prezentacji, legenda zostanie automatycznie utworzona w obszarze adnotacji okna widoku. Jeśli do okna widoku przypiszesz kilka wizualizacji, zostanie utworzona legenda dla każdej z nich.
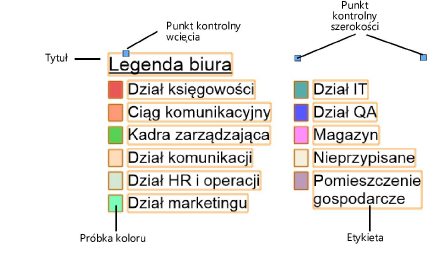
Aby edytować właściwości legendy, wykonaj następujące kroki:
Kliknij okno widoku prawym przyciskiem myszy i wybierz w menu kontekstowym polecenie Edytuj adnotacje.
Zaznacz legendę, aby wyświetlić i dostosować jej właściwości w palecie Info. Wymiary podawane są w jednostce na wydruku.
Kliknij, aby pokazać/ukryć parametry.Kliknij, aby pokazać/ukryć parametry.
|
Parametr |
Opis |
|
Tytuł |
Domyślnie legenda ma taki sam tytuł jak wizualizacja danych. Aby go zmienić, wprowadź nowy tekst etykiety. |
|
Kolor próbki |
Wybierz kombinacje wypełnienia i pióra tła oraz pierwszego planu, jakie mają mieć próbki kolorów. |
|
Szer./Wys. próbki |
Określ szerokość i wysokość próbki koloru. |
|
Całk. szerokość |
Określ całkowitą szerokość legendy (w przypadku podziału na kolumny jest to szerokość kolumny). |
|
Wcięcie |
Określ wcięcie tekstu etykiety. |
|
Odstęp między wierszami |
Określ odstęp między wierszami legendy. |
|
Liczba kolumn |
Określ liczbę kolumn, nie większą niż cztery. |
|
Odstęp pomiędzy kolumnami |
Jeśli wybierzesz z listy więcej niż jedną kolumnę, określ odstęp między kolumnami. |
|
Podziel tekst na kolumny |
Jeśli wybierzesz z listy więcej niż jedną kolumnę, zaznacz tę opcję, aby podzielić tekst na kolumny. Jeśli nie zaznaczysz tej opcji, tekst żadnej etykiety nie zostanie przeniesiony do kolejnej kolumny. |
|
Wyrównanie tekstu |
Określ wyrównanie tekstu. |
|
Edytuj etykiety |
Kliknij ten przycisk, aby otworzyć okno dialogowe „Etykiety legendy wizualizacji danych”, w którym można zmienić kolejność etykiet oraz ich treść. |
|
Format tekstu w tytule |
W oknie „Format tekstu” zdefiniuj ustawienia graficzne tekstu; zob. Formatowanie tekstu |
|
Format tekstu w etykietach |
W oknie „Format tekstu” zdefiniuj ustawienia graficzne tekstu; zob. Formatowanie tekstu |
Aby dostosować treść lub kolejność etykiet legendy, kliknij przycisk Edytuj etykiety.
Na ekranie wyświetli się okno dialogowe „Etykiety legendy wizualizacji danych”.
Po lewej stronie znajdują się pobrane wartości. Kliknij wartość i przeciągnij ją w obrębie kolumny, aby zmienić kolejność etykiet. Aby dostosować tekst etykiety, kliknij ją i wprowadź nową nazwę. Kliknij OK, aby powrócić do palety Info.
Zaznaczoną etykietę można usunąć, naciskając klawisz Delete. Jest to przydatna opcja, gdy kilka okien widoku mieszczących się w arkuszu prezentacji korzysta z tej samej wizualizacji danych, ale wystarczy tylko jedna etykieta bądź legenda jest całkowicie zbędna.
Jeśli usuniesz legendę przez przypadek, utwórz nową w obszarze adnotacji okna widoku. Kliknij w obszarze rysunku prawym przyciskiem myszy i wybierz w menu kontekstowym polecenie Utwórz legendę do wizualizacji danych.

Potrzebujesz więcej informacji? Poproś o pomoc naszego wirtualnego asystenta Dexa! ![]()