 Créer un symbole de pont sur mesure
Créer un symbole de pont sur mesure
|
Commande |
Configuration : Emplacement |
|
Convertir en pont |
Design Suite, Spotlight : Entertainment > Rigging/Braceworks |
Vectorworks Spotlight vous propose un ensemble complet de symboles de pont mais vous pouvez créer également un pont à partir de votre propre symbole. Différents paramètres sont requis pour vous permettre d’obtenir des symboles valides. Une fois que les paramètres ont été définis pour le symbole, il est enregistré comme pont: vous ne devez donc définir les paramètres du pont qu’une seule fois.
Les informations sur la section sont nécessaires pour des calculs Braceworks corrects. Si aucune section n’est identifiée, les calculs ne seront pas complets. Lorsqu’une section transversale est sélectionnée pour un Type de géométrie dans la boîte de dialogue « Propriétés pont », il s’applique aux quatre types.
Pour convertir un symbole en pont valide :
Suivez les étapes de création d’un symbole (voir Créer un symbole) pour créer un symbole hybride qui sert de base au pont. Le bas du tube à laquelle l’objet s'accroche doit être à une hauteur Z de 0.
Les symboles de pont doivent inclure au moins un polygone 3D afin que les charges aient quelque chose à quoi s'accrocher. Ajoutez un polygone 3D (avec l'outil Polygone 3D ) aux tubes principaux. Vous pouvez également ajouter des polygones 3D supplémentaires pour créer des attirances. Les polygones des tubes doivent être placés dans la classe « Rigging-Truss-Chord Snapping », qui est masquée par défaut.
Liez le format de base de données « Truss Chord Info à chaque polygone d’attirance. Chaque format de base de données inclut un champ Chord Width (en unités de document) et un champ Chord ID . La valeur Chord ID doit être unique pour chaque pont. Le diagramme ci-dessous montre comment les différents types de ponts ont été numérotés selon les normes de Vectorworks.
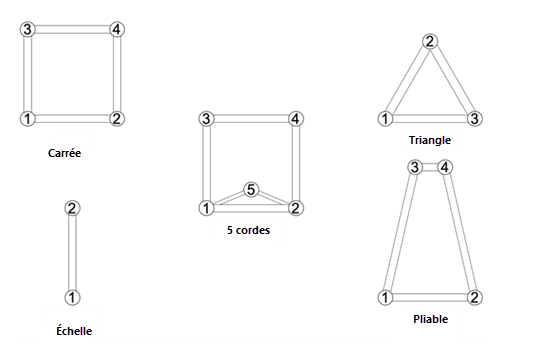
Symboles de pont avec numérotation des tubes en vue de Droite
Fixez les aimants sur la géométrie comme décrit dans Placer des aimants manuellement.
Sélectionnez un exemplaire du symbole.
Sélectionnez la commande.
Si vous insérez un symbole de pont qui ne possède pas tous les paramètres requis pour une analyse structurelle, la boîte de dialogue « Propriétés pont » s’ouvre automatiquement pour vous permettre de définir tous les paramètres nécessaires.
Réglez les paramètres requis pour un pont droit, d’angle ou incurvé (cintré) valide, comme décrit au chapitre Définir les paramètres sur mesure des ponts.
Un message d’alerte apparaît. Cliquez sur Oui pour convertir les exemplaires actuels du symbole en ponts, et créer un pont. Cliquez sur Non pour abandonner l’opération.
Un pont est créé dans le fichier actif, à partir du symbole d’origine et de ses données. Le pont peut être sélectionné dans le Gestionnaire des ressources ou le Sélecteur de ressources dans la Barre des modes pour être ensuite placé dans le dessin.
