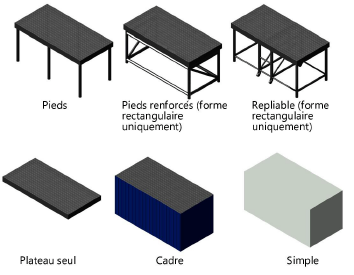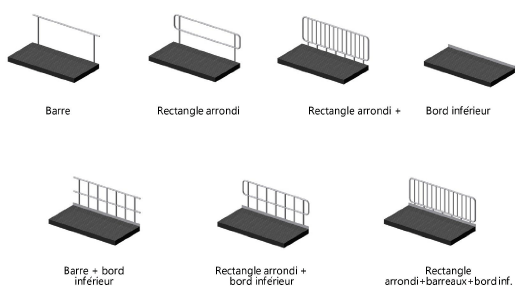Insérer un praticable
Insérer un praticable
|
Mode |
Outil |
Trousse |
|
Insertion par le bas
Insertion par le haut
|
Praticable
|
Évènementiel |
L'outil Praticable insère des structures de scène portables rectangulaires et arrondies dans un dessin. Le type, la forme, la taille, l'apparence et la présence des garde-corps peuvent être personnalisés. Placez plusieurs praticables pour créer un grand espace de scène.
|
Mode |
Description |
|
Insertion par le bas
|
Sélectionnez ce mode pour placer le premier praticable dans le dessin. |
|
Insertion par le haut
|
Une fois le premier praticable placé, sélectionnez ce mode pour aligner facilement le praticable avec ceux existants. |
|
Modes d’alignement |
Sélectionnez le mode d'alignement (voir L’outil Insertion de symbole). |
|
Numérotation automatique
|
Sélectionnez cette option pour numéroter automatiquement les objets au fur et à mesure de leur insertion. |
|
Préférences numérotation automatique
|
Définissez les préférences de numérotation automatique. |
|
Préférences
|
Cliquez pour définir les paramètres par défaut utilisés pour chaque praticable. |

Pour insérer un praticable :
Sélectionnez l’outil et ensuite le mode d’insertion souhaité et définissez le mode d’alignement.
Cliquez pour placer l’objet dans le dessin et cliquez une nouvelle fois pour définir la rotation.
La première fois que vous utilisez l’outil dans un fichier, une boîte de dialogue des propriétés s’ouvre. Définissez les paramètres par défaut. Ces paramètres peuvent être édités par la suite dans la palette Info Objet. Certaines informations extraites des paramètres peuvent également être placées dans le dessin à l’aide des Options d’étiquettes.
Cliquez pour afficher/masquer les paramètres.Cliquez pour afficher/masquer les paramètres.
|
Paramètre |
Description |
|
Forme |
Indiquez si vous souhaitez créer un praticable rectangulaire ou rond. |
|
Hauteur |
Définit la hauteur générale du praticable. |
|
Profondeur/Largeur (forme rectangulaire) |
Indique les dimensions d’un praticable rectangulaire. |
|
Rayon/Diamètre/Angle balayé (forme ronde) |
Indique la taille d’un praticable rond. |
|
Surface plateau |
Montre la surface calculée du praticable. |
|
Structure |
Sélectionnez le type de construction scénique (simple ou complexe).
|
|
Plateau |
|
|
Masquer plateau |
Pour les types de structure Pieds renforcés, masque le plateau et montre les supports des pieds renforcés uniquement. |
|
Épaisseur plateau |
Définit l’épaisseur du plateau. L’épaisseur du plateau ne peut pas être définie pour les praticables de type Cadre et Simple. |
|
Couleur/texture plateau |
Montre la texture ou la couleur sélectionnée dans les options 3D. |
|
Hauteur bord |
Définit la hauteur du bord autour du praticable. |
|
Couleur/texture bord |
Montre la texture ou la couleur sélectionnée dans les options 3D. |
|
Couleur/texture bordure |
Montre la texture ou la couleur sélectionnée dans les options 3D pour le type de structure Cadre. |
|
Pieds |
|
|
Diamètre |
Pour les structures comprenant des pieds, définit le diamètre des pieds. |
|
Profil |
Pour les structures comprenant des pieds, sélectionnez une forme ronde, carrée ou octogonale pour les pieds. |
|
Couleur/texture |
Montre la texture ou la couleur sélectionnée dans les options 3D. |
|
Espacement |
Pour les structures Pieds et Pieds renforcés, définit un espacement approximatif entre les pieds. L’espacement exact est défini automatiquement par une division égale de la longueur de la scène. |
|
Nombre pieds |
Pour les structures comprenant des pieds, montre le nombre de pieds. |
|
Éléments supplémentaires (forme rectangulaire) |
Pour les structures Pieds et Pieds renforcés, cochez cette option pour ajouter des roulettes ou des blocs aux pieds. |
|
Couleur/texture roulette |
Montre la texture ou la couleur sélectionnée dans les options 3D. |
|
Infos rambardes |
Toutes les rambardes sont espacées automatiquement de manière égale. |
|
Avant/Arrière/Gauche/Droite (forme rectangulaire) |
Sélectionnez le type de rambarde à ajouter de chaque côté du praticable.
|
|
Rayon départ/Rayon arrivée/Arc (forme ronde) |
Pour les formes rondes, sélectionnez le type de rambarde à ajouter de chaque côté du praticable. Les plateaux ronds sont limités aux types Barre, Bord inférieur ou Barre + bord inférieur.
|
|
Hauteur |
Définit la hauteur du dessus de la rambarde. |
|
Nbre barres suppl. horiz. (Barre et Barre + bord inférieur) |
Définit le nombre de barres horizontales supplémentaires à ajouter à la rambarde. |
|
Nbre barres suppl. vert. av/arr (forme rectangulaire) |
Pour les formes de plateau rectangulaires, ajoute des barres verticales aux rambardes de l’avant et de l’arrière. |
|
Nbre barres suppl. vert. G/D (forme rectangulaire) |
Pour les formes de plateau rectangulaires, ajoute des barres verticales aux rambardes gauche et droit. |
|
Nbre barres suppl. vert. rayon (forme ronde) |
Pour les formes de plateau rondes, ajoute des barres verticales aux rambardes aux rambardes de début et de fin. |
|
Nbre barres suppl. vert. arc (forme ronde) |
Pour les formes de plateau rondes, ajoute des barres verticales aux rambardes de l’arc. |
|
Profil |
Sélectionnez une forme ronde, carrée ou octogonale pour la rambarde. |
|
Couleur/texture |
Montre la texture ou la couleur sélectionnée dans les options 3D. |
|
Spécifiez l’apparence des élément du praticable applicable dans une vue 3D. La boîte de dialogue « Options 3D » s’ouvre. Pour chaque portion disponible de la scène, sélectionnez la couleur dans la liste Couleur ou sélectionnez Texture sur mesure et ensuite sélectionnez la texture sur mesure active pour ouvrir le Sélecteur de ressources. Double-cliquez sur une ressource pour la sélectionner. La palette Info Objet vous montre la couleur ou texture sélectionnée pour la section correspondante. L’apparence de scènes simples est définie dans la palette des Attributs. |
|
|
Emplacement, Support, Unité, Fonction, ID chariot, Marque, Modèle, Fournisseur, Coût, Note |
Ajoutent des informations qui peuvent être placées dans le dessin ou dans des tableaux. |
|
Options d'étiquette |
Cliquez pour ouvrir la boîte de dialogue « Options d'étiquette » et définir l’apparence et le format du texte des étiquettes. |
|
Rétablir position étiquette |
Repositionne l’étiquette à sa place d’origine une fois que celle-ci a été déplacée par son point de contrôle. |
|
Ouvre la boîte de dialogue « Classes » pour définir le système de dénomination des classes des différentes parties du praticable. Cela vous permet de rendre certaines parties du praticable visibles, grisées ou masquées. Utilisez la classe par défaut, sélectionnez une classe dans la liste de classes présentes dans le dessin ou créez une nouvelle classe. Sélectionnez < Stage Deck Class> pour placer l’élément du praticable dans la même classe que le praticable. Préfixe classe : Affiche une norme par défaut optionnelle pour le nom de la classe des composants du praticable. Cliquez sur Rétablir les classes par défaut pour commencer le nom de toutes les classes du praticable par ce préfixe pour qu’elles soient rassemblées. Rétablir les classes par défaut : Cliquez pour paramétrer le nom des classes pour toutes les parties du praticable avec le nom des classes par défaut, en utilisant le nom entré dans Préfixe de la classe, s’il y en a un. Éléments du praticable : Pour chaque partie du praticable, y compris les points qui représentent le centre de chaque pied dans la Structure Plateau seul, définit la norme de nom de la classe. Les noms des classes ici s’appliquent aux différents éléments. |
|
|
Mise à jour |
Cliquez pour mettre à jour l’objet une fois que des modifications ont été effectuées dans les paramètres de la palette Info Objet. |
|
Sous-parties équipement |
Cette liste reprend les sous-parties qui composent l’objet. Ces sous-parties sont comptabilisées et reprises séparément dans les listes d’équipements et les inventaires. Pour les voir apparaître, vous devez cocher les paramètres pour ce type d’objet dans les Préférences Spotlight : catégorie « Inventaire ». |
|
Composants virtuels équipement |
Les composants virtuels sont associés avec un objet et sont repris dans les listes d’équipements et les inventaires, mais n’apparaissent pas dans le dessin. Après avoir été ajoutés, les composants virtuels sont repris dans la palette Info Objet. |
|
Éditer composants virtuels |
Cliquez pour ouvrir la boîte de dialogue « Composants virtuels » et ajouter des composants virtuels à l’objet (voir Gérer des composants virtuels et composants virtuels indépendants). |
|
Attribuer des sources |
Cliquez pour ouvrir la boîte de dialogue « Attribuer des sources » et attribuer une source d’inventaire à l’objet, ainsi qu’à ses sous-parties et composants virtuels (voir Attribuer des équipements à un inventaire). |