 Ajouter un point topographique
Ajouter un point topographique
|
Outil |
Trousse |
|
Point topographique
|
SIG |
L'outil Point topographique permet de configurer un fichier pour le géoréférencement d'une manière différente de la commande Géoréférencement . Alors que la commande Géoréférencement aligne l'origine absolue d'un fichier et sa géométrie sur un emplacement spécifique sur Terre, l'outil Point topographique indique l'emplacement d'un point connu, ainsi qu’éventuellement, de deux points de référence, et vous permet de définir comment la géométrie doit se rapporter aux coordonnées de géoréférencement. Un point topographique est le point de référence d'un projet, et il ne doit pas nécessairement être aligné sur l'origine absolue. Cela vous permet d'établir le géoréférencement aussi facilement que l'origine de l'utilisateur.
Un point topographique peut être inséré au début d'un projet, dans un fichier vide, ce qui est la méthode conseillée. Vous pouvez également insérer le point topographique dans un projet déjà géoréférencé.
Insérer un point topographique dans un nouveau fichier
Pour insérer un point topographique dans un nouveau fichier :
Sélectionnez l’outil. Dans la Barre des modes, cliquez sur Préférences.
La boîte de dialogue « Préférences point topographique » s’ouvre.
Cliquez pour afficher/masquer les paramètres.Cliquez pour afficher/masquer les paramètres.
|
Paramètre |
Description |
|
Éléments graphiques |
|
|
Point topographique |
Cliquez sur la liste Point topographique pour sélectionner une ressource dans le Sélecteur de ressources. |
|
Points de référence |
Cliquez sur le sélecteur Points de référence pour sélectionner une ressource dans le Sélecteur de ressources pour les indicateurs de points de référence de la triangulation. |
|
Style de texte |
Sélectionnez un style pour l’étiquette dans la bibliothèque ou le document actif. Voir Utiliser des styles de texte. |
|
Police/Taille de la police |
Sélectionnez la police et la taille de la police pour l’étiquette. |
|
Facteur échelle 2D/3D |
Définissez la taille de l'étiquette dans les vues Plan 2D et 3D. |
|
Coordonnées |
L'étiquette peut afficher les coordonnées principales et, éventuellement, les coordonnées secondaires. Ces paramètres affectent l'affichage des informations de l'étiquette |
|
Afficher les coordonnées principales |
Sélectionnez le format des coordonnées principales. |
|
Unités |
Sélectionnez les unités à utiliser pour les coordonnées. Sélectionnez l’option Unités document pour reprendre les unités utilisées dans le fichier. Sélectionnez une unité. Sélectionnez Degrés décimaux ou Degrés/Minutes/Secondes pour afficher la position géographique du point. |
|
Précision décimale |
Indiquez la précision des mesures ou utilisez les paramètres du document pour la précision |
|
Afficher l’unité |
Cochez cette option pour afficher l'unité à côté des coordonnées |
|
Afficher les coordonnées secondaires |
Sélectionnez le format des coordonnées secondaires (si vous avez choisi de les afficher). Sélectionnez les unités. |
|
Altitude du projet |
|
|
Utiliser l’altitude du projet |
Cochez cette option pour afficher la valeur de l'Altitude du projet à partir de la boîte de dialogue « Mise en page » (voir Mise en page). Cela n'affecte pas l'altitude du point topographique. |
Cliquez dans le dessin pour placer le point topographique. Nous vous conseillons de le placer le point topographique sur l'origine absolue.
Vu que vous êtes parti d'un nouveau fichier, vous serez invité à sélectionner un système de coordonnées pour le fichier.
La boîte de dialogue « Géoréférencement document » s'ouvre. Voir Définir le géoréférencement d’un document et Systèmes de coordonnées. Comme le point topographique n'est pas nécessairement aligné sur l'origine absolue, les paramètres Emplacement et orientation de l’origine absolue ne s'affichent pas. Sélectionnez un système de coordonnées et cliquez sur Fermer.
Indiquez ensuite les coordonnées du point topographique et l'angle par rapport au nord géographique. Si vous incluez des points topographiques pour la triangulation, définissez les coordonnées de chacun d'entre eux.
La boîte de dialogue « Coordonnées points topographiques » s’ouvre.
Cliquez pour afficher/masquer les paramètres.Cliquez pour afficher/masquer les paramètres.
|
Paramètre |
Description |
|
Système de coordonnées |
|
|
Système de coordonnées sélectionné |
Vous voyez ici le système de coordonnées sélectionné dans la boîte de dialogue « Géoréférencement document ». Cliquez sur Éditer pour sélectionner un autre système de coordonnées. |
|
Coordonnées et angle |
Définissez le point géographique représenté par le point topographique en choisissant l'une des méthodes de coordonnées suivantes |
|
Définir les coordonnées géographiques |
Sélectionnez cette option et saisissez les coordonnées de latitude et de longitude. Utilisez pour ce faire les degrés décimaux ou le mode d’écriture degrés/minutes/secondes (par ex. 39,18 ; 39° 10’ 32’’ ou 39d 10m 32s) précédé d’un signe moins quand c’est nécessaire. |
|
Définir les coordonnées géographiques (WGS-84) |
Sélectionnez cette option et saisissez les coordonnées de latitude/longitude WGS-84 |
|
Définir les coordonnées cartésiennes |
Sélectionnez cette option et saisissez les coordonnées d’abscisse et d’ordonnée. Saisissez les coordonnées en mètres ou en pieds, selon les unités sélectionnées. |
|
Angle vers Nord géographique |
Indiquez l'angle par rapport au nord réel si vous préférez travailler avec le nord du projet. Cela indique la différence entre le nord du projet et le nord réel. Utilisez le système de coordonnées azimutales (0° se trouve sur l’axe Y, 90° sur l’axe X positif). Cela permet de faire pivoter la grille de coordonnées géographiques autour du point topographique (plutôt qu'autour de l'origine absolue). Le point topographique est toujours tourné pour indiquer le nord géographique. Si vous travaillez et partagez un fichier configuré selon le nord du projet, il est important de spécifier l'angle par rapport au nord géographique. Cela permet au destinataire d'ajuster le fichier au terrain qui l'entoure. En configurant le géoréférencement en arrière-plan avec l'angle correct par rapport au nord géographique, vous pouvez continuer à travailler avec le nord du projet tout en fournissant un contexte pour le projet. Vous pouvez utiliser la carte SIG en arrière-plan du projet, mais aussi exporter facilement le fichier au format IFC en rotation vers le nord géographique. La boîte de dialogue « Mode de transformation géographique » s’ouvre. Nous vous conseillons en temps normal de sélectionner l'option Ne pas transformer les objets. Voir Définir le géoréférencement d’un document. |
|
Origines absolue et de l’utilisateur |
Indiquez s'il faut aligner le point topographique à l'origine absolue ou l'origine de l'utilisateur |
|
Aligner le point topographique avec l'origine absolue |
Cochez cette option pour aligner le point topographique sur l'emplacement de l'origine absolue. Vous pouvez également cliquer sur l'origine absolue lorsque vous placez le point pour les aligner. Si vous avez déjà centré le dessin sur l'origine absolue, cette option n'est pas disponible. Cochez l’option correspondante dans la catégorie « Affichage » des préférences Vectorworks pour afficher un marqueur pour l'origine absolue. |
|
Aligner la grille de l'origine utilisateur (X/Y) avec la grille du système de coordonnées N.E. |
Cochez cette option pour aligner l'origine de l'utilisateur sur la grille de géoréférencement, de sorte que les coordonnées X et Y de l'origine de l'utilisateur correspondent aux coordonnées cartésiennes. Désélectionnez l'option si vous préférez utiliser l'origine de l'utilisateur comme point de base ou définir des coordonnées X, Y différentes. Si un Angle vers Nord géographique a été défini, l'origine de l'utilisateur ne peut pas être alignée sur la grille de géoréférencement. |
|
Points de référence |
|
|
Définir les points de référence pour la triangulation |
Cochez cette option pour ajouter deux points de référence de triangulation en plus du point topographique. Ces points de référence utilisent le même système de coordonnées que celui sélectionné pour le point topographique. |
|
Point A / Point B |
Définissez les coordonnées des points de référence. Saisissez également un Nom pour chaque point |
|
Palette Info Objet uniquement |
|
|
Préférences point topographique |
Cliquez sur Préférences point topographique dans la palette Info Objet pour effectuer des changements. La boîte de dialogue « Coordonnées points topographiques » s’ouvre. Les paramètres de points grisés n'affichent des informations que si vous cliquez sur Déverrouiller le point topographique. Cela vous permet d'éditer les coordonnées du point topographique, l' Angle vers Nord géographique et les points de référence. Normalement, le point topographique ne se déplace jamais et uniquement les paramètres pertinents apparaissent. Ne déverrouillez les paramètres que si vous avez commis une erreur lors de la spécification des coordonnées ou de l'angle. Une fois les modifications apportées, le point topographique est à nouveau verrouillé. Le point topographique reste au même endroit sur le dessin. Ce qui a changé, c'est le géoréférencement qu'il représente. |
|
Coordonnées |
Ces paramètres n'affectent que l'affichage des informations sur l'étiquette du point topographique. Seuls les paramètres différents apparaissant dans la palette Info Objet sont décrits ci-dessous. Les autres paramètres apparaissent ci-dessus. |
|
Afficher les coordonnées |
Sélectionnez le type d’information à afficher dans les coordonnées principales. |
|
Utiliser des coordonnées secondaires |
Cochez cette option pour afficher les coordonnées secondaires. |
|
Afficher les coordonnées secondaires |
Sélectionnez le format des coordonnées secondaires, si nécessaire. |
|
Angle vers Nord géographique |
Cochez cette option pour afficher l'angle à côté du point topographique. |
Cliquez pour placer le point topographique et, éventuellement, les points de référence pour la triangulation.
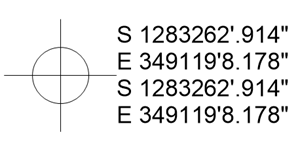
Il ne peut y avoir qu'un seul point topographique par fichier. S'il y a déjà un point topographique dans le fichier, une alerte s'affiche pour indiquer qu'il va être supprimé.
Une fois que le point topographique a été placé, il ne peut plus être déplacé. Il est verrouillé selon ses coordonnées géographiques. Il n'est pas possible de modifier le géoréférencement à partir de la boîte de dialogue « Géoréférencement document » ou de l'outil Géolocalisation.
L'origine absolue ne peut pas être modifiée. Toutefois, l'origine de l'utilisateur peut être modifiée librement, ce qui vous permet d'utiliser l'origine utilisateur pour afficher la grille du système de coordonnées, ou la grille du projet. Désélectionnez l'option permettant d' Aligner la grille de l'origine utilisateur (X/Y) avec la grille du système de coordonnées N.E.
Si vous supprimez le point topographique, les modifications de géoréférencement peuvent être effectuées dans la boîte de dialogue « Géoréférencement document » ou à l'aide de l'outil Géolocalisation .
Insérer un point topographique dans un projet existant
Un point topographique peut être inséré dans un projet géoréférencé existant. Par défaut, un système de coordonnées existant est sélectionné, ou il vous sera demandé d’en sélectionner un. Lors du placement, la distance entre le point topographique et l'origine absolue est évaluée. S'ils sont trop éloignés, ils seront automatiquement alignés. Un cercle d'un rayon de 5 km à partir de l'emplacement du point topographique indique la zone de travail recommandée pour éviter les problèmes, et vous pouvez décider de la manière dont vous souhaitez procéder avec la géométrie existante.
Pour insérer un point topographique dans un projet existant :
Sélectionnez l’outil. Dans la Barre des modes, cliquez sur Préférences. Indiquez les préférences du point comme décrit ci-dessus.
Cliquez dans le dessin pour placer le point topographique à un endroit du dessin dont vous connaissez les coordonnées.
La boîte de dialogue « Coordonnées points topographiques » s’ouvre. Par défaut, le système de coordonnées existant est sélectionné. Définissez les paramètres, comme décrit ci-dessus .
Si la distance entre le point topographique et l'origine absolue est trop grande, une alerte s'ouvre, vous informant que le point topographique et la géométrie voisine seront centrés sur l'origine absolue.
Une fois l'alignement effectué, le point topographique est placé. Autour de lui, un cercle indique la zone de travail recommandée. Il se peut que vous deviez déplacer manuellement la géométrie parasite dans cette zone pour éviter tout problème avec le projet. Ensuite, vous pouvez supprimer le cercle indicateur. Pour plus d'informations sur une opération similaire, voir Centrer le dessin sur l’origine absolue.

