Intégrer des annotations Bluebeam
|
Commande |
Emplacement |
|
Connexion Bluebeam |
Extra |
Vous pouvez intégrer les annotations de la session Bluebeam® Studio dans les fichiers Vectorworks, en utilisant une connexion directe à la session ou en important un fichier PDF généré par Bluebeam Studio. Avec un module d’extension Vectorworks, vous pouvez également ajouter des annotations au Gestionnaire BCF et utiliser les objets de collaboration Bluebeam pour créer des correctifs Vectorworks.
Visitez bluebeam.com pour plus d'informations sur Bluebeam Studio.
Se connecter à une session Bluebeam
Avec un compte Bluebeam, vous pouvez vous connecter à une session directe. Les utilisateurs de Vectorworks qui n'ont pas de compte Bluebeam peuvent importer des annotations à partir d'un fichier PDF créé par un utilisateur Bluebeam. Cependant, cette import représente un instantané des annotations à la création du fichier PDF. Un compte Bluebeam est requis pour une connexion directe et une fonctionnalité complète.
Un fichier Vectorworks ne peut être associé qu'à une seule session Bluebeam à la fois, bien que chaque session puisse inclure plusieurs fichiers PDF et contributeurs. Les fichiers PDF peuvent être ajoutés à partir de Vectorworks ou de Bluebeam Studio.
Pour se connecter à une session Bluebeam avec un compte Bluebeam :
Sélectionnez la commande.
La boîte de dialogue « Connexion Bluebeam » s'ouvre. Si le fichier Vectorworks actuel est déjà associé à une session Bluebeam, les informations de la session s'affichent en haut de la boîte de dialogue.
Si vous n'êtes pas connecté à Bluebeam, identifiez-vous pour ouvrir une connexion directe.
Si le fichier Vectorworks n'est pas actuellement associé à une session Bluebeam (s'il n'a jamais été associé ou si l'association a été déconnectée), sélectionnez la session à associer dans la liste des sessions Bluebeam disponibles et cliquez sur Connecter.
Vous pouvez également créer une nouvelle session Bluebeam à associer à ce fichier (nommer la session, ajouter des participants et définir des autorisations pour tous les participants invités), supprimer une session de la liste ou actualiser la liste des sessions Bluebeam disponibles à partir du serveur de sessions Bluebeam.
Une fois que vous êtes connecté et que vous avez une session Bluebeam associée, toutes les fonctionnalités de la boîte de dialogue « Connexion Bluebeam » sont disponibles.
Cliquez pour afficher/masquer les paramètres.Cliquez pour afficher/masquer les paramètres.
|
Paramètre |
Description |
|
Informations sur la session associée |
Vous voyez ici le nom et d'autres informations sur la session associée au fichier Vectorworks en cours. |
|
Gérer les utilisateurs |
Liste des utilisateurs ayant accès à la session active. Pour ajouter des utilisateurs, cliquez sur Inviter et entrez leurs adresses e-mail séparées par des virgules. Les participants invités reçoivent un e-mail et doivent confirmer l'invitation avant d'être ajoutés à la liste des utilisateurs. La session s'affiche alors dans leurs listes de sessions Bluebeam disponibles. |
|
Permissions |
Cette liste reprendre les droits de sauvegarde, d’impression et d’édition pour la session. Ces autorisations s'appliquent à tous les participants autres que le propriétaire, qui dispose automatiquement d'un contrôle total. |
|
URL de la session |
Cliquez pour voir l’URL de la session, que vous pouvez copier et partager afin qu’elle soit utilisée dans un navigateur. |
|
Éditer dans le navigateur |
Cliquez pour ouvrir une session Bluebeam dans votre navigateur par défaut. Vous devez vous connecter si vous n'êtes pas déjà connecté à Bluebeam en ligne. Consultez l’aide de Bluebeam pour éditer des fichiers dans une session Bluebeam. |
|
Liste des fichiers de cette session |
Cette liste reprend les fichiers PDF de la session active. Sélectionnez un fichier à gérer ou cliquez sur Publier un nouveau fichier pour ajouter un fichier. Si des fichiers sont ajoutés ou supprimés, les participants en ligne à la session Bluebeam devront peut-être quitter la session et y revenir pour voir les nouveaux fichiers. Les participants à la session dans Vectorworks doivent cliquer sur Actualiser la liste. |
|
Publier un nouveau fichier |
Cliquez pour ouvrir la boîte de dialogue « Publier » de Vectorworks et créer un nouveau fichier PDF (voir Publier). Seuls les fichiers PDF peuvent être publiés et les fichiers sont ajoutés à la liste ci-dessus. Il est possible que les autres participants Vectorworks à la session Bluebeam doivent cliquer sur Actualiser la liste pour voir les nouveaux fichiers dans cette boîte de dialogue, et les participants en ligne peuvent avoir besoin de quitter la session et d'y revenir pour voir les nouveaux fichiers. |
|
Télécharger les annotations |
Cliquez pour télécharger les annotations Bluebeam dans le fichier PDF sélectionné en tant qu'objets de collaboration dans le dessin Vectorworks. |
|
Ajouter les problèmes au Gestionnaire BCF (module d’extension requis) |
Cliquez pour télécharger les annotations Bluebeam dans le fichier PDF sélectionné en tant qu'objets de collaboration, lancer la palette « Gestionnaire BCF » et ouvrir la boîte de dialogue « Ajouter les problèmes au Gestionnaire BCF ». Voir « Ajouter des annotations Bluebeam en tant que problèmes BCF », ci dessous. |
|
Supprimer |
Cliquez pour supprimer le fichier sélectionné de la session Bluebeam. |
|
Actualiser la liste |
Cliquez pour actualiser la liste des fichiers PDF dans la session à partir du serveur Bluebeam. |
|
Déconnecter |
Cliquez pour déconnecter le fichier Vectorworks actuel de la session Bluebeam. |
Télécharger une annotation Bluebeam dans Vectorworks
Lorsque les annotations de session Bluebeam sont téléchargées dans un fichier Vectorworks, elles s'affichent en tant qu'objets de collaboration. Chaque objet de collaboration est un proxy pour l’annotation individuelle dans une session Bluebeam, un conteneur visuel pour les données de l’annotation et la connexion qui synchronise les données entre la session Bluebeam et le fichier Vectorworks. L'objet de collaboration affiche la représentation visuelle de l’annotation (telle qu'un rappel ou un nuage) sur le dessin Vectorworks, mais la représentation visuelle peut ne pas correspondre exactement à l'apparence de l’annotation d'origine.
Les utilisateurs de Vectorworks qui n'ont pas de compte Bluebeam peuvent importer des annotations à partir d'un fichier PDF enregistré dans un emplacement partagé par un utilisateur Bluebeam.
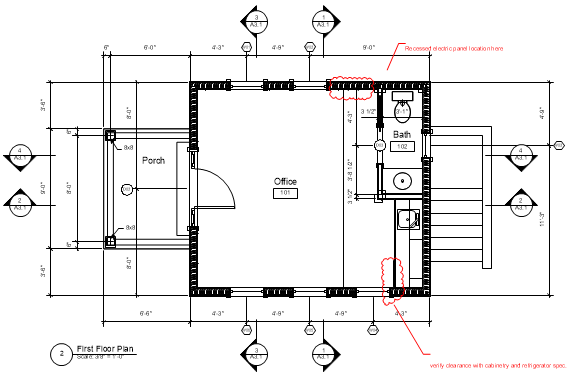
Pour télécharger des objets Bluebeam :
Connectez-vous à la session Bluebeam comme décrit ci-dessus.
La boîte de dialogue « Connexion Bluebeam » s’ouvre.
Sélectionnez le fichier PDF de la session.
Cliquez sur Télécharger les annotations.
Si vous n'avez pas de compte Bluebeam, cliquez sur Importer les annotations PDF, et sélectionnez le fichier PDF à importer. Les annotations importées reflètent le moment où le PDF a été créé, et non les annotations effectuées depuis.
Les annotations deviennent des objets de collaboration dans le dessin Vectorworks.
Lorsqu'un objet de collaboration est sélectionné, la palette Info Objet affiche des informations sur la création de l'annotation originale, le contenu et l'état de l'objet, ainsi que tout commentaire fait en réponse à l'annotation.
Les objets de collaboration sont mis à jour lorsque l'on clique sur Télécharger les annotations ou Ajouter les problèmes au Gestionnaire BCF dans la boîte de dialogue « Connexion Bluebeam » pour le fichier Vectorworks, la session Bluebeam et le fichier PDF en cours. Ils ne sont pas mis à jour en direct lorsque des modifications sont apportées dans la session Bluebeam, et le fait de fermer et de rouvrir le fichier n’actualise pas automatiquement les objets de collaboration.
 Créer un correctif à partir d'un objet de collaboration Bluebeam
Créer un correctif à partir d'un objet de collaboration Bluebeam
Vous pouvez créer un correctif Vectorworks à partir d'un objet de collaboration, afin d'incorporer des annotations dans votre flux de travail habituel.
Pour créer un correctif à partir d'un objet de collaboration Bluebeam :
Dans la palette Info Objet, lorsqu'un objet de collaboration est sélectionné, cliquez sur Créer un correctif.
La boîte de dialogue « Créer un correctif » s’ouvre.
Cliquez pour afficher/masquer les paramètres.Cliquez pour afficher/masquer les paramètres.
|
Paramètre |
Description |
|
Position |
Choisissez de placer le correctif sur une planche de présentation, un calque ou dans un viewport, puis sélectionnez l'emplacement exact dans la liste des planches, calques et viewports disponibles dans le fichier. |
|
Pré-remplir avec un commentaire existant |
Cliquez pour utiliser un commentaire existant pour la notation du correctif. Sélectionnez le commentaire à utiliser. Ce commentaire peut être édité ultérieurement dans le correctif. |
Cliquez sur OK, puis dessinez et ajustez la position du correctif comme décrit dans Placer un correctif.
Le correctif est placée et l'objet de collaboration original reste en place. L'objet de collaboration est mis à jour par la connexion Bluebeam chaque fois que des annotations sont téléchargées, mais le correctif n'est pas affectée.
 Ajouter des annotations Bluebeam en tant que problèmes BCF
Ajouter des annotations Bluebeam en tant que problèmes BCF
Les annotations Bluebeam peuvent être ajoutées en tant que problèmes BCF à partir de la connexion directe ou, pour les utilisateurs sans compte Bluebeam, à partir d'un fichier PDF enregistré dans un emplacement partagé par un utilisateur Bluebeam.
Pour ajouter des annotations Bluebeam en tant que problèmes dans le Gestionnaire BCF :
Connectez-vous à la session Bluebeam comme décrit ci-dessus.
La boîte de dialogue « Connexion Bluebeam » s’ouvre.
Sélectionnez le fichier PDF contenant les problèmes à ajouter et cliquez sur Ajouter les questions au Gestionnaire BCF.
Si vous n'avez pas de compte Bluebeam, cliquez sur Importer les problèmes dans le Gestionnaire BCF, et sélectionnez le fichier PDF à importer. Les problèmes importés reflètent le moment où le fichier PDF a été créé, et non les annotations effectuées depuis.
Les annotations sont téléchargées dans le fichier Vectorworks, la palette « Gestionnaire BCF » s'ouvre et la boîte de dialogue « Ajouter les questions au Gestionnaire BCF » s'ouvre. La boîte de dialogue reprend toutes les annotations de la session. La colonne Titre indique entre parenthèses si chaque annotation existe déjà dans le dessin Vectorworks, et seules les nouvelles annotations sont sélectionnées par défaut.
Cliquez pour cocher la colonne Utiliser pour les annotations à ajouter ou à remplacer dans le « Gestionnaire BCF », et cliquez sur OK.
Si une annotation sélectionnée existe déjà dans le dessin, le fait de l'ajouter à nouveau remplace la problème BCF existante, y compris toutes les modifications qui ont été crées dans le Gestionnaire BCF.
Une fois les annotations Bluebeam synchronisées avec le fichier Vectorworks, choisissez de remplacer les données BCF stockées localement par les nouveaux problèmes ou de combiner les nouveaux problèmes avec les données BCF stockées localement.
Le Gestionnaire BCF affiche les mises à jour.
