Redimensionner des objets à l’aide du sculpteur 3D
|
Mode |
Outil |
Trousse |
|
Transformer
Transformer
|
Sélection, Ajustement
Éditer subdivision
|
Outils de base Modélisation 3D
|
Le sous-mode Redimensionner vous permet de mettre à l'échelle les objets de différentes manières, en fonction de l'outil utilisé et des types d'objets sélectionnés. L'outil Sélection redimensionne les objets planaires et certains types d'objets 3D. Selon le type d'objet, un redimensionnement symétrique, asymétrique ou planaire peut être disponible. Les outils Ajustement et Éditer subdivision vous permettent d’ajuster les objets en redimensionnant les sommets ou les entités de subdivision le long d'une ligne ou d'un plan.
Pour redimensionner l’objet tout entier à l’aide de formules numériques, voir Agrandir ou réduire des objets.
Pour redimensionner manuellement un objet :
Sélectionnez l’outil et le mode.
Sélectionnez le sous-mode Redimensionner, ainsi que le mode Aligner à l’objet ou Aligner au plan de travail.
Sélectionnez l'objet à mettre à l'échelle. Pour certains objets, vous pouvez sélectionner des sommets, des entités ou des sections spécifiques à mettre à l'échelle.
En fonction de l'outil utilisé et du type d'objet sélectionné, l'une ou l'autre des situations suivantes se produira :
Avec l'outil Sélection , le curseur de redimensionnement 3D est immédiatement placé au centre de l'objet modifiable. Selon les opérations de redimensionnement disponibles pour le type d'objet, toutes les commandes ou une partie des commandes du sculpteur 3D s'affichent.
Avec l’outil Ajustement, pour les courbes NURBS, les surfaces NURBS et les polygones 3D, les sommets peuvent être redimensionnés. Lorsque vous déplacez le curseur sur l'objet sélectionné, les sommets sont mis en surbrillance. Cliquez sur un sommet pour placer le sculpteur de redimensionnement 3D.
Avec l’outil Éditer subdivision, vous pouvez redimensionner les arêtes, les faces et les sommets du maillage de la cage d’une subdivision. Lorsque vous déplacez le curseur sur l'objet sélectionné, les entités apparaissent en surbrillance. Cliquez sur une entité en surbrillance pour placer le sculpteur de redimensionnement 3D.
Vous pouvez sélectionner plusieurs entités en cliquant dessus tout en maintenant la touche Shift enfoncée, ou en traçant un cadre de sélection autour des sommets à sélectionner. Lorsque vous sélectionnez plusieurs éléments, le sculpteur 3D est placé au centre des éléments sélectionnés et orienté vers le plan de travail actuel, quelque soit l’alignement sélectionné. Pour l'outil Sélection, si différents types d'objets sont sélectionnés, le sculpteur 3D n'affiche que les commandes qui s'appliquent à tous les objets sélectionnés. Si certains objets de la sélection ne peuvent pas être redimensionnés avec l'outil actif, ils sont désélectionnés.
Le sculpteur 3D apparaît. Voir Repositionner le sculpteur 3D si nécessaire.
Utilisez une commande linéaire, planaire ou symétrique du sculpteur 3D et déplacez-le pour l’ajustement.
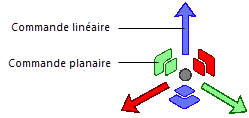
Les entités apparaissent en surbrillance et la commande active apparaît en jaune pendant l’opération. En fonction de la commande sélectionnée, une ligne de projection ou un indicateur de plan apparaît pour vous indiquer le mouvement disponible. Déplacez le sculpteur pour voir apparaître un aperçu des changements. Le sculpteur 3D se déplace différemment en fonction du mode d’alignement et de la commande sélectionnés.
Les touches de modification suivantes sont disponibles :
Pour redimensionner l’objet de manière uniforme, maintenez la touche Shift enfoncée.
Avec l’outil Sélection, appuyez sur la touche Ctrl (Windows) ou Option (Mac) pour dupliquer et transformer les objets sélectionnés. Un + apparaît à proximité du curseur lorsque vous appuyez sur la touche. L'objet est d'abord dupliqué, puis le copie est redimensionnée. L'objet original reste inchangé.
Cliquez pour terminer l’opération de redimensionnement. Le sculpteur 3D reste en place pour faciliter un autre ajustement.
Avec l’outil Éditer subdivision, si vous appuyez sur la touche Delete lorsque vous travaillez avec le mode Transformer, les éléments de cage sélectionnés et les parties correspondantes de la subdivision sont définitivement supprimés du dessin. Supprimer une face de cette façon vous permet de créer les arêtes ouvertes nécessaires. Vous pouvez restaurer les faces supprimées (voir Lier les arêtes ouvertes d’un modèle de subdivision ou Fermer un trou dans un modèle de subdivision). Vous pouvez choisir de supprimer une subdivision et de la réutiliser par la suite dans votre modèle (voir Creuser un modèle de subdivision).
L'outil Sélection offre différentes commandes de redimensionnement pour différents types d'objets.
L'outil Sélection permet de redimensionner de nombreux types d'objets différents, notamment des maillages (à gauche), des éléments épaissis (au centre) et des symboles (3 symboles, à droite).
L'outil Sélection redimensionne une courbe NURBS entière (à gauche), et l'outil Ajustement redimensionne des sections de la courbe NURBS sur la base de sommets sélectionnés (à droite).
L'outil Sélection redimensionne un réseau surfacique en ajustant la surface NURBS sous-jacente utilisée pour le créer. De même, les objets basés sur lun chemin sont redimensionnés sur la base du chemin.
L'outil Sélection redimensionne une subdivision entière (à gauche) et l'outil Éditer subdivision redimensionne l'entité sélectionnée du maillage de la cage (à droite).



