Démarrage rapide : Ajouter des cotations
Niveau de difficulté : Débutant
Vous pouvez ajouter des cotations directement aux objets de dessin sur un calque de dessin ou les ajouter en tant qu'annotations dans les viewports. La classe automatique Cotations permet de personnaliser facilement la couleur et le texte des cotations.
Dans ce projet, vous :
définirez les unités de document pour les cotations
modéliserez une simple boîte de mouchoirs et y ajouter des cotations
éditerez la classe Cotations
créerez un style de texte pour les cotations
ajouterez des cotations sous forme d'annotations dans un viewport
L'emplacement des commandes et des outils varie en fonction de la configuration. Vous pouvez apprendre à utiliser la fonction de recherche rapide pour trouver rapidement des commandes ou des outils (voir Recherche rapide). Vous pouvez également consulter le fichier PDF « Commandes et outils » dans l'aide en ligne de Vectorworks.
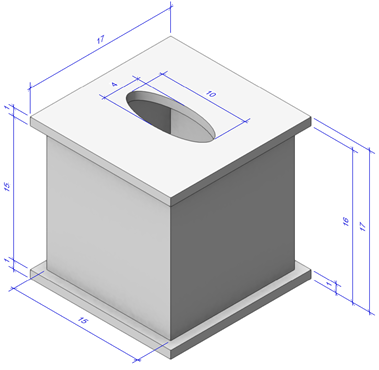
Définir les unités de document pour les cotations
Sélectionnez Nouveau pour ouvrir un nouveau fichier vierge. Le dessin s'ouvre en vue Plan 2D.
Comme vous allez dessiner une petite boîte, réduisez l'échelle du calque par défaut. Cliquez avec le bouton droit de la souris et sélectionnez Échelle du calque actif pour ouvrir la boîte de dialogue « Échelle ». Sélectionnez l’option 1:2.
Ensuite, sélectionnez Fichier > Paramètres document > Unités. La catégorie « Cotations » permet de contrôler l'affichage des unités dans les cotations. Pour ce tutoriel, modifiez les paramètres comme suit :
Unités = Centimètres
Style d'arrondi = Décimal
Précision des décimales = .01
Dessiner le fond de la boîte
Vous avez besoin d'un objet 3D auquel vous pouvez ajouter des cotations. Créons une boîte de mouchoirs.
Dans la Barre d'affichage, sélectionnez Iso droite dans la liste Vue active/Vues standard, appuyez simplement sur la touche 3 de votre clavier numérique ou utilisez le cube de visualisation pour basculer vers une vue 3D.
Sélectionnez l’outil Rectangle  et le mode D’après diagonale
et le mode D’après diagonale  dans la Barre des modes.
dans la Barre des modes.
Cliquez et faites glisser le curseur pour dessiner un carré de 17 cm de côté. Cliquez à nouveau pour créer le le carré.
Survolez le carré avec votre curseur. La surbrillance rouge indique que le mode Extruder  est actif. Cliquez et déplacez le curseur vers le haut pour créer une extrusion de 1 cm.
est actif. Cliquez et déplacez le curseur vers le haut pour créer une extrusion de 1 cm.
Dessiner les côtés de la boîte
Dans la Barre des modes, sélectionnez le mode D’après centre  de l'outil Rectangle.
de l'outil Rectangle.
Survolez le fond de la boîte avec votre curseur. La surbrillance montre le plan de travail automatique, ce qui signifie que le prochain objet que vous dessinerez sera placé sur cette surface. Cliquez au centre de la surface d'extrusion et faites glisser votre curseur vers un coin. Sélectionnez cette option pour créer un carré de 15 cm de côté.
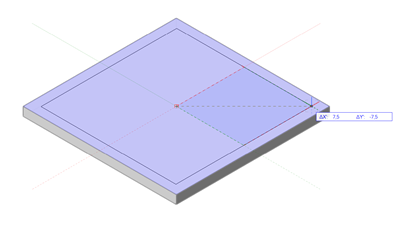
Survolez le carré pour accéder à nouveau au mode Extruder. Faites glisser votre curseur vers le haut et cliquez pour créer une extrusion d'une hauteur de 15 cm. Dans les étapes suivantes, vous allez « pousser » l'intérieur de cette extrusion vers le bas, en laissant des bords de boîte de 1,5 cm.
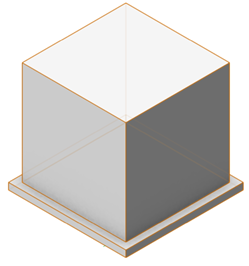
Dans la Barre des modes, sélectionnez le mode Extruder/Combiner  de l'outil Rectangle.
de l'outil Rectangle.
Cliquez au centre de la surface d’extrusion de la boîte et faites glisser votre curseur vers un coin. Cliquez pour créer un carré de 13 cm de côté.
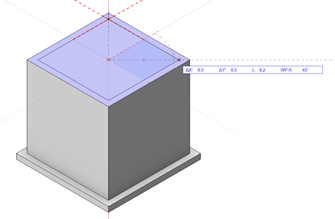
Survolez le carré pour accéder au mode Extruder. Faites glisser vers le bas au-delà du bas de l'extrusion (-16 cm) et cliquez pour terminer l'opération de poussée.
Dessiner le dessus de la boîte
Sélectionnez l’outil Sélection  . Tout en appuyant sur la touche Ctrl, cliquez sur le coin inférieur gauche du fond de la boîte et faites-le glisser vers le haut pour créer une copie de l’extrusion à 16 cm au-dessus du fond de la boîte.
. Tout en appuyant sur la touche Ctrl, cliquez sur le coin inférieur gauche du fond de la boîte et faites-le glisser vers le haut pour créer une copie de l’extrusion à 16 cm au-dessus du fond de la boîte.
Sélectionnez l’outil Ellipse  et sélectionnez le mode D’après centre
et sélectionnez le mode D’après centre  dans la Barre des modes.
dans la Barre des modes.
Survolez le haut de la boîte avec le curseur pour activer le plan de travail automatique. Cliquez au centre de la surface de l’extrusion et déplacez le curseur vers un bord. Cliquez pour définir un rayon mineur de 2 cm pour l’ellipse. Déplacez ensuite le curseur vers un bord adjacent. Cliquez pour définir un rayon principal à 5 cm et créer l'ovale.
Survolez l'ovale et faites-le glisser vers le bas jusqu'à une distance de -2,5 cm pour découper un trou dans la partie supérieure. Ne vous inquiétez pas, nous n'allons pas modéliser des mouchoirs. Il est temps de coter !
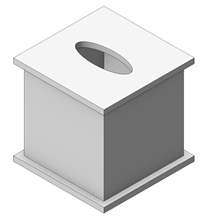
Ajouter des cotations
Sélectionnez l'outil Cotation diagonale  , qui vous permet de créer des cotations à n'importe quel angle.
, qui vous permet de créer des cotations à n'importe quel angle.
Dans la Barre des modes, sélectionnez l'une des normes de cotation prédéfinies (Norme) et les unités du document (Unités).
Vous pouvez créer une norme et des unités personnalisées pour répondre à des exigences spécifiques.
Utilisez chacun des modes de l'outil pour coter différentes parties de la boîte. Cliquez sur deux points à dimensionner et éloignez-les de l'objet pour prévisualiser la longueur des lignes de rappel et le plan sur lequel la cotation sera placée. Cliquez pour définir l’emplacement de la cotation.
Si le mode peut afficher plusieurs cotations, cliquez sur tous les points que vous souhaitez inclure, puis double-cliquez sur le dernier point pour compléter la cotation.
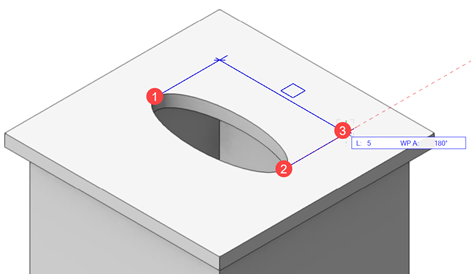
Trois modes sont disponibles :
Cotation diagonale  : Cotation avec une seule mesure
: Cotation avec une seule mesure
Cotations diagonales en chaîne  : Chaîne continue de cotations
: Chaîne continue de cotations
Cotations diagonales en cascade depuis point de départ  : Ensemble de cotations mesurées à partir du même point de référence
: Ensemble de cotations mesurées à partir du même point de référence
Ajouter un ensemble de cotations diagonales
Si vous devez déplacer le texte d'une cotation pour des raisons de lisibilité, utilisez l'outil Sélection pour sélectionner la zone de texte et faites-la glisser jusqu'au nouvel emplacement. Vous pouvez déplacer la ligne de rappel de la même manière.
Éditer la classe Cotations
Il se peut que vous souhaitiez que les cotations aient une police personnalisée ou une couleur spécifique. Toutes les cotations sont automatiquement placées dans la classe Cotations, de sorte que vous pouvez modifier la classe pour changer facilement toutes les cotations en même temps.
Notez que les paramètres de la classe ne contrôlent pas toutes les parties de la cotation.
La couleur, l'épaisseur du trait et le style du texte sont contrôlés par la classe Cotations.
La police, la taille et le style sont contrôlés par le style de texte (qui fait partie des paramètres de la classe)
Les marqueurs sont contrôlés par la norme de cotation (sélectionnable dans la Barre des modes pour tous les outils de cotation)
Pour éditer la classe Cotations :
Sélectionnez Extra> Organisation (ou appuyez sur Ctrl+Shift+O) pour ouvrir la boîte de dialogue « Organisation ».
Sélectionnez la classe Cotations, et cliquez Éditer pour ouvrir la boîte de dialogue « Éditer classes ».
Dans la catégorie « Attributs graphiques », cliquez sur l'option Appliquer dès la création et modifiez la Couleur et l'Épaisseur de trait. (N'oubliez pas que le paramètre Marqueurs n'aura aucun effet) Si vous ne voulez pas d'arrière-plan derrière le texte de la cotation, vous pouvez également sélectionner Sans comme Remplissage.
Ensuite, créez un nouveau style de texte pour vos cotations. Dans la section « Style de texte » de la boîte de dialogue, cochez l'option Appliquer dès la création. Dans la liste Style de texte, sélectionnez Nouveau pour ouvrir la boîte de dialogue « Créer style de texte ».
Saisissez un Nom de style et sélectionnez la Police, la Taille et le Style de police de votre choix. (N'oubliez pas que le paramètre Couleur n'aura aucun effet.) Si le programme vous le demande, confirmez que vous souhaitez modifier les cotations existantes.
Lorsque vous enregistrez les paramètres de la classe, les cotations du dessin sont mises à jour.
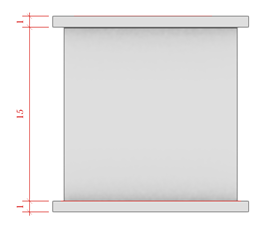
Ajouter des cotations à un viewport
Un viewport sur planche de présentation fournit une vue d'un modèle, telle que le rendu d’une vue d’élévation ou une coupe transversale détaillée. Le contenu du viewport peut être rendu et annoté selon les besoins. Si vous modifiez le dessin, vous pouvez facilement mettre à jour le viewport pour que les changements soient pris en compte.
Jusqu'à présent, vous avez ajouté des cotations à un calque de dessin. Vous allez maintenant ajouter des cotations aux annotations d’un viewport. Pour un objet 3D, la face à laquelle vous ajoutez une cotation doit être alignée au plan de l'écran pour une mesure précise.
Sélectionnez les pièces de la boîte à mouchoirs, puis passez à la vue Dessus.
Appuyez sur la touche Ctrl lorsque vous faites glisser la souris pour créer une deuxième boîte à quelques centimètres de la boîte d'origine. Vous allez créer un viewport découpé à partir de cette boîte afin de pouvoir y ajouter des cotations.
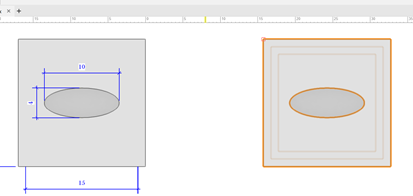
Utilisez l'outil Rectangle pour dessiner un rectangle autour de la boîte dupliquée. Sélectionnez le rectangle et la commande Vue > Créer un viewport. Si cela vous est demandé, confirmez que vous souhaitez utiliser le rectangle comme cadrage pour le viewport.
Dans la boîte de dialogue « Créer un viewport », cliquez sur Créer sur le calque et sélectionnez Créer une planche de présentation. Dans la boîte de dialogue « Créer une planche de présentation », acceptez les valeurs par défaut et cliquez sur OK pour créer la planche de présentation.
De retour dans la boîte de dialogue « Créer un viewport », saisissez un Titre de dessin de présentation et cliquez sur OK pour créer le viewport.
La nouvelle planche de présentation s'affiche, avec le viewport sélectionné. Cliquez avec le bouton droit sur le viewport et sélectionnez Éditer annotations. La zone de dessin est entourée d'une bordure orange pour indiquer que vous vous trouvez dans le mode d’édition.
Vu que le viewport est en vue Dessus, sélectionnez l’outil Cotation orthogonale  , qui crée une contrainte pour les dimensions selon l’axe X ou Y du plan sur lequel est créée la cotation. Ajoutez des cotations horizontales et verticales à la boîte. Cliquez sur Quitter annotations viewport pour quitter le mode d’édition.
, qui crée une contrainte pour les dimensions selon l’axe X ou Y du plan sur lequel est créée la cotation. Ajoutez des cotations horizontales et verticales à la boîte. Cliquez sur Quitter annotations viewport pour quitter le mode d’édition.
Vous pouvez placer plusieurs viewports sur la même planche de présentation afin d'afficher différentes vues des mêmes objets.
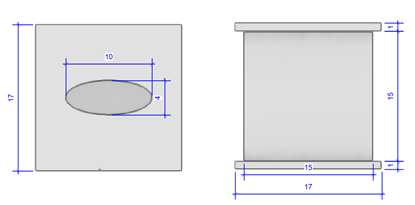
Deux viewports montrant les cotations de la boîte en vue Dessus (à gauche) et en vue Face (à droite)
