Modifier les commandes et les outils dans une configuration
|
Commande |
Emplacement |
|
Éditer la configuration active |
Extra > Configurations |
En plus de gérer les configurations disponibles dans Vectorworks comme décrit dans Personnaliser des configurations, vous pouvez également modifier les commandes et les outils disponibles dans chaque configuration individuelle. Lors de l’édition d’une configuration, vous pouvez :
ajouter des menus, palettes, outils, trousses d’outils et commandes
supprimer des menus, palettes, outils, trousses d’outils et commandes inutilisés
réorganiser l’ordre et l’emplacement des menus, trousses d’outils, outils et commandes
ajouter, modifier, supprimer et imprimer les raccourcis pour les outils et commandes
configurer des menus contextuels
déterminer la position et les préférences des palettes devant être utilisées dans la configuration
spécifier les icônes pour les outils
Vous pouvez également créer des outils, commandes et objets paramétriques personnalisés. Voir Utiliser des scripts.
Les configurations par défaut de Vectorworks dans le dossier de programme ne peuvent pas être modifiées. Si vous sélectionnez une configuration par défaut à éditer, une copie de la configuration portant le même nom est enregistrée dans votre dossier Utilisateur et la copie est éditée.
Pour modifier les éléments disponibles dans une configuration :
Procédez de l'une des manières suivantes :
Sélectionnez la commande.
Cliquez avec le bouton droit de la souris sur un menu de la barre de menu principale et sélectionnez Personnaliser pour modifier ce menu dans la configuration.
Sélectionnez Personnaliser dans le menu d'une trousse, ou cliquez avec le bouton droit de la souris dans une trousse et sélectionnez Personnaliser, pour modifier cette configuration dans la configuration.
Sélectionnez Outils > Configurations > Configurations pour ouvrir la boîte de dialogue « Configurations ». Sélectionnez une configuration, puis cliquez sur Éditer.
La boîte de dialogue « Éditeur de configuration » s'ouvre. Si la boîte de dialogue a été ouverte à partir d'un menu ou d'une trousse, cette section est développée dans la zone Menus ou Palettes à droite.
Si vous devez modifier une autre configuration, sélectionnez-la dans la liste des Configurations. La liste des configurations est divisée en sections en fonction de l'emplacement où chaque configuration est sauvegardée.
Vous pouvez modifier plusieurs configurations de manière séquentielle dans la boîte de dialogue « Éditeur de configuration ». Chaque configuration modifiée est sauvegardée lorsque vous passez à une autre configuration ou que vous cliquez sur OK pour fermer la boîte de dialogue.
Cliquez sur l'onglet « Menus » ou sur l'onglet « Outils », selon la partie de la configuration que vous souhaitez modifier. La liste à gauche de la boîte de dialogue contient toutes les commandes/outils disponibles avec la licence actuelle. La liste située à droite de la boîte de dialogue montre l'organisation des commandes et des outils dans la configuration en cours d'édition. L'onglet « Menus » est illustré dans cet exemple, mais l'onglet « Outils » offre les mêmes fonctionnalités.
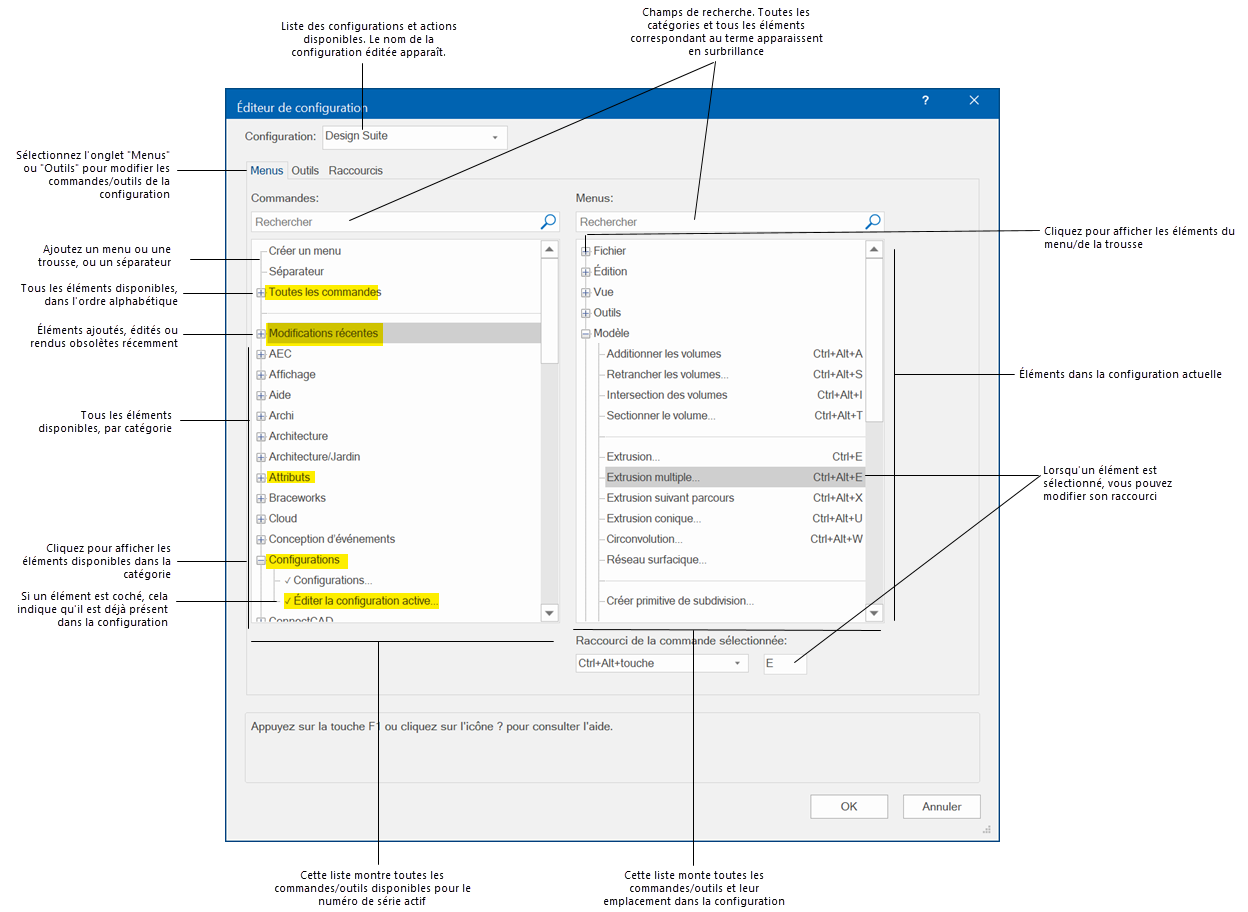
|
Modification |
Description |
|
Ajouter un nouveau menu/une nouvelle palette ou trousse |
Cliquez sur la commande Nouveau menu ou Nouvelle palette d'outils ou Nouvelle trousse d'outils dans la liste « Menus » ou « Outils » et faites-la glisser jusqu'à la position souhaitée dans la liste « Menus » ou « Palettes ». Vous pouvez également cliquer avec le bouton droit de la souris pour copier et coller la commande. Pour les menus, le nouvel élément peut être placé dans un menu de premier niveau ou, si un autre menu est développé, il peut être placé dans un sous-menu. Les palettes d'outils contiennent des trousses d'outils et les trousses d'outils contiennent des outils. Par exemple, la palette « Outils de base » contient la trousse d'outils « Dessin », qui contient la plupart des outils de base d'édition et de dessin. Les outils peuvent uniquement être ajoutés aux trousses et non pas aux palettes. Cliquez pour que le nouvel élément apparaisse en surbrillance et cliquez à nouveau pour l’éditer. Saisissez le nom du nouvel élément. |
|
Modifier l’icône d’une trousse |
Vous pouvez remplacer le pictogramme standard pour une trousse par une icône sur mesure. À l’aide d’un éditeur d’icônes tiers, créez des icônes pour les modes Clair et Sombre, au format .png ou .svg, comme suit. Placez toutes les variantes de l’icône dans le même dossier. Résolution standard : Pour les icônes au format .png et .svg, créez une image centrée sur une zone de 26 pixels de large et de 20 pixels de haut. Haute résolution : Pour les icônes au format .png uniquement, créez une image centrée sur une zone de 52 pixels de large et de 40 pixels de haut. Enregistrez l’image sous le même nom que l’icône de résolution standard avec la mention « @2x » ajoutée au nom du fichier. Par exemple, si l’icône pour la résolution standard porte le nom TrousseModelisation3D.png, vous devez nommer l’icône pour la résolution élevée TrousseModelisation3D@2x.png. Sinon, Vectorworks ne peut pas repérer l’icône. Mode Sombre : Créez des images comme décrit ci-dessous, mais ajoute « _dark »(comme dans 3DModelingToolSet_dark.png et 3DModelingToolSet_dark@2x.png). Sélectionnez l’outil et cliquez sur Image pour importer l’icône à la résolution standard. Toutes les variantes du dossier sont importées automatiquement. |
|
Ajouter des commandes à un menu ou des outils à une trousse |
Cliquez sur « + » (Windows) ou sur le triangle (Mac) pour développer la liste des commandes/outils. Saisissez un terme dans le champ de recherche pour mettre en évidence tous les éléments (et leurs catégories) qui contiennent ce terme, afin de localiser rapidement les éléments dont vous avez besoin. Cliquez-glissez un ou plusieurs éléments sélectionnés dans la liste « Commandes/Outils » à la position souhaitée dans la liste « Menus/Palettes ». Vous pouvez également cliquer avec le bouton droit de la souris pour copier et coller les éléments sélectionnés. Vous pouvez également modifier les menus contextuels de Vectorworks. Une coche à côté d'un élément de la liste « Commandes/Outils » indique que cet élément se trouve déjà dans la configuration en cours d'édition. Si vous faites glisser un outil vers une nouvelle position, vous pouvez le faire glisser légèrement vers la droite de l'outil sous lequel vous le placez, et il sera placé dans la configuration en tant qu'outil contextuel (voir Sous-outils). Si vous déplacez une catégorie entière de la liste « Commandes/Outils » et que vous la placez dans un menu développé ou une trousse d'outils, la catégorie est placée à l'intérieur du menu ou de la trousse d'outils. Si vous placez une catégorie entière sur le nom d'un menu ou d'une trousse d'outils réduit, la catégorie est ajoutée en tant que nouveau menu ou trousse d'outils sous celui sur lequel vous l'avez placée. Les commandes et les outils ajoutés à une configuration sont toujours soumis à des conditions de licence. |
|
Ajouter une séparation (pour les menus/commandes uniquement) |
Cliquez sur la commande Séparateur et faites-la glisser à l’emplacement désiré dans la liste Menus. Une ligne apparaît dans la liste. |
|
Déplacer des éléments |
Cliquez sur un ou plusieurs éléments et faites-les glisser à l’emplacement désiré dans la liste « Menus/Palettes ». |
|
Supprimer des éléments |
Sélectionnez un ou plusieurs éléments dans la liste Menus et appuyez sur la touche Delete. Si vous supprimez un élément reprenant une liste de sous-élément, ils seront tous supprimés. Pour éviter ce problème, déplacez les sous-éléments à un autre endroit. Un avertissement apparaît pour vous demander de confirmer la suppression d’un élément et de ses sous-éléments. Vous pouvez également cliquer avec le bouton droit de la souris pour supprimer les éléments sélectionnés. |
|
Modifier le nom d'un menu, d'une trousse ou d'une palette d'outils |
Sélectionnez l’élément dans la liste « Menus » et saisissez le nom souhaité. Vous ne pouvez pas renommer les commandes et outils. |
Les commandes Fenêtres de document, Police, Palettes et Configurations sont complétées lors du lancement du programme et peuvent contenir un nombre indéfini d’éléments. C’est pourquoi vous ne pouvez les placer qu’en dernier dans un sous-menu.
Si vous le souhaitez, vous pouvez attribuer ou modifier un raccourci pour accéder à une commande ou outil.
Attribuer ou modifier : Sélectionnez l’élément dans la liste « Menus/Palettes ». Sélectionnez un nouveau raccourci ou des touches différentes pour le raccourci (si la touche sélectionnée est réservée par le programme, un message d’alerte apparaît).
Vectorworks se souvient si une touche de raccourci numérique a été saisie à l'aide du pavé numérique ou de la rangée de numéros au-dessus des lettres. La mention « Num » indique que le pavé numérique est utilisé pour le raccourci.
Supprimer : Sélectionnez l'élément dans la liste « Menus/Palettes », sélectionnez la touche de raccourci attribuée dans la liste et appuyez sur Delete.
Vous pouvez également cliquer avec le bouton droit de la souris sur un outil ou une commande dans la configuration elle-même en gardant la touche Ctrl enfoncée pour ouvrir la boîte de dialogue « Modifier le raccourci » et modifier le raccourci, sans ouvrir l'éditeur de configuration.
Si un raccourci clavier est déjà utilisé, lors de l’édition directe d'un raccourci clavier ou lors de l'ajout d'une commande ou d'un outil dans une configuration où le raccourci par défaut est déjà utilisé pour un autre élément, vous pouvez choisir réaffecter le raccourci à l'élément en cours. Si vous confirmez cette action, la commande d’origine n’aura plus de raccourci.
Les raccourcis courants comme Ctrl + C (Windows) ou Cmd + Z (Mac) ainsi que les raccourcis du système d’exploitation ne peuvent pas être modifiés.
