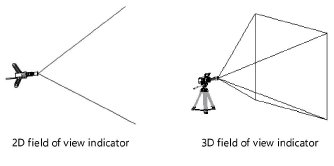Een video camera plaatsen
Een video camera plaatsen
|
Gereedschap |
Werkomgeving: gereedschappenset |
|
Video Camera
|
Design Suite, Spotlight: Audio/Video Spotlight, ConnectCAD: Visualisatie |
Voor gebruik door evenementontwerpers bevat de Vectorworks Spotlight videocamera een verscheidenheid aan lenzen, camerabody's en statieftypes om echte videocamera-opties na te bootsen. De actieve weergave van de video camera toont een vergelijkbare weergave als een echte camere met dezelfde specificaties in de actuele evenementruimte. De actieve weergave wordt live gijgewerkt als de instellingen veranderen, zodat ontwerpers de belichting en opnamen kunnen plannen die nodig zijn voor de productie.

|
Methode |
Omschrijving |
|
Lens/Body/Statief |
Selecteer in de Hulpbronnenkiezer het video camera-onderdeel dat je wilt invoegen. Dubbelklik op een hulpbron om deze te activeren. |
|
Automatisch nummeren
|
Als deze optie is ingeschakeld, worden objecten automatisch genummerd als ze worden geplaatst |
|
Voorkeuren voor automatische nummering
|
Stelt de voorkeuren voor automatische nummering in |
|
Voorkeuren
|
Klik op deze knop om de standaardinstellingen voor elke nieuwe video camera aan te passen |
Om een video camera in te voegen:
Activeer het gereedschap.
Volg een van deze werkwijzen:
Klik in de Methodebalk op Lens, Body, en/of Statief om een hulpbron via de Hulpbronnenkiezer te selecteren.
Klik op de knop Instellingen om het instellingenvenster te openen en de standaardinstellingen voor het gereedschap aan te passen.
Sommige parameters kunnen later worden bewerkt in het Infopalet; andere parameters worden bepaald door de symbolen die zijn geselecteerd voor de Lens, Body en Statief en hun records. Parameters gedefinieerd door het symbool kunnen alleen worden gewijzigd door een nieuwe symbooldefinitie aan te maken, met bijbehorende geometrie en 3D-loci voor invoegpunten, en/of een nieuw record. Zie Symbooldefinities creëren of Symbooldefinities bewerken en De standaard recordwaarden voor één symbool bewerken.
Het Instellingen Eenheden: Categorie Tag/ Afmetingen stelt de decimale precisie in voor de Fine Tune Camera en Lens parameters.
Klik om de velden te tonen/te verbergen.Klik om de velden te tonen/te verbergen.
|
Instellingen |
Omschrijving |
|
Positie |
Voer een positienotitie in die kan worden weergegeven op de tekening en/of in een rapport |
|
Naam |
Voer een unieke naam in die kan worden weergegeven in de tekening en/of in een rapport |
|
Activeer camera (Alleen Infopalet; wordt weergegeven als er geen camera is geactiveerd) |
Verandert de documentweergave in de cameraweergave en geeft het beeld weer dat de echte camera zal vastleggen in de zoekerindicator. Schakelt de Renderworks camera-effecten in bij rendering in de rendermethodes Final Quality Renderworks of Custom Renderworks. De camera kan ook worden geactiveerd door erop te dubbelklikken met het Selectiegereedschap en vanuit het Visualisatiepalet; zie Lichtbronnen en camera’s beheren vanuit het Visualisatiepalet. Gebruik de functie meervoudige weergaven (zie Werken met meerdere aanzichten) om de camera tegelijkertijd in derde-persoonsweergave en in eerste-persoonscameraweergave te bekijken. Wanneer de weergaven zijn gekoppeld, wordt de cameraweergave in realtime bijgewerkt wanneer de video camera wordt bewerkt. |
|
Deactiveer camera (Alleen Infopalet; wordt weergegeven wanneer een camera is geactiveerd) |
Koppelt de camera los van de huidige weergave zodat weergavegereedschappen de cameraweergave niet beïnvloeden, schakelt de Renderworks camera-effecten uit bij rendering in de rendermethodes Final Quality Renderworks of Custom Renderworks en brengt je terug naar de vorige weergave. De camera kan ook worden uitgeschakeld door de weergave te wijzigen zodat de camera niet langer actief is. |
|
Rendermethode |
Selecteer een rendermethode voor de 3D cameraweergave; zie Renderworks rendermethodes |
|
Toon kijkhoek |
Selecteer hoe de kijkhoekindindicator moet worden weergegeven, die een idee geeft van wat de camera zal vastleggen, vanuit een inactieve cameraweergave
|
|
3D weergave automatisch bijwerken |
De 3D cameraweergave wordt automatisch bijgewerkt bij elke parameterwijziging. Voor complexe modellen met veel aanpassingen kan dit de verwerking vertragen. Deselecteer deze optie tijdelijk totdat de wijzigingen zijn doorgevoerd en selecteer deze dan opnieuw of klik op Activeer camera in het Infopalet om de cameraweergave bij te werken. |
|
Formaat |
Als het record van de video camera het cameraformaat bevat, wordt dit weergegeven. Als het record van de video camere geen cameraformaat bevat, selecteer dan het gewenste formaat. Selecteer Camera standaard of Aspect op maat om een Formaat op maat in te voeren. |
|
Instellingen camera |
|
|
Richt camera (Alleen in het infopalet) |
Klik om de geselecteerde camera te richten op een geselecteerd punt op de tekening; de cursor verandert om aan te geven dat de handeling actief is. Klik op de tekening om de camera te richten. |
|
Focuspunt |
Geef een focus punt op voor de camera; zie Focusing lighting devices |
|
Pan links/rechts |
Draait de camera naar links/rechts om zijn as binnen een bereik van 180°, alsof de camera op een statief staat; voer de waarde in of versleep de schuifregelaar |
|
Kantel omhoog/omlaag |
Kantelt de camera verticaal om zijn as binnen een bereik van +/- 90°, alsof de camera op een statief staat; voer de waarde in of versleep de schuifregelaar |
|
Roteer camera L/R |
Roteert de camera om zijn as binnen een bereik van +/-/ 20°, alsof de camera op een statief staat; voer de waarde in of versleep de schuifregelaar |
|
Lens |
|
|
Hulpbronnenkiezer |
Toont de momenteel geselecteerde hulpbron; om deze te wijzigen, zoek je de gewenste hulpbron en dubbelklik je om deze te activeren |
|
Brandpuntsafstand |
Stel de brandpuntsafstand in voor de lens; de Diagonale weergavehoek wordt automatisch bijgewerkt |
|
Diagonale weergavehoek |
Stel de diagonale hoek van de weergave in; de brandpuntsafstand wordt automatisch bijgewerkt |
|
Minimale brandpuntsafstand |
Toont de minimale afstand in mm tussen de camera en het brandpunt met de geselecteerde lens |
|
Diafragma |
Toont het diafragmabereik dat wordt ondersteund door de geselecteerde lens |
|
Camerabehuizing |
|
|
Hulpbronnenkiezer |
Toont de momenteel geselecteerde hulpbron; om deze te wijzigen, zoek je de gewenste hulpbron, en dubbelklik je om deze te activeren |
|
CCD/Sensor Formaat |
Geeft het CCD/sensorformaat van de geselecteerde camerabehuizing weer |
|
Resolutie in dpi |
Toont de berekende pixelgrootte bij het exporteren van de cameraweergave. Dit heeft geen effect op de cameraweergave. |
|
Maximum resolutie |
Geeft de maximale resolutie in megapixels weer die door de geselecteerde camera wordt ondersteund |
|
Schaal venster |
Schaalt zowel de grootte van het snijvenster als de perspectiefafstand; zowel het snijvenster als de tekening worden geschaald |
|
Type statief |
|
|
Gebruik symbool voor statief |
Inclusief statief type details |
|
Hulpbronnenkiezer |
Toont de momenteel geselecteerde hulpbron; om deze te wijzigen, zoek je de gewenste hulpbron, en dubbelklik je om deze te activeren |
|
Wielen |
Toont het aantal wielen op het geselecteerde statief, indien aanwezig |
|
Cardanische ophangingpunten |
Toont het aantal cardanische ophangingpunten op het geselecteerde statief |
|
Articulatiepunten |
Toont het aantal articulatiepunten op het geselecteerde statief |
|
Hoogte |
Toont de hoogte van het geselecteerde statief |
|
Camera-effecten |
Zie Een Renderworkscamera in je tekening plaatsen voor beschrijvingen van de beschikbare effecten |
|
Scherptediepte |
Gebruikt de opties voor scherptediepte |
|
F-Stop |
Selecteer een waarde, of selecteer F-Stop op maat |
|
Op maat (f/#) |
Als F-Stop ingesteld is op F-Stop op maat, voer dan een waarde op maat in gelijk aan of groter dan 0,01 |
|
Focusafstand |
Vul een waarde in of klik op Klik om de focusafstand in te stellen om de focusafstand te bepalen op basis van objecten in de tekening |
|
Irisvorm |
Selecteer de iris vorm |
|
Belichting |
Gebruikt de belichtingsopties |
|
ISO filmgevoeligheid |
Selecteer een ISO filmgevoeligheid |
|
Sluitertijd |
Selecteer de sluitertijd of selecteer Tijd op maat |
|
Tijd op maat (s) |
Als Sluitertijd is ingesteld op Tijd op maat, voer dan een waarde op maat in |
|
Lichtwaas (%) |
Voer een lichtwaaspercentage in; waarden groter dan 100% worden geaccepteerd |
|
Intensiteit vigneteffect (%) |
Voer een intensiteitspercentage voor het vigneteffect in; waarden groter dan 100% worden geaccepteerd |
|
Afstand vigneteffect (%) |
Geef een afstandspercentage voor het vigneteffect in |
|
Kleurschifting (%) |
Voer een kleurschiftingspercentage in; waarden groter dan 100% worden geaccepteerd |
|
Om het uiterlijk en de zichtbaarheid van de camera-onderdelen en kijkhoeken te regelen, klik je om het dialoogvenster Klassen te openen. Ken aan elk onderdeel een klasse toe. Maak je keuze uit de lijst met alle beschikbare klassen in de tekening of creëer een nieuwe klasse. |
|
|
Apparatuur subonderdelen |
Lijst van de subonderdelen waaruit het object bestaat. Deze subonderdelen worden apart geteld en gerapporteerd in apparatuur- en inventarislijsten. De parameters moeten geselecteerd zijn voor weergave voor dit soort object in Spotlight preferences: Inventory pane. |
|
Apparatuur virtuele onderdelen |
Virtuele onderdelen worden gekoppeld met een objectn en worden gerapporteerd in apparatuur- en inventarislijsten, maar worden niet weergegeven in de tekening Na het toevoegen van virtuele onderdelen worden ze opgelijst in het infopalet. |
|
Bewerk virtuele onderdelen |
Opent het dialoogvenster Virtuele onderdelen om virtuele onderdelen toe te voegen aan het object; zie Managing virtual parts and independent virtual parts |
|
Hulpbronnen toekennen |
Opent het dialoogvenster Ken hulpbronnen toe om een inventarisbron toe te kennen aan het object, de subonderdelen en de virtuele onderdelen. Assigning equipment to an inventory |
Klik op een plaats in de tekening om de locatie van het object te bepalen. Klik nogmaals om de rotatie te bepalen.

Niet gevonden wat je zocht? Vraag het aan onze virtuele assistent Dex. ![]()