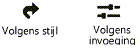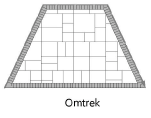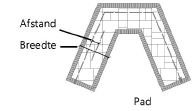Instellingen verharding
Instellingen verharding
Deze instellingen zijn beschikbaar in de volgende locaties:
Dialoogvenster Verharding voorkeuren (een nieuw object creëren)
Het dialoogvenster Verharding instellingen (een object bewerken)
Het Infopalet (een object bewerken)
Het dialoogvenster Bewerk stijl verharding (een stijl creëren of bewerken)
Als een stijl geselecteerd is, kan je enkel de velden die per invoeging bepaald worden, wijzigen (zie Concept: Objectstijlen voor parametrische objecten). Parameters voor invoeging kunnen voor elk exemplaar in een tekening afzonderlijk worden ingesteld.
Bijkomende parametrische objectinstellingen voor de 2D-componenten en snijvlak weergave zijn beschikbaar; zie Extra instellingen voor objectstijlen en parametrische objecten.
Instellingen verharding: Algemeen
Klik om de velden te tonen/te verbergen.Klik om de velden te tonen/te verbergen.
|
Parameter |
Omschrijving |
|
Stijl verharding |
Hiermee open je de Hulpbronnenkiezer en selecteer je een stijl voor de verharding die je wilt invoegen |
|
Ontkoppel stijl |
Als er bij Gebruik stijl een stijl is ingesteld, kan je met deze optie de stijl loskoppelen om een object zonder stijl creëren. De huidige waarden worden behouden, maar alle parameters worden ‘Volgens invoeging’ gezet en zijn opnieuw bewerkbaar. |
|
Volgens stijl/invoeging |
Het icoon bij elke parameter geeft aan of de parameter in kwestie is ingesteld Volgens stijl (en een vaste waard krijgt) of Volgens invoeging (en bewerkbaar is in het dialoogvenster). Een objectstijl kan bestaan uit een combinatie van deze instellingen, zodat consistentie en flexibiliteit in evenwicht zijn. Welke instelling een parameter heeft (Volgens stijl/invoeging) wordt bepaald door de stijl en kan niet worden aangepast in het instellingenvenster.
Zie Objectstijlen bewerken om de objectstijl te bewerken. Merk op: door een objectstijl te wijzigen zullen alle parametrische objecten in de tekening die deze stijl gebruiken, aangepast worden. |
|
Samenstelling naam (alleen in het instellingenvenster van de Verharding stijl) |
Voer de primaire naam van de boordstijl in het middelste veld in en selecteer een voor- en/of achtervoegsel om de stijlnaam automatisch in te vullen op basis van de geselecteerde parameterwaarden. Bijvoorbeeld een Naamformule van [Prefix=ID] [Hoofdnaam handmatig ingevoerd als "Wildverband op zand"] [Suffix= Verharding Categorie] wordt in de lijst met beschikbare verhardingen weergegeven als SE6 Wildverband op zand. Zie Objectstijlen creëren voor meer algemene informatie over het maken van een parametrische objectstijl. |
Instellingen verharding: Categorie Algemeen
Klik om de velden te tonen/te verbergen.Klik om de velden te tonen/te verbergen.
|
Parameter |
Omschrijving |
|
Klasse |
Ken een klasse toe om het uiterlijk en de zichtbaarheid te regelen; als deze parameter is ingesteld volgens stijl, worden alle invoegingen die deze stijl gebruiken toegewezen aan deze klasse. De huidige actieve klasse wordt weergegeven in het dialoogvenster Instellingen verharding. Wijzigingen hier werken automatisch de klasse bij voor de basisvulling in het Kenmerkenpalet en veranderen ook de actieve klasse van het bestand. |
|
Verharding categorie |
Selecteer een boordcategorie of selecteer Beheer categorieën op maat om de lijst te bewerken. Klik in het dialoogvenster Beheer categorieën op maat op Voeg toe of selecteer een lijstitem en klik op Bewerk en voer een nieuwe naam in. Selecteer een lijstitem en klik op Verwijder om het uit de lijst van beschikbare categorieën te verwijderen. Als een Verharding categorie is gespecificeerd, kan deze worden gebruikt in de invoeging of stijl naamformule. |
|
Oppervlak laag |
Voer een naam in voor het bovenlaag van de verharding, zoals je naar de stijl zou verwijzen in ontwerptermen, niet in specificaties. Dit kan worden gebruikt als onderdeel van de invoeging naamformule; door Vectorworks geleverde Verharding stijlen gebruiken deze naam als de stam van de stijlnaam |
|
ID |
Voer eventueel een ID in voor de Verharding. Als een ID is gespecificeerd, kan deze worden gebruikt in de invoeging of stijl naamformule. |
|
Naam invoeging |
Selecteer of je handmatig een naam wilt invoeren voor deze invoeging of dat je een naamformule wilt gebruiken. Voer bij Handmatig een naam in. Selecteer bij Invoeging naamformule een naamformule uit de lijst met naamformules in de tekening. Selecteer Beheer naamformules op maat om een naamformule toe te voegen, te bewerken of te verwijderen uit de lijst; zie hieronder. |
Een invoeging naamformule toevoegen of bewerken
Om een naamformule voor een verharding te maken of te bewerken:
Selecteer in de categorie Algemeen van het dialoogvenster Verharding voorkeuren of Verharding instellingen de invoeging naamformule voor de invoeging naam.
In de lijst met naamformules, selecteer Beheer naamformules op maat om het dialoogvenster Beheer invoeging naamformules op maat te openen.
Klik op Voeg toe of selecteer een naamformule uit de lijst en klik op Bewerk.
Om een Naamformule van de lijst te verwijderen, selecteer de opmerking en klik op Verwijder.
Het dialoogvenster Voeg toe/Bewerk invoeging naamformule wordt geopend.
Klik om de velden te tonen/te verbergen.Klik om de velden te tonen/te verbergen.
|
Parameter |
Omschrijving |
|
Naam |
Voer de weergavenaam van de formule in, voor gebruik in de lijst met naamformules |
|
Naamdefinitie |
Geeft de naamformule weer, die kan bestaan uit geselecteerde naamcomponenten en handmatig ingevoerde tekens |
|
Naamcomponent |
Om een naamcomponent toe te voegen aan de naamformule, selecteer je deze in de lijst en klik je op Voeg toe. De component wordt toegevoegd aan het einde van de Naamdefinitie. |
|
Geheel getal/Klein letterteken/ Hoofdletterteken |
Als Intervalwaarde is geselecteerd voor de Naamcomponent, selecteer dan voordat je op Voeg toe klikt of de waarde numeriek moet zijn of een kleine letter of een hoofdletter. Voer de Beginwaarde en het Interval in. Om het verhogen van waarden te laten werken, moet de Invoeging naam parameter worden ingesteld volgens stijl. |
Instellingen verharding: Categorie Specificatie
Klik om de velden te tonen/te verbergen.Klik om de velden te tonen/te verbergen.
|
Parameter |
Omschrijving |
|
Omschrijving |
Geef eventueel een omschrijving van de verharding. De beschrijvingen kunnen lang zijn, zoals een specificatie, of kort. Als het kort is, kan de beschrijving worden gebruikt als achtervoegsel in een verharding stijl naamformule. |
|
Doorlaatbaarheid |
Inclusief doorlaatbaarheidsinstellingen voor de verharding |
|
Doorlaatbaar/Niet-doorlaatbaar |
Selecteer of de verharding doorlaatbaar of niet-doorlaatbaar is. Als het doorlaatbaar is, voer dan het doorlaatbaarheidspercentage in en selecteer de eenheden. |
|
Afvoercoëfficiënt |
Voer de afvoercoëfficiënt in |
|
Duurzaamheid |
Inclusief duurzaamheid gegevens voor de verharding |
|
Metriek stelsel: |
Het huidige metriek stelsel, het habitattype en de metrische waarde van het habitattype worden weergegeven. Om deze waarden te veranderen klik je op Selecteer stelsel; de beschikbare opties voor het habitattype veranderen afhankelijk van het geselecteerde Metriek stelsel. |
|
Zonnereflectie-index(SRI |
Voer de zonnereflectie-index waarde in. |
|
Eenheidsprijs |
Specificeert een algemene eenheidsprijs (voor het aangeven van de prijs in rekenbladen) |
|
Prijscode |
Geef de prijscode (zoals SKU) op. |
Instellingen verharding: Categorie configuratie
Klik om de velden te tonen/te verbergen.Klik om de velden te tonen/te verbergen.
|
Parameter |
Omschrijving |
|
Grens/Pad |
Selecteer het type verharding. Omtrek Selecteer deze optie om een verharding te creëren door de polylijn te tekenen die de omtrek van het verharde oppervlak voorstelt (bijvoorbeeld om regelmatige of onregelmatige patio’s te definiëren)..
Pad definieert het hardscape object met een door de gebruiker gedefinieerde polylijn om het lineaire pad te creëren; voor een pad voer je de breedte en de afstand van de middellijn van het pad ten opzichte van de plaatsingslijn in.
Wanneer je Instellingen verharding opent via de methodebalk, schakelt deze selectie automatisch de geselecteerde methode op de methodebalk naar ofwel de methode Omtrek ofwel de methode Pad gecentreerd wanneer het dialoogvenster Instellingen wordt gesloten. Om een andere uitlijningsmethode voor het pad te gebruiken, selecteer je de methode. |
|
Interactie terreinmodel |
Geeft aan of en hoe de verharding interageert met het terreinmodel. De hier gemaakte selectie verandert de hieronder beschikbare parameters. Geen terreinbewerkingsobject: de verharding wijzigt het terreinmodel niet en plaatafvloeiing functionaliteit is niet nodig. Vlakke nivellering: De verharding wordt gebruikt als een vlakke nivellering terreinmodelbewerkingsobject; zie Een vlakke nivellering of nivellering met rechte rand creëren. De verharding moet interageren met andere terreinbewerkingsobjecten (afhankelijk van nesten, overlappende situaties en volgorde van creatie). Plaatafvloeiing (Geen terreinbewerkingsobject): De belangrijkste verharding ondersteunt een afvloeiingssysteem, maar de verharding dient niet als terreinbewerkingsobject; zie Afvloeiingssytemen voor platen creëren. Wanneer afvloeiing plaat geselecteerd is kan je het gereedschap Plaatafvloeiing gebruiken om hellingen en nokken aan de plaatgeometrie toe te voegen. Als de verharding een boord heeft, wordt er een tweede verhardingsplaat gecreëerd. Het is echter niet mogelijk om hier afvloeiingselementen op toe te passen. Uitgelijnd De verharding bewerkt het terreinmodel en het moet verticaal aansluiten op de horizontale randen van bepaalde geometrie, zoals aanliggende wegen, bochten, verhardingen, gebouwen, 3D-polygonen, landschapszones, muren, vlakke nivelleringen of nivelleringen met rechte rand. Uitgelijnde platen zijn complexe verhardingen met niet vlakke zijden die bewerkt kunnen worden door verticale profielen, bakens en hellingsobjecten; zie Een uitgelijnd terreinbewerkingsobject creëren. Pad: Dit terreinbewerkingsobject creëert een oppervlak gedefinieerd door een lengteprofiel en een set van dwarsprofielen, met het pad gedefinieerd als een polylijn (zie Pad of grens bewerkingsobject creëren) Betextureerbare bedding Creëert een betextureerbare bedding uit het terreinbewerkingsobject, voor gebruik wanneer de verharding een specifieke afbeeldingstextuur moet weergeven voor een fotorealistisch gerenderd uiterlijk, vergelijkbaar met een betextureerbare bedding terreinbewerkingsobject; zie Betextureerbare bedding. Gedrapeerd: Past de verharding aan het oppervlak van het terreinmodel aan in plaats van andersome, hoewel de verhardingscomponenten nog steeds in het terreinmodel kunnen worden gegraven. |
|
Huidige/Toekomstig terreinmodel |
Voor een betextureerbare bedding terreinmodel interactie, selecteer of de betextureerbare bedding weergegeven wordt op het bestaande terreinmodel of het toekomstige terreinmodel. |
|
Graaf in het terreinmodel |
Hiermee kan de verharding in het terreinmodel worden gegraven om de onderdelen ervan te plaatsen; als deze optie niet is geselecteerd, wordt de verharding op dezelfde manier geplaatst, maar wordt er geen uitgraving gedaan in het terreinmodel |
|
Hoogte |
Voer voor vlakke nivellering of plaatafvloeiing de hoogte in |
|
Beginhoogte/Eindhoogte |
Voer voor een pad de hoogte in aan het begin en einde van het pad |
|
Definitie helling |
Voor een vlakke nivellering, selecteer de methode om de helling te definiëren, of selecteer Geen als het pad vlak is. Geef na het selecteren van de methode de helling op en indien nodig de eindhoogte van de helling of de hoek van de hellingslijn. |
|
Textuur van klasse |
Selecteer <Verharding> om de gespecificeerde textuur voor de verharding klase te gebruiken; selecteer een klasse of creëer een nieuwe klasse om de kenmerken en zichtbaarheid van de betextureerbare bedding te bepalen. De aangegeven klasse zou een algemene textuur moeten hebben in het deelvenster Texturen, met Gebruik bij creatie geselecteerd. Zie Concept: Texturen toepassen volgens klasse. |
|
Afvloeiing instellingen |
Voor een bestaande plaatafvloeiingsverharding met toegevoegde afvloeiingselementen, wordt het dialoogvenster Instellingen afvloeiing plaat geopend. De instellingen in dit venster zijn dezelfde als voor een plaat; zie Instellingen afvloeiing plaat. |
|
Bewerk componenten |
Opent het dialoogvenster Verharding componenten voor het bepalen van de structuur die het vulvlak van de verharding vormt, zoals beschreven in Componenten voor een verharding creëren. De berekende verhardingsdikte op basis van de componenten wordt weergegeven. |
Instellingen verharding: Boord (verouderd) categorie
De aanbevolen workflow is om het gereedschap Boord te gebruiken om een rand te maken, in plaats van de instellingen op dit deelvenster; zie Boorden creëren.
Klik om de velden te tonen/te verbergen.Klik om de velden te tonen/te verbergen.
|
Parameter |
Omschrijving |
|
Voeg boord toe |
Omvat een rand op de hardscape; wanneer geselecteerd, zijn randspecifieke kenmerken beschikbaar in het deelvenster Kenmerken |
|
Componenten |
|
|
Breedte |
Geef de breedte van de boord op. |
|
Componenten boord |
Opent het dialoogvenster Verharding boord componenten om de componenten voor de verhardingsboord op te geven; zie Componenten voor een verharding creëren |
|
Boord prijs |
Specificeert een algemene eenheidsprijs (voor het aangeven van de prijs in rekenbladen) |
|
Boord productcode |
Geef de prijscode (zoals SKU) op. |
|
Grafische kenmerken |
|
|
Boorden aan uiteinden |
Selecteer de boordconfiguratie voor padobjecten met boorden
|
Instellingen verharding: Categorie Kenmerken
Klik om de velden te tonen/te verbergen.Klik om de velden te tonen/te verbergen.
|
Parameter |
Omschrijving |
|
Kenmerkenlijst |
Lijst van alle geometrie waarvan je de kenmerken kunt aanpassen. Bij elk onderdeel worden de klasse en grafische kenmerken weergegeven. Eventuele componenten worden ter referentie weergegeven, maar hun kenmerken moeten worden ingesteld in het dialoogvenster Instellingen verhardingcomponenten; zie Componenten voor een verharding creëren. Selecteer een regel in de lijst en klik Bewerk, of dubbelklik op een regel om de kenmerken voor dat onderdeel in te stellen en doe een van het volgende: Ken een klasse toe om de kenmerken en de zichtbaarheid van het label te bepalen. Selecteer een klasse uit de lijst met klassen aanwezig in de tekening of creëer een nieuwe klasse. Selecteer <Klasse verharding> om de klasse van de verharding ook toe te kennen aan het onderdeel. Stel de kenmerken in; zie Kenmerkenpalet. Je kan ook het Kenmerkenpalet gebruiken voor bestaande verhardingen zonder stijl of voor toepasselijke parameters volgens invoeging. De boord basisvulling, overliggende vulling, boord overliggende vulling en de eerste component worden gesynchroniseerd met de Basisvulling en het Kenmerkenpalet, totdat hier een rij wordt bewerkt, vanuit de categorie Kenmerken in het dialoogvenster Instellingen verharding. Bewerkingen die hier worden gemaakt "verbreken" de synchronisatie. Om de textuur te bepalen voor een 3D onderdeel, selecteer een textuur in de Hulpbronnenkiezer of klik op een van de knoppen om geen textuur te gebruiken of om de klassetextuur te gebruiken. Stel het projectietype en de rotatie in als dat nodig is; zie Concept: Projectie en richting van texturen. Voor texturen op een 3D-onderdeel, selecteer Volg langste rand om de textuur langs de langste rand van het onderdeel te oriënteren. Dit kan voorkomen dat de textuur de verkeerde kant op wordt gedraaid. Materiaalvullingen kunnen alleen worden ingesteld voor verhardingscomponenten. |
|
Bepaal de kenmerken via klasse |
Stelt alle vulling-, lijn- en textuurkenmerken in volgens klasse; deze optie is niet beschikbaar in de voorkeuren wanneer de actieve klasse is ingesteld op Gebruik bij creatie |
|
Kenmerken d.m.v. klasse verwijderen |
Verwijdert alle klasse-instellingen voor vulling-, lijn- en textuurkenmerken; deze optie is niet beschikbaar in de voorkeuren als de actieve klasse is ingesteld op Gebruiken bij maken. |
|
Overliggende vulling |
Selecteer optioneel een overlap voor het vulpatroon voor de verharding; zie Vullingen voor verhardingen. Wanneer een bron zoals een lijnarcering stijl wordt geselecteerd, wordt de naam van het patroon weergegeven. De vulling Stippels belast de beeldschermopbouw. Het opnieuw genereren van de tekening zal meer tijd in beslag nemen. |
|
Hoek vulling |
Stelt de hoek vulling in van de verharding |
|
Vulling klasse |
Ken een klasse toe aan de vulling om de kenmerken en de zichtbaarheid van de verharding te bepalen. Selecteer een klasse uit de lijst met klassen aanwezig in de tekening of creëer een nieuwe klasse. |
|
Boord overliggende vulling/hoek/klasse |
Wanneer Voeg rand toe is geselecteerd in het deelvenster Rand (verouderd), kun je specifieke selecties maken voor de rand |
|
Hoek vulling boord |
Geef een waarde op om de vulling van de boord onder een hoek te leggen. |
|
Klasse vulling boord |
Ken een klasse toe aan de vulling van de boord om de kenmerken en de zichtbaarheid van de boord te bepalen. Selecteer een klasse uit de lijst met klassen aanwezig in de tekening of creëer een nieuwe klasse. |
|
Textuur instellingen |
Bewerkt de texturen van bestaande objecten en stijlen; de instellingen kunnen niet worden bewerkt vanuit de Verharding instellingen |
Instellingen verharding: Label (verouderd) categorie
Het gebruik van het gereedschap Gegevenslabel wordt aanbevolen voor het labelen van verhardingen; zie Gegevenslabels toevoegen. Deze label-instellingen zijn echter wel beschikbaar, indien gewenst.
Klik om de velden te tonen/te verbergen.Klik om de velden te tonen/te verbergen.
|
Parameter |
Omschrijving |
|
Label weergave |
Geef aan of je een label links of rechts van de aanduidingslijn wilt weergeven of zonder aanduidingslijn (zwevend). Selecteer Geen als je geen label wenst. |
|
Label type |
Selecteer de weergave stijl voor het ID-label Alleen naam toont alleen de naam van de verharding (zoals gedefinieerd in het veld Naam ). Naam-Oppervlak(ken) toont de naam van de verharding, het hoofdoppervlak en het oppervlak van de boord indien van toepassing. Naam-Oppervlak(ken)-Omtrek toont de naam van de verharding, het hoofdoppervlak, het oppervlak van de boord indien van toepassing en de omtreklengte. |
|
Klasse label |
Ken een klasse toe om de kenmerken en de zichtbaarheid van het label te bepalen. Selecteer een klasse uit de lijst met klassen aanwezig in de tekening of creëer een nieuwe klasse. Selecteer <Klasse verharding> om de klasse van de verharding ook toe te kennen aan het label. |
|
Hoek aanduidingslijn |
Geef de hoek op waaronder je de aanduidingslijn wilt plaatsen. Geef een waarde op tussen 0 en 360°. Geef voor verschillende verhardingen in je tekening eenzelfde hoek op om de aanduidingslijnen parallel te laten lopen. Zo kan je een uniforme presentatie geven aan jouw ontwerp (zie Aanduidingslijnen uitlijnen en verdelen). |
|
Hoek schouderlijn |
Wanneer een hoek schouderlijn voor een label is ingeschakeld, wordt de hoek van de schouderlijn en, indien geselecteerd, de label-weergave ingesteld van 0 tot 360°. Om het label links weer te geven, moet je een hoek groter dan 90 of kleiner dan 270 graden opgeven. Om het label rechts weer te geven, geef je een hoek op kleiner dan 90 of groter dan 270 graden. Geef voor verschillende verhardingen in je tekening eenzelfde hoek op om de aanduidingslijnen parallel te laten lopen. Zo kan je een uniforme presentatie geven aan jouw ontwerp. |
|
Label uitlijning |
Selecteer of de label-tekst boven op een voortzetting van de aanduidingslijn wordt uitgelijnd, of verticaal wordt gecentreerd aan het einde van de aanduidingslijn |
|
Aanduidingslijn naar zijkant |
Selecteer deze optie om het eindpunt van het label automatisch uit te lijnen met de boord of hoek van de verharding die zich het dichtst bij het schouderpunt van het label bevindt |
|
Pijlpunt aanduidingslijn |
Vink deze optie aan om een aanduidingslijn met pijlpunt te gebruiken. De stijl van de pijlpunt wordt bepaald door de toegewezen klasse voor de aanduidingspijl (zie Eigenschappen van klassen bewerken) |
Infopalet
Verhardingen kunnen bewerkt worden vanuit het infopalet of door te klikken op Instellingen Verharding vanuit het infopalet. De parameters in het Infopalet hebben gelijkaardige namen als die in de standaardinstellingen van het gereedschap en staan min of meer in dezelfde volgorde. Bij landschapzones die een objectstijl gebruiken worden de volgens stijl ingestelde parameters enkel ter informatie weergegeven; het is niet mogelijk om ze te bewerken.
Houd rekening met de volgende punten bij het bewerken van verhardingseigenschappen:
Indien je aparte boordsegmenten van een verharding onzichtbaar wilt maken, zowel langsheen de omtrek als rondom openingen, selecteer je de verharding en activeer je het gereedschap Vervorm object. Klik op de Toon/Verberg randen methode. Klik op het middelpunt van de boordsegmenten of op de uitgesneden opening om te verbergen. Herhaal dit proces om de boordsegmenten terug op zichtbaar te zetten, indien nodig.
Bepaal de linker- en rechterkant van de verharding volgens pad door de verharding te selecteren en in het Infopalet op de middelste knop van de parameter Controlepunt te klikken. Wanneer je deze knop indrukt, verschijnt er rond het eerste controlepunt van de verharding een blokje met een rode rand.
Wanneer je klassen toekent aan de onderdelen van de verharding, zoals de voegen en het label, kan je de zichtbaarheid van dit onderdeel controleren met de zichtbaarheid van de klasse. De kenmerken van de klasse worden enkel toegepast op het onderdeel als de optie Automatisch toekennen is ingeschakeld voor de klasse. Bijvoorbeeld, als je de klasse Verharding-Onderdeel-Vulvlak toekent aan de voegen en deze klasse gekenmerkt wordt door een lijnarcering, kan je deze klasse bewerken en de optie Automatisch toekennen inschakelen om de vulling toe te passen op de component. Zie Kenmerken van een klasse toekennen.
Parameters die beschikbaar zijn in een dialoogvenster worden beschreven in de tabellen hierboven. Enkel de parameters die verschillen, worden hier besproken.
Klik om de velden te tonen/te verbergen.Klik om de velden te tonen/te verbergen.
|
Parameter |
Omschrijving |
|
Gebruik de opties in de keuzelijst om de stijl van het object te vervangen, te bewerken of los te koppelen; zie Objectstijlen wijzigen vanuit het Infopalet. Door een objectstijl te wijzigen zullen alle objecten in het bestand die deze stijl gebruiken, aangepast worden. |
|
|
Verberg parameters volgens stijl |
Vink deze optie aan om alle parameters die van een stijl afhangen, te verbergen; deze parameters kan je niet bewerken in het Instellingenvenster of het Infopalet. |
|
Grafische kenmerken vulvlak |
|
|
Vulling breedte/hoogte |
Dit is de breedte en hoogte van de klinkers (Wildverband, blokverband en halfsteensverband). |
|
Vulling hoek |
Specificeert de rotatiehoek van de overliggende vulling |
|
Terreinbewerkingsobject |
|
|
Interactie terreinmodel |
Wat je hier selecteert beïnvloedt de beschikbare velden |
|
Drempelwaarde |
Voer een positieve waarde in om de horizontale afstand tussen de dichtstbijzijnde delen van twee aangrenzende delen van het bewerkingsobject opnieuw te definiëren. Naarmate de afstand groter is, wordt de polygoon die het bewerkingsobject voorstelt, eenvoudiger. Een kortere afstand zorgt ervoor dat er meer bronpunten zijn die het terreinmodel veranderen. Een waarde van 0 (nul) vereenvoudigt het bewerkingsobject niet. |
|
Aantal controlepunten |
Geeft het aantal controlepunten weer dat door de verharding is gemaakt om het terreinmodel te bewerken |
|
Terreinmodel bijwerken |
Werkt het terreinmodel bij met eventuele bewerkingen. Als door de update de hoogtelijnen van het terreinmodel buiten het minimum/maximum hoogtebereik vallen dat is opgegeven in de instellingen van het terreinmodel, verschijnt er een waarschuwing waarmee het bereik kan worden aangepast. |
|
Verticale zijden voor binnenbewerkingsobjecten |
Bepaalt of interne bewerkingsobjecten, zoals een verharding binnen de hellingsgrenzen, een overgangsoppervlak (indien uitgeschakeld) of een verticale keerrand (indien ingeschakeld) creëren.
Verticale zijden voor interne bewerkingsobjecten gedeselecteerd (links) en geselecteerd (rechts) |
|
Nivellering (Vlakke nivellering) |
Definieert het landschap met een 3D-polygoon die een vorm voorstelt om het terreinmodel aan te passen |
|
Hoogte (Vlakke nivellering) |
Geef de referentiehoogte van de nivellering op. |
|
(Vlakke nivellering) |
Definieert de helling van de verharding en het begin- en eindpunt. Klik om het beginpunt van de helling te plaatsen, op de hoogte van de verharding, en klik nogmaals om de richting van de helling in te stellen en het eindpunt te plaatsen. Het dialoogvenster Definitie helling wordt geopend. Stel hier de helling parameters in. Voor meer informatie over het maken van een hellende vlakke nivellering, zie Een vlakke nivellering of nivellering met rechte rand creëren. |
|
Uitgelijnd (Uitgelijnd) |
Gebruik deze opties om een verharding met de eigenschappen van een plaat te creëren die verticaal automatisch aansluit op de horizontale randen van aangrenzende wegen, verhardingen, gebouwen, extrusies, 3D-polygonen, landschapszones, muren, nivelleringen of nivelleringen met rechte rand. |
|
Uitlijning bijwerken |
Zet de uitlijning van het oppervlak terug naar de omringende geometrie |
|
Selecteert de objecten om op uit te lijnen, gebaseerd op de laaglocatie van de objecten. Deze parameter maakt het mogelijk de uitlijning flexibel te regelen. Alle lagen: Kies deze optie om de verharding uit te lijnen met geometrie van alle lagen in het bestand Enkel zichtbare lagen: Kies deze optie om de verharding enkel uit te lijnen met bewerkingsobjecten die zich op zichtbare lagen bevinden; geometrie op onzichtbare lagen zal geen invloed hebben op de verharding Laag bewerkingsobject: Kies deze optie om het bewerkingsobject alleen uit te lijnen met geometrie op dezelfde laag Geselecteerde lagen: Als je deze optie kiest, wordt het dialoogvenster ‘Lagen selecteren’ geopend. Hierin kan je aanduiden welke lagen met geometrie de uitlijning van de verharding moeten beïnvloeden. Klik in de Gebruik kolom om een laag te selecteren. Om een nieuwe ontwerplaag te creëren, klik je op de knop Nieuwe laag. Geef een naam op voor de nieuwe laag en klik op OK. Set lagen op maat: Als je deze optie kiest, wordt het dialoogvenster Lagen selecteren geopend. Hier kan je de geselecteerde lagen selecteren of bewerken. |
|
|
Interpoleer oppervlak |
Verhoogt het detailniveau van het oppervlak dat wordt gecreëerd door de profielen en bewerkingsobjecten |
|
Bemonstering |
Voer het bemonsteringspercentage in (0 - 100); hogere waarden voegen controlepunten toe en verhogen de gladheid |
|
Afname |
Voer het percentage in (0 – 100). Deze waarde bepaalt het effect van de definiërende elementen van het oppervlak (profielen, staken, hellingsobjecten en aangrenzende objecten) op het geïnterpoleerde oppervlak. Hoe groter de waarde, hoe minder de invloed van de bepalende elementen. Als het Interpolatietype Concaaf is, bepalen de afname-waarden de kromming van het oppervlak. Grotere afname-waarden resulteren in een rechter, minder gekromd oppervlak; lagere afname-waarden creëren een gevarieerd gekromd oppervlak met heuvels en dalen. Wanneer het Interpolatietype Convex is, "trekken" grotere afname-waarden meer aan de oppervlaktepunten. De oppervlaktepunten kunnen dicht bij de minimumhoogte komen. |
|
Type interpolatie |
Selecteer Concaaf of Convex, afhankelijk van het oppervlak, de afname-waarde en het gewenste resultaat. Concaaf gebruikt multiquadratische radiale functieberekeningen en geeft meestal de beste resultaten. De oppervlakte-effecten zijn stabieler en minimaliseren de kromming. Convex gebruikt inverse multiquadratische radiale functieberekeningen en is handig als een grotere afname gewenst is. Het zwaartekrachteffect van deze optie trekt de oppervlaktepunten naar beneden tot de minimale hoogte, gebaseerd op hun afstand tot de definiërende elementen (profielen, palen, hellingsobjecten en aangrenzende objecten). |
|
Hoogte |
Specificeert het niveau van het bewerkingsobject (is niet van toepassing op de uitlijning zijden) |
|
Profielen (Uitgelijnd) |
Gebruik de parameters in deze groep om het verhardingsoppervlak te bewerken door middel van profiellijnen; zie Uitgelijnde verhardingen of bewerkingsobjecten met profiellijnen bewerken |
|
Profiel |
Bladert door de profielen en markeert het geselecteerde profiel; klik op de middelste knop om het huidige profiel te markeren |
|
Naam |
Geeft de naam weer van het huidig geselecteerde profiel |
|
Klasse profiellijn |
Selecteer <Verharding klasse> om de klasse van de verharding ook toe te kennen aan de profiellijn; selecteer een klasse of creëer een nieuwe klasse om het uitzicht en de zichtbaarheid van de profiellijn in te stellen. |
|
Toon profiellijnen |
Met deze optie toon of verberg je alle profiellijnen op het verhardingsoppervlak. Indien uitgevinkt, zijn de opties eronder voor de naam, helling, hoogtewaarden en pijlpunten niet beschikbaar. |
|
Toon profielnaam |
Schakelt de weergave van alle profielnamen aan of uit |
|
Toon hellingen |
Vink deze optie aan om de hellingsaanduidingen van alle profiellijnen weer te geven. |
|
Toon hoogtewaarden |
Schakelt de weergave van alle controlepunt hoogtes aan of uit |
|
Toon pijlpunten profiellijn |
Schakelt de weergave van alle profiellijn pijlpunten aan of uit |
|
Voeg profiel toe |
Met deze optie voeg je een profiellijn toe aan de verharding om het oppervlak te bewerken |
|
Bewerk profiel |
Klik op deze knop om het geselecteerde profiel te bewerken; zie Uitgelijnde verhardingen of bewerkingsobjecten met profiellijnen bewerken |
|
Keer richting om |
Met deze knop keer je de richting van de profiellijn om. |
|
Pijlpunten profiellijn stijlen |
Klik op deze knop om het dialoogvenster ‘Pijlpunten’ te openen. Hier kan je pijlpunten voor de uiteinden van profiellijnen selecteren. De pijlpunten aan het begin en het einde kunnen Identiek of Verschillend zijn. |
|
Verwijder profiel |
Verwijdert het geselecteerde profiel |
|
Oppervlaktebewerkingsobjecten (Uitgelijnd) |
Gebruik de parameters in deze groep om het verhardingsoppervlak te bewerken door middel van bakens en hellingen. |
|
Toon bakens |
Nadat je het terrein hebt aangepast met bakenobjecten, geef je de bakens weer |
|
Toon hellingswaarden |
Na het wijzigen van de verharding met hellingen, worden de hellingsobjecten weergegeven |
|
Bewerk opp.bewerkingsobjecten |
Met deze parameters bewerk je de Oppervlaktebewerkingsobjecten; zie Uitgelijnde verhardingen of bewerkingsobjecten met oppervlaktebewerkingsobjecten bewerken |
|
Lengteprofiel (Pad) |
|
|
Bewerk profiel |
Klik op deze knop om het geselecteerde profiel te bewerken; zie Uitgelijnde verhardingen of bewerkingsobjecten met profiellijnen bewerken |
|
Beginhoogte/Eindhoogte |
Voer de begin- en eindhoogte van het bewerkingsobject in; als alternatief, voer een van de hoogtes in en geef een Hellingwaarde om automatisch de andere hoogte te berekenen. |
|
Helling |
Voer de waarde van de helling in; als de Beginhoogte en Eindhoogte worden ingevoerd, wordt de helling weergegeven |
|
Hoogtes opnieuw uitlijnen |
Als er wijzigingen zijn opgetreden in een hoogte, worden de aangetaste controlepunt hoogtes gereset |
|
Aanpassen aan oppervlak |
Stemt de profiellijn in lengterichting af op het oppervlak van het terreinmodel |
|
Klasse profiellijn/Klasse profieltekst |
Selecteer <Verharding> om de klasse van de verharding ook toe te kennen aan de profiellijn of de labeltekst. Ken een klasse toe om de kenmerken en de zichtbaarheid van de profiellijnen te bepalen. Selecteer een klasse uit de lijst met klassen die aanwezig zijn in de tekening of creëer een nieuwe klasse. |
|
Binnenzichtaanduiding |
Selecteer het type niveau-pijlpunt |
|
Binnenzichtaanduiding factor |
Hiermee bepaal je de schaalfactor van de niveau-pijlpunt |
|
Weergave helling |
Bepaalt hoe de Helling wordt berekend en weergegeven |
|
Toon profiellijn |
Vink deze optie aan om de profiellijnen die je toevoegt om de uitgelijnde plaat te bewerken, weer te geven op het verhardingsoppervlak (zie Uitgelijnde verhardingen of bewerkingsobjecten met profiellijnen bewerken). |
|
Toon hellingen |
Vink deze optie aan om de hellingsaanduidingen van alle profiellijnen weer te geven. |
|
Pijl wijst naar beneden |
Wanneer Toon hellingen is geselecteerd, wordt een pijl toegevoegd om aan te geven welke kant naar beneden helt |
|
Toon hoogtewaarden |
Schakelt de weergave van alle controlepunt hoogtes aan of uit |
|
Toon pijlpunten profiellijn |
Met deze optie kies je of er pijlpunten aan de uiteinden van de profiellijn weergegeven worden |
|
Pijlpunten profiellijn stijlen |
Klik op deze knop om het dialoogvenster ‘Pijlpunten’ te openen. Hier kan je pijlpunten voor de uiteinden van profiellijnen selecteren. De pijlpunten aan het begin en het einde kunnen Identiek of Verschillend zijn. |
|
Dwarsprofielen |
|
|
Profiel |
Bladert door de profielen en markeert het geselecteerde profiel; klik op de middelste knop om het huidige profiel te markeren |
|
Naam |
Geeft de naam weer van het huidig geselecteerde profiel |
|
Klasse profiellijn Klasse profieltekst |
Selecteer <Verharding klasse> om de klasse van de verharding ook toe te kennen aan de profiellijn; selecteer een klasse of creëer een nieuwe klasse om het uitzicht en de zichtbaarheid van de profiellijn in te stellen. |
|
Weergave helling |
Bepaalt hoe de Helling wordt berekend en weergegeven |
|
Toon profiellijnen |
Met deze optie toon of verberg je alle profiellijnen op het verhardingsoppervlak. Indien uitgevinkt, zijn de opties eronder voor de naam, helling, hoogtewaarden en pijlpunten niet beschikbaar. |
|
Toon profielnaam |
Schakelt de weergave van alle profielnamen aan of uit |
|
Toon hellingen |
Vink deze optie aan om de hellingsaanduidingen van alle profiellijnen weer te geven. |
|
Pijl wijst naar beneden |
Wanneer Toon hellingen is geselecteerd, wordt een pijl toegevoegd om aan te geven welke kant naar beneden helt |
|
Toon hoogtewaarden |
Schakelt de weergave van alle controlepunt hoogtes aan of uit |
|
Toon pijlpunten profiellijn |
Met deze optie kies je of er pijlpunten aan de uiteinden van de profiellijn weergegeven worden |
|
Voeg profiel toe |
Met deze optie voeg je een profiellijn toe om het oppervlak te bewerken |
|
Bewerk profiel |
Klik op deze knop om het geselecteerde profiel te bewerken; zie Uitgelijnde verhardingen of bewerkingsobjecten met profiellijnen bewerken |
|
Pijlpunten profiellijn stijlen |
Klik op deze knop om het dialoogvenster ‘Pijlpunten’ te openen. Hier kan je pijlpunten voor de uiteinden van profiellijnen selecteren. De pijlpunten aan het begin en het einde kunnen Identiek of Verschillend zijn. |
|
Verwijder profiel |
Verwijdert het geselecteerde profiel |
|
Boord |
|
|
Boord grootte vulling |
Bepaal de breedte van de voegen als je de optie ‘Voegen’ hebtgeselecteerd voor de boord. |
|
Boord vulling hoek |
Geef de hoek op waaronder je de vulling van de boord wilt roteren. |
|
Informatie |
|
|
Vulvlak Oppervlakte |
Geeft de grootte van de vulvlak oppervlakte weer |
|
Boord Oppervlakte |
Geeft de grootte van de boord oppervlakte weer |
|
Totale oppervlakte |
Geeft de oppervlakte weer van de volledige voetafdruk van de verharding |
|
Vulvlak omtrek |
Geeft de omtrek meting weer van de vulvlak polylijn |
|
Boord omtrek |
Geeft de Omtrek van de boord weer |
|
Totale omtrek |
Toont de omtrekmeting van de volledige voetafdruk polylijn |
|
Bewerkingsobject info |
|
|
Berekeningen bijwerken |
Werkt de oppervlakte- en volumeberekeningen bij die worden weergegeven in het Infopalet voor de oppervlakte van het terreinmodel dat zich onder de verharding bevindt (er moeten hellinggrenzen rond het pad bestaan) |
|
Terreinmodel oppervlakte- en volumegegevens |
Hier vind je informatie over de oppervlakte en het volume van het terreinmodel gelegen onder het terreinbewerkingsobject. Voor meer informatie, ga naar Eigenschappen van het terreinmodel. |

Niet gevonden wat je zocht? Vraag het aan onze virtuele assistent Dex. ![]()