 Wstawianie punktów pomiarowych
Wstawianie punktów pomiarowych
|
Narzędzie |
Zestaw narzędzi |
|
Punkt pomiarowy
|
GIS |
Narzędzie Punkt pomiarowy konfiguruje georeferencje pliku w inny sposób niż polecenie Georeferencje. Podczas gdy polecenie Georeferencje wyrównuje wewnętrzny środek układu współrzędnych dokumentu i jego geometrię do określonej lokalizacji geograficznej, narzędzie Punkt pomiarowy wskazuje lokalizację znanego punktu i opcjonalnie dwóch punktów odniesienia i pozwala zdefiniować geometrię względem współrzędnych georeferencyjnych. Punkt pomiarowy jest punktem odniesienia projektu i nie musi pokrywać się z wewnętrznym środkiem układu współrzędnych. Umożliwia to skonfigurowanie georeferencji tak łatwo, jak zdefiniowanie środka układu współrzędnych użytkownika.
Punkt pomiarowy można wstawić na początku projektowania, w pustym pliku, co jest zalecaną metodą. Opcjonalnie można wstawić punkt pomiarowy do projektu z już określonymi georeferencjami.
Wstawianie punktu pomiarowego do nowego pliku
Aby wstawić punkt pomiarowy do nowego pliku, wykonaj następujące czynności:
Włącz narzędzie. Kliknij przycisk Ustawienia dostępny na Pasku trybów.
Na ekranie wyświetli się okno dialogowe „Ustawienia punktów pomiarowych”.
Kliknij, aby pokazać/ukryć parametry.Kliknij, aby pokazać/ukryć parametry.
|
Parametr |
Opis |
|
Symbole |
|
|
Punkt pomiarowy |
Kliknij symbol, aby otworzyć Próbnik zasobów Punktu pomiarowego i wybrać inny symbol. |
|
Punkt odniesienia |
Kliknij Próbnik zasobów Punktu odniesienia, aby wybrać inny zasób dla wskaźnika punktu odniesienia triangulacji. |
|
Styl tekstu |
Aby przypisać styl tekstu etykiety, zaznacz zasób w bibliotece lub bieżącym pliku. Zob. Stosowanie stylów tekstu. |
|
Czcionka/rodzaj czcionki |
Wybierz typ i rozmiar czcionki tekstu w etykiecie. |
|
Współcz. skali 2D / Współcz. skali 3D |
Wprowadź współczynnik skali. Współczynnik ten określa rozmiar etykiety w rzucie 2D/głównym i widokach 3D. |
|
Współrzędne |
Etykieta punktu pomiarowego może wyświetlać zarówno główne, jak i współrzędne pomocnicze; parametry te wpływają na widok informacji w etykiecie. |
|
Pokaż współrzędne główne |
Wskaż format zapisu współrzędnych głównych. |
|
Jednostki |
Zdefiniuj jednostki zastosowane do współrzędnych. Zaznacz opcję Jednostki dokumentu, aby użyć tych samych jednostek, zdefiniowanych dla dokumentu. Wybierz jednostkę metryczną lub anglosaską. Zaznacz opcje Stopnie dziesiętne lub Stopnie/Minuty/Sekundy, aby wyświetlić geograficzną pozycję punktu pomiarowego. |
|
Dokładność liczb dziesiętnych: |
Określ dokładność liczb dziesiętnych lub użyj ustawień dokumentu. |
|
Pokaż symbol jednostki |
Zaznacz tę opcję, aby wyświetlić symbol jednostki. |
|
Pokaż współrzędne dodatkowe |
Zaznacz tę opcję, aby wyświetlić współrzędne pomocnicze. Następnie określ formatu zapisu współrzędnych, typ jednostek oraz dokładność liczb dziesiętnych. Na koniec zdecyduj, czy chcesz pokazać symbol jednostki. |
|
Wysokość w projekcie |
|
|
Użyj wysokości w projekcie |
Obok punktu pomiarowego zostanie wyświetlona wartość Wysokości w projekcie, pobrana z okna dialogowego „Układ dokumentu”; zob. Układ dokumentu. Nie będzie mieć wpływu na wysokość punktu pomiarowego. |
Kliknij w obszarze rysunku, aby wstawić punkt pomiarowy. Zalecamy wstawienie punktu pomiarowego w wewnętrznym środku układu współrzędnych.
Ponieważ rozpocząłeś pracę w nowym pliku, zostaniesz poproszony o wybranie układu współrzędnych dla dokumentu.
Na ekranie wyświetli się okno dialogowe „Georeferencje dokumentu”. Zob. Dodawanie georeferencji do dokumentu i Układ współrzędnych. Parametr Położenie geograficzne i orientacja wewn. środka układu współrzędnych nie będzie wyświetlany, gdyż punkt pomiarowy niekoniecznie jest wyrównany do wewnętrznego środka układu współrzędnych. Zaznacz właściwy układ współrzędnych i kliknij Zamknij.
Następnie należy zdefiniować współrzędne punktu pomiarowego oraz kąt GeN. Jeśli uwzględniasz punkty odniesienia triangulacji, ustaw współrzędne dla każdego z nich.
Na ekranie otworzy się okno „Konfiguracja współrzędnych punktu pomiarowego”.
Kliknij, aby pokazać/ukryć parametry.Kliknij, aby pokazać/ukryć parametry.
|
Parametr |
Opis |
|
Układ współrzędnych |
|
|
Wybrany układ współrzędnych |
W tym polu zostanie wyświetlony układ współrzędnych wybrany w oknie „Georeferencje dokumentu”; kliknij przycisk Edytuj , aby wybrać inny układ współrzędnych. |
|
Współrzędne i kąt |
Zdefiniuj położenie geograficzne punktu, reprezentującego punkt pomiarowy. Zaznacz właściwy typ układu współrzędnych. |
|
Zdefiniuj współrzędne geograficzne |
Zaznacz tę opcję, aby określić współrzędne długości i szerokości geograficznej. Użyj stopni dziesiętnych lub formatu stopnie/minuty/sekundy (np.: 39,18,39° 10 32" lub 39d 10m 32s), ewentualnie poprzedź zapis znakiem minus. |
|
Zdefiniuj współrzędne układu WGS-84 |
Zaznacz tę opcję, aby określić współrzędne szerokości i długości geograficznej dla układu WGS-84. |
|
Zdefiniuj współrzędne kartezjańskie |
Zaznacz tę opcję, aby wprowadzić współrzędne osi X i Y. Wprowadź współrzędne w metrach lub stopach, zgodnie z wybranymi jednostkami. |
|
Ustaw pod kątem GeN |
Zdefiniuj kąt GeN; wskazuje on różnicę między północą w projekcie a rzeczywistą północą. Zastosuj współrzędne azymutalne (gdzie 0° leży na osi Y, a 90° na dodatniej osi X). To spowoduje obrócenie siatki współrzędnych geograficznych wokół punktu pomiarowego (zamiast wewnętrznego środka układu współrzędnych). Punkt pomiarowy jest zawsze obracany w celu wskazania rzeczywistej północy. Jeśli pracujesz i udostępniasz plik skonfigurowany wg północy w projekcie, ważne jest, aby określić kąt względem rzeczywistej północy. Dzięki temu odbiorca pliku może dostosować plik do otaczającej go lokalizacji. Ustawiając georeferencje w tle z prawidłowym kątem względem rzeczywistej północy, możesz nadal pracować przy użyciu północy w projekcie, zapewniając jednocześnie odpowiedni kontekst przestrzenny dla projektowanego budynku, umiejscawiając go w określonym położeniu w otoczeniu. Możesz użyć mapy GIS w tle projektu, ale także łatwo wyeksportować plik do IFC z rotacją True North (czyli rzeczywistą północą). Na ekranie zostanie wyświetlone okno „Tryb transformacji”. Zazwyczaj należy wybrać opcję Brak transformacji obiektów. Zob. Dodawanie georeferencji do dokumentu. |
|
Wewnętrzny środek układu współrzędnych i środek układu użytkownika |
Zdefiniuj sposób wyrównania punktu pomiarowego lub środka układu współrzędnych użytkownika. |
|
Wyrównaj punkt pomiarowy do wewnętrznego środka układu współrzędnych |
Ta opcja wyrównuje punkt pomiarowy do wewnętrznego środka układu współrzędnych; można również kliknąć wewnętrzny środek układu podczas umieszczania punktu pomiarowego. To również spowoduje wyrównanie. Jeśli rysunek został już wyśrodkowany względem wewnętrznego środka układu współrzędnych, opcja ta będzie niedostępna. Aby wyświetlić wewnętrzny środek układu współrzędnych, użyj opcji „Pokaż wewnętrzny środek układu współrzędnych” w oknie dialogowym „Preferencje Vectorworks”, w zakładce Widok. |
|
Wyrównaj środek układu współrzędnych użytkownika (X/Y) do siatki E/N |
Ta opcja wyrównuje środek układu współrzędnych użytkownika do siatki georeferencyjnej, tak aby współrzędne X/Y środka układu, odpowiadały współrzędnym E/N. Usuń zaznaczenie tej opcji, jeśli wolisz użyć środka układu współrzędnych użytkownika jako punktu bazowego lub zdefiniować inne współrzędne X/Y. Jeśli zdefiniowano parametr Ustaw pod kątem GeN, środek układu współrzędnych użytkownika nie może być wyrównany do siatki georeferencyjnej. |
|
Punkty odniesienia |
|
|
Zdefiniuj punkty odniesienia triangulacji |
Ta opcja dodaje dwa punkty odniesienia triangulacji oprócz punktu pomiarowego; te punkty odniesienia używają tego samego układu współrzędnych, który został wskazany dla punktu pomiarowego. |
|
Punkt A/Punkt B |
Zdefiniuj współrzędne punktów odniesienia; należy również podać Nazwę dla każdego punktu. |
|
Tylko w palecie Info |
|
|
Ustawienia punktu pomiarowego |
Kliknij przycisk Ustawienia punktu pomiarowego w palecie Info, aby wprowadziś zmiany. Na ekranie otworzy się okno „Konfiguracja współrzędnych punktu pomiarowego”. Wyszarzone parametry punktu wyświetlają tylko bieżące dane, chyba że klikniesz przycisk Odblokuj punkt pomiarowy. To umożliwi edycję współrzędnych punktu pomiarowego, opcji Ustaw pod kątem GeN oraz punktów odniesienia. Zwykle położenie punktu pomiarowego nigdy się nie zmienia, a odpowiednie parametry są zablokowane i wyświetlone w celach informacyjnych. Parametry te można odblokować tylko w przypadku popełnienia błędu podczas definiowania współrzędnych lub kąta. Po wprowadzeniu zmian punkt pomiarowy zostanie ponownie zablokowany. Punkt pomiarowy pozostanie w tej samej lokalizacji na rysunku; to, co się zmieniło, to dane georeferencyjne, które ten punkt reprezentuje. |
|
Współrzędne |
Parametry te wpływają tylko na informacje, znajdujące się w etykiecie punktu pomiarowego. Poniżej omówiono tylko te parametry, które dostępne są tylko w palecie Info. |
|
Pokaż współrzędne |
Wybierz typ danych wyświetlanych w etykiecie dla współrzędnych głównych. |
|
Użyj współrzędnych dodatkowych |
Kliknij, aby wyświetlić współrzędne dodatkowe. |
|
Pokaż współrzędne dodatkowe |
Wskaż format zapisu współrzędnych dodatkowych. |
|
Ustaw pod kątem GeN |
Obok punktu pomiarowego zostanie wyświetlony kąt GeN. |
Kliknij, aby umieścić punkt pomiarowy i opcjonalnie punkty odniesienia triangulacji.
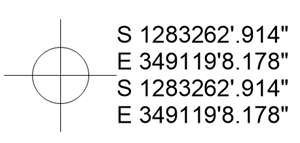
W każdym pliku może znajdować się tylko jeden punkt pomiarowy, więc jeśli w pliku znajduje się już jakiś punkt pomiarowy, wyświetlony zostanie alert informujący, że zostanie on usunięty.
Po umieszczeniu punktu pomiarowego nie można go przenieść; jego współrzędne geograficzne są zablokowane. Zmiany danych georeferencyjnych nie są dozwolone w oknie „Georeferencje dokumentu”, ani przy użyciu narzędzia Geolokalizacja.
Wewnętrzny środek układu współrzędnych również nie podlega zmianom. Natomiast istnieje możliwość dowolnej zmiany środka układu współrzędnych użytkownika, dzięki czemu środek ten może być użyty do wyświetlania E/N lub jako siatka projektowa. W tym wypadku użyj opcji Wyrównaj środek układu współrzędnych użytkownika (X/Y) do siatki E/N
W przypadku usunięcia punktu pomiarowego zmiany danych georeferencyjnych można wprowadzić w oknie „Georeferencje dokumentu” lub za pomocą narzędzia Geolokalizacja.
Wstawianie punktu pomiarowego do istniejącego projektu
Punkt pomiarowy można wstawić do istniejącego projektu z georeferencjami; domyślnie jest wskazany istniejący układ współrzędnych lub zostanie wyświetlony monit z prośbą o jego wybranie. Podczas umieszczania punktu oceniona zostanie odległość między punktem a wewnętrznym środkiem układu współrzędnych. Jeśli są zbyt daleko od siebie, zostaną automatycznie wyrównane. Okrąg o promieniu 5 km od lokalizacji punktu wskazuje zalecany obszar roboczy w celu uniknięcia konfliktów, a użytkownik może zdecydować, w jaki sposób chce postępować z istniejącą geometrią.
Aby wstawić punkt pomiarowy do istniejącego projektu, wykonaj następujące czynności:
Włącz narzędzie. Kliknij przycisk Ustawienia dostępny na Pasku trybów. Dostosuj parametry obiektu w sposób opisany powyżej.
Kliknij obszarze rysunku, aby umieścić punkt pomiarowy w miejscu, którego współrzędne są Ci znane.
Na ekranie otworzy się okno „Konfiguracja współrzędnych punktu pomiarowego”. Domyślnie zostanie wskazany istniejący układ współrzędnych. Zdefiniuj parametry w sposób opisany powyżej.
Jeśli odległość między punktem pomiarowym a wewnętrznym środkiem układu współrzędnych jest zbyt duża, zostanie wyświetlony alert informujący, że punkt pomiarowy i pobliska geometria zostaną wyśrodkowane względem wewnętrznego środka układu współrzędnych.
Po wyrównaniu zostanie wstawiony punkt pomiarowy. Wokół niego znajduje się okrąg wskazujący zalecany obszar roboczy. Aby uniknąć konfliktów w projekcie, konieczne może być ręczne przeniesienie „zabłąkanej” geometrii w obręb tego obszaru. Następnie można usunąć wskaźnik (okrąg). Aby uzyskać więcej informacji na temat pokrewnej operacji, zob. Wyśrodkuj rysunek względem wewnętrznego środka układu współrzędnych.

Potrzebujesz więcej informacji? Poproś o pomoc naszego wirtualnego asystenta Dexa! ![]()
