Uwzględnianie adnotacji Bluebeam w plikach
|
Polecenie |
Lokalizacja |
|
Połączenie z Bluebeam |
Narzędzia |
Adnotacje z sesji Bluebeam® Studio można włączać do plików Vectorworks, korzystając z bezpośredniego połączenia z sesją lub importując plik PDF wygenerowany przez Bluebeam Studio. Jeśli posiadasz wersję branżową Vectorworks, możesz także dodawać adnotacje do Menedżera BCF i używać obiektów współpracy Bluebeam do tworzenia wskaźników korekty Vectorworks.
Odwiedź stronę bluebeam.com, aby uzyskać więcej informacji na temat Bluebeam Studio.
Łączenie się z sesją Bluebeam
Konto Bluebeam umożliwia utworzenie bezpośredniego połączenia z sesją. Użytkownicy Vectorworks, którzy nie posiadają konta Bluebeam, mogą importować adnotacje z plików PDF tworzonych przez użytkowników Bluebeam. Należy jednak pamiętać, że taki import stanowi migawkę stanu adnotacji z momentu utworzenia pliku PDF. Do utworzenia bezpośredniego połączenia i korzystania z pełnej funkcjonalności wymagane jest konto Bluebeam.
Plik Vectorworks może być jednocześnie powiązany tylko z jedną sesją Bluebeam, jednak w ramach jednej sesji można pracować na wielu plikach PDF i z udziałem wielu użytkowników. Pliki PDF można dodawać zarówno z poziomu Vectorworks, jak i Bluebeam Studio.
Aby połączyć się z sesją Bluebeam za pomocą konta Bluebeam:
Wybierz odpowiednie polecenie.
Pojawi się okno dialogowe „Połączenie Bluebeam”. Jeśli bieżący plik Vectorworks jest już powiązany z sesją Bluebeam, informacje o tej sesji zostaną wyświetlone u góry okna.
Aby nawiązać bezpośrednie połączenie, zaloguj się do Bluebeam.
Jeśli plik Vectorworks nie jest obecnie powiązany z żadną sesją Bluebeam (np. nigdy nie był powiązany lub powiązanie zostało usunięte), wybierz odpowiednią sesję z listy dostępnych sesji Bluebeam i kliknij Połącz.
Możesz również utworzyć nową sesję Bluebeam, powiązać ją z tym plikiem (nadając nazwę sesji, dodając uczestników i ustalając uprawnienia dla zaproszonych osób), usunąć sesję z listy lub odświeżyć listę dostępnych sesji z serwera sesji Bluebeam.
Gdy się zalogujesz i powiążesz plik z sesją Bluebeam, w oknie dialogowym „Połączenie z Bluebeam” dostępny będzie pełny zakres funkcji.
Kliknij, aby pokazać/ukryć parametry.Kliknij, aby pokazać/ukryć parametry.
|
Parametr |
Opis |
|
Informacje o powiązanej sesji |
Kliknij, aby wyświetlić nazwę sesji powiązanej z bieżącym plikiem Vectorworks oraz inne informacje na jej temat. |
|
Zarządzaj użytkownikami |
Kliknij, aby wyświetlić listę użytkowników z dostępem do aktywnej sesji; aby dodać użytkowników, kliknij Zaproś i wpisz ich adresy e-mail oddzielone przecinkami. Zaproszeni uczestnicy otrzymują wiadomość e-mail z prośbą o przyjęcie zaproszenia. Muszą to zrobić, zanim zostaną dodani do listy użytkowników. Po potwierdzeniu sesja pojawi się na ich liście dostępnych sesji Bluebeam. |
|
Uprawnienia |
Kliknij, aby wyświetlić uprawnienia do zapisywania, drukowania i edycji w ramach danej sesji. Dotyczą one wszystkich uczestników z wyjątkiem właściciela sesji, który domyślnie ma nad nią pełną kontrolę. |
|
Adres URL sesji |
Kliknij, aby wyświetlić adres URL sesji, który możesz skopiować, aby go udostępnić lub wkleić do przeglądarki. |
|
Edytuj w przeglądarce |
Kliknij, aby otworzyć sesję Bluebeam w domyślnej przeglądarce. Aby z niej korzystać, musisz zalogować się w usłudze Bluebeam online. Szczegółowe informacje na temat edycji plików w sesji Bluebeam znajdziesz w systemie pomocy Bluebeam. |
|
Lista plików w sesji |
Kliknij, aby wyświetlić listę plików PDF w bieżącej sesji. Możesz wybrać plik, aby nim zarządzać, lub kliknąć Opublikuj nowy, aby dodać nowy plik. W przypadku dodania lub usunięcia plików uczestnicy sesji Bluebeam online mogą potrzebować opuścić sesję i ponownie do niej dołączyć, aby zobaczyć zmiany. Uczestnicy korzystający z Vectorworks muszą kliknąć Odśwież listę. |
|
Opublikuj nowy... |
Kliknij, aby otworzyć okno dialogowe „Opublikuj”. Możesz w nim utworzyć nowy plik PDF. Zob. Publikacja wsadowa. Opublikować można jedynie pliki PDF. Są one następnie dodawane do omówionej powyżej listy. Inni uczestnicy sesji Bluebeam korzystający z Vectorworks mogą potrzebować kliknąć Odśwież listę, aby zobaczyć nowe pliki w oknie dialogowym. W przypadku uczestników online konieczne może być opuszczenie sesji i ponowne dołączenie do niej. |
|
Pobierz adnotacje |
Kliknij, aby pobrać adnotacje Bluebeam z wybranego pliku PDF i wstawić je do rysunku Vectorworks jako obiekty współpracy. |
|
Dodaj tematy do Menedżera BCF (wymagana wersja branżowa Vectorworks) |
Kliknij, aby pobrać adnotacje Bluebeam z wybranego pliku PDF jako obiekty współpracy, uruchomić paletę Menedżer BCF i otworzyć okno dialogowe „Dodaj tematy do menedżera BCF”. Zob. „Dodawanie adnotacji Bluebeam jako tematów BCF” poniżej. |
|
Usuń |
Kliknij, aby usunąć wybrany plik z sesji Bluebeam. |
|
Odśwież listę |
Kliknij, aby zaktualizować listę plików PDF w sesji na podstawie danych z serwera Bluebeam. |
|
Rozłącz |
Kliknij, aby przerwać połączenie z sesją Bluebeam w bieżącym pliku Vectorworks. |
Pobieranie adnotacji Bluebeam do Vectorworks
Adnotacje z sesji Bluebeam pobrane do pliku Vectorworks są wyświetlane jako obiekty współpracy. Każdy obiekt współpracy reprezentuje pojedynczą adnotację z sesji Bluebeam – stanowi wizualny kontener dla danych adnotacji oraz połączenie synchronizujące dane między sesją Bluebeam a plikiem Vectorworks. Obiekt współpracy wyświetla wizualną reprezentację adnotacji (np. wskaźnik lub dymek) na rysunku Vectorworks, jednak ta reprezentacja może nie odzwierciedlać dokładnie oryginalnego wyglądu adnotacji.
Użytkownicy Vectorworks, którzy nie mają konta Bluebeam, mogą importować adnotacje z pliku PDF zapisanego w udostępnionej lokalizacji przez użytkownika Bluebeam.
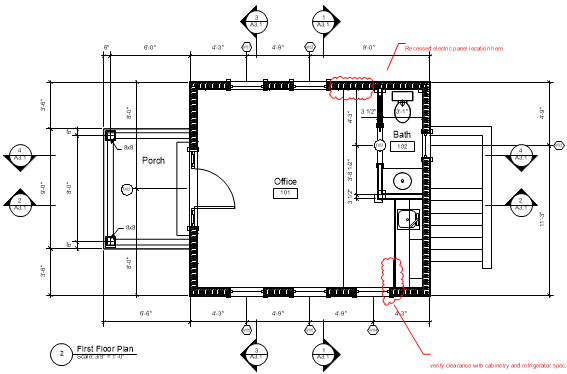
Aby pobrać obiekty Bluebeam:
Utwórz połączenie z sesją Bluebeam w sposób opisany powyżej.
Na ekranie otworzy się okno dialogowe „Połączenie z Bluebeam”.
Wybierz plik PDF z sesji.
Kliknij Pobierz adnotacje.
Jeśli nie masz konta Bluebeam, możesz kliknąć Zaimportuj adnotacje z pliku PDF i wybrać plik PDF do zaimportowania. Zaimportowane adnotacje odzwierciedlają stan z momentu utworzenia pliku PDF i nie obejmują zmian wprowadzonych później.
Adnotacje zostaną przekształcone w obiekty współpracy na rysunku Vectorworks.
Gdy zaznaczysz obiekt współpracy, paleta Info wyświetla informacje o utworzeniu oryginalnej adnotacji, zawartości i statusie obiektu oraz wszelkich odpowiedziach na adnotację.
Obiekty współpracy są aktualizowane, gdy w oknie dialogowym „Połączenie z Bluebeam” klikniesz Pobierz adnotacje lub Dodaj tematy do Menedżera BCF dla bieżącego pliku Vectorworks, sesji Bluebeam i pliku PDF. Nie są one aktualizowane na żywo w miarę wprowadzania zmian podczas sesji Bluebeam, a zamknięcie i ponowne otwarcie pliku nie powoduje automatycznej aktualizacji obiektów współpracy.
 Tworzenie wskaźnika korekty na podstawie obiektu współpracy Bluebeam
Tworzenie wskaźnika korekty na podstawie obiektu współpracy Bluebeam
Na podstawie obiektu współpracy Bluebeam możesz utworzyć wskaźnik korekty Vectorworks, aby przenieść adnotacje do projektu.
Aby utworzyć wskaźnik korekty na podstawie obiektu współpracy Bluebeam:
Mając zaznaczony obiekt współpracy, w palecie Info kliknij Utwórz wskaźnik korekty.
Na ekranie otworzy się okno dialogowe „Wskaźnik korekty”.
Kliknij, aby pokazać/ukryć parametry.Kliknij, aby pokazać/ukryć parametry.
|
Parametr |
Opis |
|
Położenie |
Określ, czy wskaźnik korekty ma zostać umieszczony na arkuszu prezentacji, w warstwie projektowej czy w oknie widoku, a następnie wybierz dokładne położenie z listy warstw / okien widoku dostępnych w pliku. |
|
Wypełnij istniejącym komentarzem |
Użyj we wskaźniku korekty istniejącego komentarza; wybierz komentarz, który ma zostać użyty. Komentarz możesz później edytować we wskaźniku korekty. |
Kliknij OK, a następnie narysuj wskaźnik korekty i dostosuj jego położenie (zob. Wstawianie wskaźników korekty).
Wskaźnik korekty zostanie wstawiony do rysunku, a oryginalny obiekt współpracy pozostanie bez zmian. Obiekt współpracy będzie aktualizowany przez Połączenie z Bluebeam za każdym razem, gdy pobierane będą adnotacje, ale nie wpłynie to w żaden sposób na wskaźnik korekty.
 Dodawanie adnotacji Bluebeam jako tematów BCF
Dodawanie adnotacji Bluebeam jako tematów BCF
Adnotacja Bluebeam mogą być dodawane jako tematy BCF bezpośrednio podczas połączenia lub, w przypadku użytkowników bez konta Bluebeam, z pliku PDF zapisanego w udostępnionej lokalizacji przez użytkownika Bluebeam.
Aby dodać adnotacje Bluebeam jako tematy do Menedżera BCF:
Utwórz połączenie z sesją Bluebeam w sposób opisany powyżej.
Na ekranie otworzy się okno dialogowe „Połączenie z Bluebeam”.
Wybierz plik PDF z tematami, które chcesz dodać, i kliknij Dodaj tematy do Menedżera BCF.
Jeśli nie masz konta Bluebeam, możesz kliknąć Zaimportuj tematy do Menedżera BCF i wybrać plik PDF zawierający odpowiednie tematy. Zaimportowane tematy odzwierciedlają stan z momentu utworzenia pliku PDF i nie obejmują zmian wprowadzonych później.
Adnotacje zostają pobrane do pliku Vectorworks, następnie otwierana jest paleta Menedżer BCF i okno dialogowe „Dodaj tematy do Menedżera BCF”. W oknie wyświetla się lista wszystkich adnotacji z danej sesji. Kolumna Tytuł wskazuje w nawiasie, czy dana adnotacja została już umieszczona na rysunku Vectorworks, a domyślnie zaznaczone są tylko nowe adnotacje.
Kliknij, aby umieścić znacznik wyboru w kolumnie Użyj przy adnotacjach, które chcesz dodać lub zastąpić w Menedżerze BCF, a następnie kliknij OK.
Jeśli wybrana adnotacja już istnieje na rysunku, ponowne dodanie jej nadpisuje utworzony wcześniej temat BCF, w tym wszelkie zmiany wprowadzone w Menedżerze BCF.
Po zsynchronizowaniu adnotacji Bluebeam z plikiem Vectorworks wybierz, czy zastąpić lokalnie przechowywane dane BCF nowymi tematami, czy też scalić nowe tematy z lokalnie przechowywanymi danymi BCF.
Menedżer BCF wyświetla wprowadzone zmiany.

Potrzebujesz więcej informacji? Poproś o pomoc naszego wirtualnego asystenta Dexa! ![]()