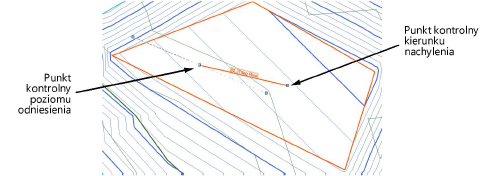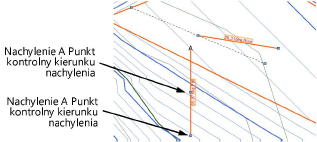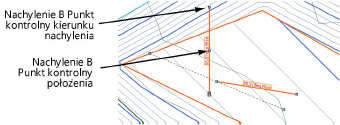Tworzenie różnych typów niwelacji
Tworzenie różnych typów niwelacji
|
Tryb |
Narzędzie |
Zestaw narzędzi |
|
Niwelacja
Niwelacja pod kątem prostym
|
Modyfikatory terenu
|
Krajobraz |
Niwelacja to wielobok 3D, którego kształt odpowiada obszarowi, który po dodaniu do modelu terenu będzie go modyfikował.
Natomiast niwelacja pod kątem prostym przypomina zwykłą niwelację, jednak w przeciwieństwie do niej, zawiera dodatkowe parametry definiujące otaczającą ją krawędź, co pozwala na wymodelowanie terenu wokół tej niwelacji. Na przykład: niwelację pod kątem prostym można wykorzystać do dostosowania terenu wokół nawierzchni twardej, uzyskując dokładną kontrolę nad objętością mas ziemnych wykopu i nasypu.
Modyfikator terenu można zastosować zarówno do istniejącego, jak i projektowanego modelu. Efekt zmian widoczny będzie dopiero po aktualizacji modelu. Oba typy niwelacji można utworzyć, rysując ścieżkę, a następnie stosując narzędzie Modyfikatory terenu lub rysując polilinię, a następnie włączając polecenie Utwórz obiekty z kształtów (zob. Tworzenie obiektów z kształtów).
Aby utworzyć typową niwelację lub niwelację pod kątem prostym, wykonaj następujące kroki:
Kliknij narzędzie i wybrany tryb. W razie potrzeby wprowadź na Pasku trybów wysokość niwelacji.
Narysuj powierzchnię niwelacji. Może ona być obiektem otwartym (tzw. linią przerwania, ang. break line) lub obiektem zamkniętym.
Jeśli niwelacja ma mieć nachylenie, kliknij Zdefiniuj nachylenie. Kliknij, aby zdefiniować położenie punktu początkowego, a następnie kliknij ponownie, aby wyznaczyć zakończenie nachylenia. Punkt końcowy jest wskazywany przez „czubek” grotu na strzałce nachylenia.
Jeśli modyfikator został utworzony za pomocą polecenia Utwórz obiekty z kształtów, nie należy określać nachylenia w oknie ustawień. Najpierw utwórz modyfikator, a następnie zdefiniuj jego nachylenie.
Na ekranie wyświetli się okno dialogowe „Definicja nachylenia”.
Kliknij, aby pokazać/ukryć parametry.Kliknij, aby pokazać/ukryć parametry.
|
Parametr |
Opis |
|
Definicja nachylenia |
Wybierz z menu rozwijanego sposób definiowania nachylenia. |
|
Wysokość na początku |
Kliknij, aby pokazać wysokość w punkcie początkowym. |
|
Definicja nachylenia |
Zdefiniuj nachylenie używając stopni kątowych, wartości procentowych lub stosunku wzniosu do odległości. |
|
Wysokość na zakończeniu |
Kliknij, aby pokazać wysokość w punkcie końcowym. |
Wybierz metodę definiowania nachylenia, a następnie ustaw wartość nachylenia lub wysokość punktu końcowego; drugi parametr zostanie automatycznie obliczony. Można na razie nie ustawiać nachylenia. Jeśli wartość dla parametru Nachylenie jest równa 0 w palecie Info, zostanie ona wyróżniona kolorem czerwonym (w przypadku gdy dla Definicji nachylenia wybrano inną opcję niż Brak).
Przesuń uchwyty, aby dostosować położenie punktu początkowego/końcowego lub kąt linii nachylenia.

Linia przerywana przechodząca przez punkt kontrolny reprezentuje stałą wysokość wzdłuż linii nachylenia. Ta linia przerywana definiuje w palecie Info parametr Kąt linii nachylenia. Linia ta jest widoczna tylko wtedy, gdy zostanie zaznaczony modyfikator (przy użyciu narzędzia Zaznaczenie), natomiast ona sama nie znajdzie się na wydruku. Wszystkie punkty linii znajdują się na tej samej wysokości. Przesuń punkty kontrolne, aby wskazać, jak modyfikator terenu przechodzi w nachylenie. Kąt nachylenia linii musi mieścić się w przedziale między 1° a 90° w stosunku do wektora nachylenia (pobocze nie może przebiegać równolegle ani prostopadle do pochyłej niwelacji).
Oprócz niwelacji o określonym nachyleniu można zdefiniować jedną lub dwie osie nachylenia: Nachylenia A i B. Strzałki nachylenia mogą zostać wyświetlone na nawierzchni, aby pokazać kąty nachylenia podstawowego oraz dwóch osi zdefiniowanych przez użytkownika. W tym celu zaznacz opcje Pokaż nachylenie, Pokaż nachylenie A i/lub Pokaż nachylenie B. Strzałki nachylenia są interaktywne. Wystarczy przesunąć punkt kontrolny, aby dostosować kierunek nachylenia i wyświetlić nachylenie w tej pozycji. Punkty kontrolne strzałek nachylenia są widoczne tylko, jeśli zaznaczyłeś niwelację (przy użyciu narzędzia Zaznaczenie). Nie znajdą się one na wydruku.
Użyj w palecie Info parametru Wysokość na zakończeniu, aby niwelacje, które łączą się ze sobą poniżej nachylenia, kończyły się na tej samej wysokości. Powierzchnie dwóch modyfikatorów pokrywają się, gdy ich warstwice przebiegają równolegle, a punkt początkowy jednego modyfikatora znajduje się na powierzchni drugiego.
Zaznacz na rzucie 2D/głównym punkty kontrolne strzałek nachylenia lub warstwicę zasadniczą, aby wyświetlić nachylenie w tej lokalizacji. Wszystkie zmiany nachylenia wprowadzone w palecie Info będą mieć wpływ na pozostałe parametry nachylenia. Wyznacz powierzchnię nachylenia, modyfikując nachylenie i kąt warstwicy zasadniczej lub zmieniając nachylenie A i B.
W rzucie 2D/głównym narzędzie Przekształć obiekt modyfikuje kształt niwelacji. W widoku 3D można użyć tego narzędzia (Przekształć obiekt), aby dostosować wysokość w narożach niwelacji. W ten sposób można zmienić pobocze wokół powierzchni, warstwicę zasadniczą, ewentualnie inne kąty niwelacji, ale nie kąt nachylenia. Za pomocą tego interaktywnego trybu edycji można połączyć dwie niwelacje na tej samej wysokości.
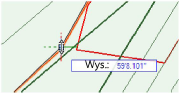
Utwórz granice skarpy wokół niwelacji. Parametry ścieżki można edytować w palecie Info.
Narzędzie Modyfikatory terenu wygeneruje wieloboki 3D, których wszystkie punkty znajdują się na tej samej płaszczyźnie.
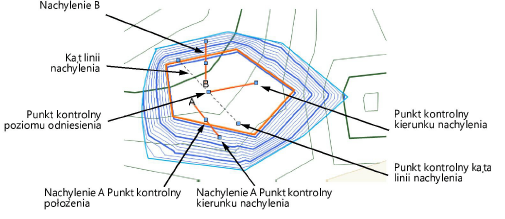
Kliknij, aby pokazać/ukryć parametry.Kliknij, aby pokazać/ukryć parametry.
|
Parametr |
Opis |
|
Stopień generalizacji |
Wprowadź wartość dodatnią, aby wyznaczyć poziomą odległość pomiędzy najbliższymi punktami dwóch sąsiednich obszarów modyfikatora. Czym odległość jest większa, tym wielobok (modyfikator) będzie bardziej uproszczony. Liczba punktów źródłowych, którymi można edytować model, wzrasta wraz ze zmniejszaniem odległości. Jeśli wprowadzisz wartość 0, modyfikator nie zostanie uproszczony. |
|
Liczba punktów kontrolnych |
To jest liczba punktów kontrolnych utworzonych przez modyfikator. |
|
Zastosuj do |
Zaznacz, czy modyfikator ma zostać zastosowany do istniejącego czy projektowanego modelu terenu. |
|
Aktualizuj model terenu |
Użyj tego przycisku, aby aktualizować model terenu, do którego zastosowano modyfikatory. Jeśli z powodu tej operacji warstwice wykraczają poza określoną wysokość minimalną lub maksymalną (określoną w ustawieniach), na ekranie pojawi się ostrzeżenie. Użytkownik będzie mógł wprowadzić konieczne zmiany. |
|
Zdefiniuj jako |
Zaznacz żądany typ modyfikatora. |
|
Pokaż powierzchnię w 3D |
Ten parametr wskazuje, że w widokach 3D modyfikator zostanie wyświetlony w postaci siatki 3D. Jest to wygodne rozwiązanie w przypadku pracy z modyfikatorami niezależnymi od modelu terenu lub gdy trzeba wyświetlić modyfikator terenu na powierzchni modelu w widokach 3D. Gdy odznaczysz tę opcję, zostaną wyświetlone jedynie efekty użycia modyfikatora do modelu terenu. |
|
Niwelacja pod kątem prostym dla wewnętrznych modyfikatorów (tylko dla zamkniętych modyfikatorów) |
Ten parametr określa, czy wewnętrzne modyfikatory utworzą powierzchnię przejściową (gdy ta opcja jest wyłączona) lub niwelację pod kątem prostym (gdy jest włączona).
Niwelacja pod kątem prostym dla wewnętrznych modyfikatorów: opcja wyłączona (rys. po lewej stronie) i opcja włączona (rys. po prawej stronie) |
|
Niwelacja |
|
|
Poziom |
Wprowadź poziom odniesienia niwelacji. |
|
Zdefiniuj nachylenie |
Gdy klikniesz ten przycisk, będziesz mógł zdefiniować nachylenia modyfikatora oraz jego punktu początkowego i końcowego. |
|
Def. nachylenia |
Zaznacz sposób definiowania nachylenia lub wybierz Brak dla dość płaskiej niwelacji. Następnie wypełnij wartości dla Nachylenia, Wysokości na zakończeniu oraz Kąta linii nachylenia. Pozostałe parametry zostaną wypełnione automatycznie. |
|
Nachylenie |
Wprowadź wartość nachylenia dla modyfikatora. Wprowadź kąt, wartość procentową lub stosunek wzniosu do odległości. |
|
Wysokość na zakończeniu |
Wprowadź wysokość modyfikatora na zakończeniu nachylenia. |
|
Kąt linii nachylenia |
Wyznacz nachylenie modyfikatora wzdłuż wektora nachylenia. |
|
Pokaż nachylenie |
Zaznacz tę opcję, aby wyświetlić edytowalną strzałkę nachylenia oraz istniejące nachylenie w rzucie 2D/głównym. Opcja Pokaż nachylenie ma zastosowanie tylko wtedy, gdy wartość jest większa niż 0. Dostosuj nachylenie, przesuwając punkty kontrolne.
|
|
Pokaż nachylenie A |
Zaznacz tę opcję, aby wyświetlić znacznik nachylenia A oraz parametr Nachylenie. Nachylenie będzie wyświetlane interaktywnie przesuwania jednego z punktów kontrolnych.
|
|
Pokaż nachylenie B |
Zaznacz tę opcję, aby wyświetlić znacznik nachylenia B oraz parametr Nachylenie. Nachylenie będzie wyświetlane interaktywnie podczas przesuwania jednego z punktów kontrolnych.
|
|
Zablokuj nachylenie A/B ku dołowi |
Zaznacz tę opcję, aby nachylenie A i/lub B zablokować na niższej wysokości. |
|
Pokaż początkową i końcową wysokość nachylenia |
Ten parametr wskazuje wysokość na każdym krańcu strzałki nachylenia. |
|
Pokaż wysokość modyfikatora terenu |
Ten parametr wskazuje poziom odniesienia niwelacji. |
|
Klasa oznaczenia modyfikatora terenu |
Przypisz klasę do oznaczeń, aby zdefiniować ich widok i widoczność. Wybierz klasę z listy klas dostępnych na rysunku lub utwórz nową klasę. Zaznacz opcję <Klasa modyfikatora terenu>, aby przypisać oznaczenia do tej samej klasy co modyfikator. |
|
Informacje |
|
|
Aktualizuj obliczenia |
Zaktualizuj pole powierzchni i objętość wyświetlane w palecie Info dla modelu terenu położonego pod modyfikatorem terenu (wokół niwelacji musi istnieć granica skarpy). |
|
Parametry dotyczące modelu terenu i objętości |
W tych polach znajdują się informacje na temat pola powierzchni i objętości modelu terenu położonego pod modyfikatorem. Aby uzyskać więcej informacji, zob. Ustawienia modelu terenu. |
|
Parametry dotyczące punktów kontrolnych |
Parametry te służą do edycji punktów kontrolnych obiektu; zob. Modyfikacja punktów kontrolnych obiektów |
|
Edytuj (tylko w przypadku Niwelacji pod kątem prostym) |
Zaznacz obszar modyfikatora, który chcesz edytować (punkt kontrolny lub krawędź), a następnie dostosuj Wartość Z. Ewentualnie przechodź między kolejnymi punktami kontrolnymi, klikając czarną strzałkę (lewą lub prawą). Zmień Wartość Z zaznaczonego punktu. |
|
Edytuj |
Wybierz z listy rozwijanej element, który chcesz edytować (do wyboru: cały obiekt, punkt kontrolny, pozostałe punkty kontrolne, pozostałe krawędzie). Jeśli na liście Edytuj zaznaczyłeś opcję z punktami kontrolnymi, użyj strzałek, aby wybrać żądany punkt kontrolny. Po każdym kliknięciu zaznaczony punkt kontrolny zostanie podświetlony. Kliknij środkowy przycisk, aby podświetlić wybrany punkt kontrolny. |
|
Z (tylko w przypadku Niwelacji pod kątem prostym) |
Wyznacz wysokość zaznaczonego punktu kontrolnego lub elementu (z listy rozwijanej Zmień położenie lub Edytuj). |
Krawędź pod kątem prostym jest rysowana oddzielnie i można ją stosować do korygowania wgłębienia wokół niwelacji. Krawędź tę można edytować w palecie Info lub przy użyciu narzędzia Przekształć obiekt.
W palecie Info można zmodyfikować wysokość zaznaczonego punktu kontrolnego lub krawędzi.
Za pomocą narzędzia Przekształć obiekt można przekształcić niwelację pod kątem prostym (zob. Przekształcanie obiektów 3D). Dostosuj kształt niwelacji pod kątem prostym poprzez przesunięcie, dodanie lub usunięcie punktów kontrolnych.
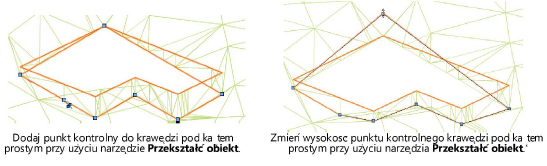
Polecenie Wstaw na powierzchni terenu można zastosować zarówno do krawędzi pod kątem prostym, jak i niwelacji.
Aby zobaczyć zmiany, należy zaktualizować model terenu. W tym celu zaznacz model terenu i kliknij w palecie Info przycisk Aktualizuj model terenu.
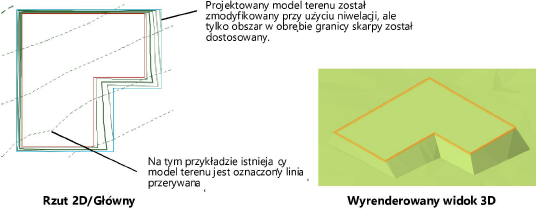

Potrzebujesz więcej informacji? Poproś o pomoc naszego wirtualnego asystenta Dexa! ![]()