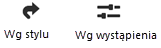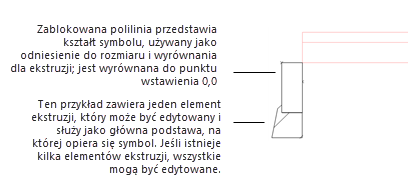Ustawienia krawężnika
Ustawienia krawężnika
Ustawienia te są dostępne podczas następujących czynności:
tworzenia nowego obiektu w oknie ustawień narzędzia;
edycji obiektu w oknie ustawień krawężnika;
edycji istniejącego obiektu w palecie Info;
tworzenia lub edycji stylu krawężnika.
Jeśli nadałeś styl krawężnikowi, edytowalne będą tylko parametry zdefiniowane „Według wystąpienia”. Zob. Zagadnienie: Style obiektów parametrycznych. W przypadku parametrów „Wg wystąpienia” definiuje się je oddzielnie dla każdego wystąpienia obiektu na rysunku.
Ponadto będą dostępne opcje, które służą do definiowania widoku komponentów 2D i płaszczyzny przekroju. Zob. Dodatkowe ustawienia stylów i wystąpień obiektów parametrycznych.
Ustawienia krawężnika
Kliknij, aby pokazać/ukryć parametry.Kliknij, aby pokazać/ukryć parametry.
|
Parametr |
Opis |
|
Styl krawężnika |
Kliknij to pole, aby otworzyć Próbnik zasobów i wybrać w nim styl, który zamierzasz wstawić do rysunku. |
|
Usuń styl |
Jeśli dla opcji Użyj stylu zdefiniowano określony styl obiektu, zaznacz tę opcję, aby usunąć styl obiektu. Bieżące wartości zostaną wprawdzie zachowane, ale wszystkie parametry w zakładkach otrzymają status Wg wystąpienia, co umożliwi ich edycję. |
|
Status Według stylu/Według wystąpienia |
Ikonki obok parametrów informują o ich statusie. Jeśli dany parametr definiowany jest jako parametr wystąpienia, możesz go edytować w oknie dialogowym, jeśli natomiast jest to parametr stylu, jest on nieedytowalny. Styl obiektu parametrycznego może składać się z kombinacji parametrów obu typów, aby zapewnić równowagę między spójnością a elastycznością. Status parametrów (Według stylu/Według wystąpienia) definiowany jest w stylu i nie można go zmienić w tym oknie dialogowym.
Zob. Edycja stylów obiektów, aby edytować styl obiektu parametrycznego. Edycja stylu obiektu parametrycznego spowoduje modyfikację wszystkich obiektów parametrycznych istniejących na rysunku i korzystających z tego stylu. |
|
Podgląd 3D |
Podgląd ten wyświetla obiekty w widoku 3D z aktualnie wybranymi parametrami. |
|
Widok |
Wybierz z listy rozwijanej jeden z widoków standardowych, który chcesz zastosować do podglądu 3D. |
|
Tryb renderowania |
Wybierz z listy rozwijanej jeden z trybów renderowania, który chcesz zastosować do podglądu 3D. |
|
Konfig. nazwy (tylko w oknie „Styl krawężnika”) |
Wprowadź podstawową nazwę stylu krawężnika w środkowym polu i opcjonalnie wybierz prefiks lub sufiks, aby automatycznie uzupełnić nazwę stylu na podstawie wybranych parametrów. Przykładowy zapis: Konfig. nazwy [Prefiks=<Brak prefiksu>] [Nazwa główna „Krawężnik z kostki brukowej z korytkiem”] [Sufiks=Kategoria] będzie wyświetlana jako „Krawężnik z kostki brukowej z korytkiem Obrzeże” na liście stylów dostępnych w palecie Info. Więcej ogólnych informacji na temat tworzenia stylu obiektu parametrycznego znajduje się w zagadnieniu: Tworzenie stylów obiektów parametrycznych. |
Zakładka Ogólne
Kliknij, aby pokazać/ukryć parametry.Kliknij, aby pokazać/ukryć parametry.
|
Parametr |
Opis |
|
Klasa |
Przypisz klasę, aby zdefiniować widok oraz widoczność krawężnika. Wybierz jedną z klas dostępnych na liście lub utwórz nową klasę. Jeśli status tego parametru zostanie zdefiniowany „Wg stylu”, wszystkie obiekty przypisane do tego stylu, będą należeć do tej klasy. |
|
Kategoria |
Opcjonalnie wybierz kategorię krawężnika lub zaznacz opcję „Zarządzaj niestandardowymi kategoriami”, aby edytować listę. W oknie „Zarządzaj niestandardowymi kategoriami” kliknij przycisk Dodaj lub zaznacz element na liście i kliknij przycisk Edytuj, a następnie wprowadź nową nazwę. Kliknij przycisk Usuń, aby usunąć zaznaczoną kategorię. Jeśli wybrano kategorię, można je użyć w konfiguracji nazwy stylu lub obiektu. |
|
Typ krawężnika |
Wprowadź typ krawężnika, w kategoriach projektowych, a nie specyfikacji. Może być on używany jako część konfiguracji nazwy obiektu; style krawężników dostarczane przez program Vectorworks stosują go jako podstawę nazwy stylu. |
|
ID |
Zdefiniuj ID krawężnika. Jeśli podano identyfikator, można go użyć w konfiguracji nazwy stylu lub obiektu. |
|
Nazwa obiektu |
Wskaż, czy chcesz samodzielnie wprowadzić nazwę tego obiektu, czy też użyć konfiguracji nazwy. Dla parametru Niestandardowawprowadź własną nazwę. W przypadku opcji Konfiguracja nazwy wybierz właściwą z listy nazw, obecnych na rysunku. Wybierz opcję „Zarządzaj niestandardowymi konfig. nazw”, aby dodawać, edytować lub usuwać konfigurację z listy; zob. poniżej. |
|
Widok |
|
|
Widok 2D |
Wskaż stopień szczegółowości krawężnika w rzucie 2D/głównym. Narysuj krawężnik jako zwykłą linię lub w widoku uproszczonym 2D reprezentującym linię przednią i tylną. Ewentualnie wybierz opcję „Wszystkie szczegóły”. |
|
Widok 3D |
Określ stopień szczegółowości krawężnika w widoku 3D. W przypadku widoku 3D możesz wskazać opcję „Brak”, „Uproszczony widok 3D” lub „Wszystkie szczegóły”. Długi ciąg krawężników narysowanych ze wszystkimi szczegółami może wpłynąć na wydajność, dlatego należy użyć uproszczonego widoku podczas fazy projektowania. |
|
Przesunięcie w pionie |
Wprowadź pionowe przesunięcie od punktu wstawienia zasobu. Wartość dodatnia przesuwa krawężnik w górę. |
|
Umieść wewnątrz lub na zewnątrz konturu skojarzonego obiektu |
W przypadku krawężników skojarzonych z nawierzchnią lub powierzchnią roślinną, wskaż, czy chcesz umieścić krawężnik wewnątrz obrysu skojarzonego obiektu czy poza jego obrębem (to drugie spowoduje dodanie go do powierzchni). Przednia krawędź głównego komponentu krawężnika jest zawsze wyrównana do krawędzi powiązanego obiektu. Zmiana tego ustawienia spowoduje odwrócenie położenia całego krawężnika, w tym oporników, względem powiązanego obiektu. |
|
Odstęp m. punktami |
Krawężniki, które nie są powiązane z innym obiektem, mogą pobierać wysokość z modelu terenu oraz z innych obiektów 3D, w zależności od ustawień parametru Użyj „Wstaw na powierzchni terenu” do klasy. W każdym punkcie wysokościowym zostanie dodany do krawężnika punkt kontrolny, definiujący wysokość krawężnika w tym punkcie. Wprowadź odległość między punktami. Zwykle każdy punkt z nową wysokością tworzy wierzchołek (punkt kontrolny) wzdłuż ścieżki krawężnika. Krótsze odległości poprawiają wygładzenie krawężnika, podczas gdy większe odległości między punktami pozwalają uniknąć zbyt wielu segmentów krawężnika wzdłuż nierównego podłoża. Jeśli nie określono odstępu, tylko wysokość wierzchołków naroża wpływa na wysokość krawężnika. Punkty kontrolne można dodawać, przesuwać lub usuwać za pomocą narzędzia Przekształć obiekt. |
|
Użyj „Wstaw na powierzchni terenu” do klasy |
Gdy klikniesz ten przycisk, zostanie otwarte okno „Wybierz klasę”. Wskaż klasy obiektów, które mają zostać zastosowane. Klasy, obok których w kolumnie Użyj znajduje się znacznik wyboru, zostaną użyte, zaś obiekty z tych klas będą uwzględnione w opcji „Wstaw na powierzchni terenu”. Należy jednak pamiętać, że krawężniki nie mogą być wstawiane na powierzchni modyfikatorów terenu, roślin czy istniejących drzew. |
Edycja konfiguracji nazwy obiektu
Aby utworzyć lub edytować konfigurację nazwy obiektu, wykonaj następujące czynności:
W zakładce Ogólne okna „Ustawienia krawężnika” zaznacz opcję „Konfiguracja nazwy” dla parametru Nazwa obiektu.
Na liście wybierz polecenie „Zarządzaj niestandardowymi konfig. nazw”.
W oknie „Zarządzaj konfiguracjami nazw” kliknij przycisk Dodaj lub zaznacz nazwę na liście i kliknij Edytuj.
Aby usunąć wskazaną nazwę, zaznacz ją na liście i kliknij Usuń.
Na ekranie zostanie wyświetlone okno „Edytuj konfigurację”.
Kliknij, aby pokazać/ukryć parametry.Kliknij, aby pokazać/ukryć parametry.
|
Parametr |
Opis |
|
Nazwa |
Wprowadź nazwę konfiguracji, która zostanie wyświetlona na liście. |
|
Definicja nazwy |
W tym polu pojawi się nazwa, składająca się z wybranych poniżej komponentów oraz ręcznie wprowadzonych znaków. |
|
Komponent |
Dodaj komponent do definicji nazwy, wybierając go z listy, a następnie kliknij przycisk Dodaj.. Element zostanie dodany na końcu definicji nazwy. |
|
Liczba całkowita / małe litery / WIELKIE LITERY |
Jeśli dla Komponentu wskazano opcję „Wartość przyrostu”, przed kliknięciem przycisku Dodaj należy wybrać, czy wartość ta ma mieć postać numeryczną, ewentualnie czy ma opierać się na małych lub dużych literach. Zdefiniuj Wartość początkowa oraz Przyrost. Aby wartość przyrostowa działała poprawnie, parametr Nazwa obiektu musi być zdefiniowany Wg stylu. |
Zakładka Specyfikacja
Kliknij, aby pokazać/ukryć parametry.Kliknij, aby pokazać/ukryć parametry.
|
Parametr |
Opis |
|
Zdefiniuj komponenty jako grupę/Zdefiniuj poszczególne komponenty |
Wskaż, czy chcesz zgrupować opcje dot. zrównoważenia, przepuszczalności i inne dane jako całość dla całego krawężnika, czy też potraktować indywidualnie każdy element krawężnika (ustawienia zaawansowane). Jeśli zaznaczyłeś opcję z lewej, zdefiniuj specyfikację. W przypadku zaznaczenia opcji „Zdefiniuj poszczególne komponenty” konieczne będzie dodanie informacji oddzielnie dla każdego komponentu. Komponenty ekstruzji definiuje się w zakładce „Obiekty 3D/ekstruzje”, podczas gdy symbole 3D używane w krawężniku wymagają dodania rekordu zawierającego specyfikacje. |
|
Opis |
Opcjonalnie można wprowadzić opisy krawężnika i spoin. Te teksty mogą być długie, takie jak szczegóły specyfikacji, lub krótkie. Jeśli opis krawężnika jest krótki, może być użyty jako sufiks w konfiguracji nazwy stylu. |
|
Wodoprzepuszczalność |
Ta sekcja zawiera dane dotyczące wodoprzepuszczalności. |
|
Przepuszczalny/Nieprzepuszczalny |
Wskaż, czy krawężnik ma być nieprzepuszczalny czy nieprzepuszczalny. |
|
Współczynnik spływu |
Zdefiniuj współczynnik spływu. |
|
Trwałość/zrównoważenie środowiskowe |
Ta sekcja zawiera dane dotyczące zrównoważenia środowiskowego/trwałości. |
|
Konwencja |
W tej sekcji wyświetlane są dane o bieżącej konwencji oraz wartość wskaźnika. Aby zmienić te dane, kliknij Wybierz konwencję; dostępne opcje zmieniają się w zależności od wybranej konwencji. |
|
Współ. odbicia promieniowania słonecznego (SRI) |
Wprowadź współczynnik odbicia promieniowania słonecznego (SRI). |
|
Cena jednostkowa |
Jest to cena za jednostkę materiału. Ten parametr zostanie użyty w raportach. |
|
Kod ceny |
W tym polu można wprowadzić kod ceny, np. SKU. |
Zakładka Symbole ścieżki
Jeśli do utworzenia całości lub części głównego krawężnika zastosowane są symbole 3D, w tej zakładce należy określić ustawienia symboli. Symbole potrzebne do narożników i obiektów wstawianych w krawężnik nie są konfigurowane w tej zakładce.
Kliknij, aby pokazać/ukryć parametry.Kliknij, aby pokazać/ukryć parametry.
|
Parametr |
Opis |
|
Konfiguracja krawężnika/obrzeża |
Wskaż, czy krawężnik jest obliczany na podstawie warunków promienia (konfiguracja krawężnika), czy też składa się z tych samych symboli dla całej ścieżki (konfiguracja obrzeża). Zaznacz opcję Konfiguracja krawężnika, jeśli krawężnik jest pojedynczym rzędem symboli, zaś symbole dostosowują się do krzywizn ścieżki. Konfiguracja krawężnika jest zwykle stosowana wzdłuż jezdni lub do tworzenia obrzeży, takich jak płyty brzegowe basenów. Kliknij opcję Konfiguracja obrzeża, jeśli krawężnik składa się z wielu oddzielnych ścieżek obrzeża, sąsiadujących ze sobą, złożonych z poszczególnych symboli, które stosują własne przesunięcia i kalkulacje rozmieszczenia. Dostępne parametry zależą od dokonanego wyboru. Jeśli na liście znajdują się rzędy dla danego typu konfiguracji, nie można przełączyć się na inny typ konfiguracji. Aby móc zmienić konfigurację, należy usunąć wszystkie wiersze/rzędy z listy. |
|
Konfiguracja krawężnika |
Ta opcja umożliwia utworzenie krawężnika składającego się z pojedynczego rzędu symboli, które są dopasowywane do ścieżki zgodnie z warunkami promienia. Można więc przykładowo zdefiniować różne symbole dla krzywych o różnych promieniach i różnych kierunkach skrętu. Krawężnik podążając za swoją ścieżką będzie automatycznie stosował odpowiednie symbole. W przypadku wstępnych lub prostych projektów można wyznaczyć tylko symbole ścieżki prostoliniowej; wszystkie segmenty krawężnika będą korzystać z tych symboli.
|
|
Zdefiniuj warunki dot. pojedynczego rzędu |
Zdefiniuj, czy warunki dot. ścieżki powinny być definiowane przez początek promienia, jego koniec, czy przy użyciu obu tych opcji, lub wybierz opcję Autodopasowanie, aby rozpocząć warunek od promienia symbolu domyślnego i kontynuować go do następnego symbolu. Jeśli zastosujesz tylko początek, warunek będzie kontynuowany aż do kolejnego warunku. W przypadku warunków wykorzystujących tylko wartość początkową, ostatni wiersz warunku zawsze będzie zawierał wartość końcową w celu zamknięcia ostatniego przedziału. Każdy promień ścieżki, dla którego nie utworzono warunku, automatycznie otrzyma symbol zdefiniowany dla ścieżki prostej. |
|
Kolumna „Warunek dot. ścieżki - Jeśli” |
Zaznacz <Nowy warunek ścieżki> na liście, aby dodać i aktywować rząd; poniżej skonfiguruj warunek. Kliknij istniejący warunek na liście, aby go edytować. |
|
Wybrany warunek ścieżki |
|
|
Jeżeli ścieżka jest |
Dla każdego warunku ścieżki wybierz, czy dotyczy on odcinka prostego, czy też promienia lewego (zewnętrznego) lub prawego (wewnętrznego). Wszystkie krawężniki powinny posiadać warunek dla odcinka prostego, gdyż wszystkie promienie nieobjęte warunkiem domyślnym będą stosować symbol, zdefiniowany dla odcinka prostego. Jeśli warunek dot. ścieżki bazuje na autodopasowaniu, kształt/kierunek segmentu ścieżki oraz wartość początkowa zakresu promienia zostaną ustawione automatycznie po wybraniu symbolu. |
|
[xxx do xxx] |
W przypadku ścieżek opartych na promieniu wprowadź wartość początkową zakresu, a jeśli warunek jest oparty na końcu promienia, również wartość końcową zakresu. |
|
Użyj symbolu |
Otwórz Próbnik zasobów i wybierz symbol dla segmentów ścieżki o określonym typie i promieniu. |
|
Szerokość spoin |
Zdefiniuj szerokość spoin, mierzoną wzdłuż linii wstawienia. |
|
Usuń warunek ścieżki |
Kliknij ten przycisk, aby usunąć zaznaczony warunek. |
|
Konfiguracja obrzeża |
Ta konfiguracja umożliwia tworzenie wielu rzędów, jeden przy drugim, złożonych z różnych symboli lub rzędów mieszanych (tj. niestandardowych) na podstawie określonych ustawień.
Krawężnik w tej konfiguracji ma trzy rzędy. Górny rząd to rząd niestandardowy z dwoma komponentami |
|
[Lista rzędów] |
Kliknij <Nowy rząd>, aby go aktywować, a następnie wskaż symbol w Próbniku poniżej. Zaznacz jedną z opcji dla parametru Odsunięcie rzędu od punktu wstawienia. Kliknij rząd na liście, aby go edytować. Rząd #: w tej kolumnie wyświetlona jest kolejność rzędów w obrzegowaniu; kliknij w obrębie kolumny i przeciągnij rząd, aby zmienić ich kolejność. Nazwa symbolu: w tej kolumnie wyświetli się nazwa wybranego symbolu rzędu. W przypadku rzędów niestandardowych pojawią się nazwy symboli dla każdego komponentu. Odsunięcie rzędu od punktu wstawienia: w tym polu zostanie wyświetlona wartość odsunięcia, zdefiniowana poniżej. Proporcja: w przypadku komponentów w rzędach niestandardowych wprowadź liczbę w każdym rzędzie, aby wskazać stosunek tego komponentu do pozostałych. Maks. liczba kostek w sekwencji: w przypadku komponentów w rzędach niestandardowych opcjonalnie wprowadź maksymalną ilość tego komponentu, który można umieścić w sekwencji przed umieszczeniem innego komponentu. |
|
Przekształć w rząd niestandardowy |
Kliknij ten przycisk, aby umożliwić użycie wielu symboli w zaznaczonym rzędzie. Zaznacz „zwykły” rząd i kliknij ten przycisk, aby utworzyć rząd niestandardowy; nazwa symbolu rzędu zmieni się na „Rząd niestandardowy”, a na liście zostanie wyświetlonych więcej jego komponentów. Kliknij każdy komponent i zdefiniuj go, wybierając symbol i edytując jego opcje w sekcji „Wybrany rząd”. Usuwając komponenty i pozostawiając tylko jeden, rząd niestandardowy powróci do swojej wyjściowej formy, tj. standardowego rzędu. |
|
Dodaj rząd niestandardowy |
Kliknij ten przycisk, aby dodać dodatkowy komponent. |
|
Wybrany rząd |
Zaznacz każdą pozycję na liście i wykorzystaj opcje znajdujące się poniżej, aby zdefiniować ten rząd. |
|
Odsunięcie rzędu od punktu wstawienia |
Wskaż sposób przesunięcia rzędu od punktu wstawienia i wprowadź wartość odsunięcia. |
|
[Symbol] |
Kliknij to pole, aby otworzyć Próbnik zasobów i wybrać w nim symbol rzędu, który zamierzasz wstawić na rysunku. |
|
Szerokość spoin |
Zdefiniuj szerokość spoin, mierzoną wzdłuż linii wstawienia. |
|
Przesunięcie początkowe rzędu (%) |
Aby przesunąć początek każdego rzędu i uniknąć spoin, wprowadź wartość procentową przesunięcia. |
|
Zachowaj przesunięcie początkowe dla każdego segmentu |
Zastosuj przesunięcie początkowe do każdego segmentu krawężnika; jeśli opcja nie zostanie zaznaczona narożniki nie będą uwzględniane. |
|
W narożnikach traktuj wszystkie rzędy jako |
Wskaż, czy w narożnikach wszystkie rzędy w obrzeżu mają być traktowane jako grupa, czy jako pojedyncze rzędy. |
|
Usuń rząd |
Kliknij ten przycisk, aby usunąć z listy zaznaczony rząd. |
Zakładka Obiekty 3D/ekstruzje
Jeśli do tworzenia całości lub części krawężnika stosowane są ekstruzje, w tej zakładce możesz zarządzać nimi oraz ich profilami 2D.
Kliknij, aby pokazać/ukryć parametry.Kliknij, aby pokazać/ukryć parametry.
|
Parametr |
Opis |
|
[Lista komponentów] |
Na tej liście znajdują się komponenty, które stanowią wyekstrudowaną część krawężnika. Kliknij dwukrotnie <Dodaj komponent 3D>, aby wskazać symbol 2D, będący geometrią początkową ekstruzji; symbol dodany w ten sposób służy jedynie jako początek profilu i nie zostanie częścią krawężnika. Komponent główny: główny komponent krawężnika definiuje dolny modyfikator terenu oraz wyznacza pionowe linie dla modyfikatorów krawędzi. Symbol wybrany dla krawężnika staje się zwykle głównym komponentem. Jeśli jednak ekstruzja powinna być stosowana jako główny komponent, ponieważ symbol nie został wskazany lub nastąpiła zmiana typu konfiguracji, umieść znacznik wyboru w kolumnie, aby wybrać właściwy komponent. Nazwa: w tej kolumnie pojawią nazwy komponentów. Podstawa: umieść znacznik wyboru obok ekstruzji, na której zostaną bezpośrednio umieszczone wszystkie inne ekstruzje oraz symbole. Każdy początkowy symbol 2D może składać się tylko z jednego profilu; możesz jednak zdefiniować dowolną liczbę profili. Profil można również podzielić po dodaniu go do krawężnika. |
|
Edytuj komponenty 3D |
Kliknij ten przycisk, aby przejść do trybu edycji grupy i edytować komponenty (zob. Tryb edycji obiektu). Oto kilka wytycznych dotyczących edycji komponentów krawężnika: Środek układy współrzędnych (0,0) to punkt wstawienia krawężnika, więc wszystkie komponenty powinny być prawidłowo wyrównane do tej lokalizacji. Jeśli krawężnik posiada symbole 3D, ich bryły brzegowe (obwiednie) są widoczne, aby pomóc w wyrównaniu. Geometria głównego komponentu krawężnika powinna być umieszczona po lewej stronie punktu wstawienia (0,0), co sprzyja bardziej spójnemu wstawianiu. Modyfikatory krawędzi można tworzyć, wstawiając miejsce geometryczne 2D na każdym z boków głównego komponentu. Spowoduje to utworzenie modyfikatorów wzdłuż całego krawężnika, które następnie wpłyną na nachylenie modelu terenu. Ponieważ modyfikatory krawędzi są od siebie niezależne, można definiować różne wysokości dla przedniej i tylnej krawędzi. Jeśli dodasz profil linii, wyświetli się on jako osobna pozycja pod nazwą „Linia ławy” na liście komponentów 3D. Jeśli opcja Zdefiniuj poszczególne komponenty jest zaznaczona w zakładce Specyfikacja, można również zdefiniować specyfikację dla każdego komponentu w palecie Info w trybie edycji obiektu. Materiał każdego profilu można wskazać w palecie Info. Atrybuty 2D są zdefiniowane w zakładce Atrybuty. Upewnij się, że główny komponent został wstawiony na przodzie, dzięki czemu będzie on górnym komponentem krawężnika w widoku 2D/głównym.
|
|
Usuń komponent 3D |
Kliknij, aby usunąć zaznaczony komponent. |
|
Konfiguracja geometrii 3D |
Zdefiniuj konfigurację każdego segmentu krawężnika; ekstruzje nie zawsze działają zgodnie z oczekiwaniami, w zależności od kształtu profilu i ścieżki, które mogą skręcać lub zmieniać położenie. Może okazać się konieczne wypróbowanie różnych konfiguracji, aby stwierdzić, która z nich sprawdza się najlepiej w danym przypadku. |
|
Zakończenia krawężnika |
Wskaż typ zakończenia krawężnika. |
|
Użyj modyfikatora dolnego (wydrąż w modelu terenu) |
Zastosuj dolny modyfikator, który jest umieszczony na dole głównego komponentu; pozwala to krawężnikowi drążyć w modelu terenu. |
|
Zastosuj krawędź modyfikującą |
Jeśli wykorzystujesz dolny modyfikator, krawężnik może również używać modyfikatorów na krawędziach głównego komponentu, aby zapewnić płynne przejście między krawędziami a modelem terenu. |
|
Pokaż krawędź modyfikującą |
Jeśli wykorzystujesz krawędzie modyfikujące, kliknij tę opcję, aby były one widoczne.
Krawędź modyfikująca widoczna (z lewej) i niewidoczna (z prawej) |
Zakładka Konfiguracje narożnika
Krawężnik może posiadać dowolną liczbę różnych konfiguracji narożników, w tym wiele symboli 3D i krawężników najazdowych. Konfigurując warunki „jeśli-to” możesz automatycznie użyć odpowiedniego symbolu do odpowiedniego przypadku. Przykładowo jeden warunek zdefiniuje symbol narożnika dla kąta 90°, a inny określi symbol kąta lewego zewn. w przedziale stopni od 1° do 30°. Generalnie warunek „jeśli-to”jest budowany dla określonego kąta lub promienia. Wśród narożników rozróżniamy też narożniki zewnętrzne (skręt w lewo) i wewnętrzne (skręt w prawo). Krawężnik podążając za swoją ścieżką będzie automatycznie stosował odpowiednie symbole do narożników.
W przypadku wstępnych lub prostych projektów można użyć domyślnego ukośnego narożnika i uzupełnić parametry tej zakładki później, gdy potrzebne będą bardziej szczegółowe wykończenia narożników.
Poszczególne naroża można później edytować przy użyciu narzędzia Przekształć obiekt (zob. Zarządzanie narożami krawężnika).
Kliknij, aby pokazać/ukryć parametry.Kliknij, aby pokazać/ukryć parametry.
|
Parametr |
Opis |
|
Czynność zastosowana do narożnika |
Zaznacz <Nowy warunek narożnika> na liście, aby dodać i aktywować warunek dotyczący narożnika; w sekcji poniżej skonfiguruj warunek. Kliknij warunek na liście, aby go edytować. |
|
Warunek wybranego narożnika |
|
|
Jeżeli narożnik jest |
Wybierz kąt i kierunek (wewnętrzny/prawy lub zewnętrzny/lewy) dla danego narożnika. |
|
[Niestandardowy przedział stopni w narożach] |
Jeśli dla parametru Jeśli narożnik jest zostanie zdefiniowana jedna z opcji [xxx] - zakres w stopniach, wprowadź wartości początkowe i końcowe dla tego zakresu, aby zdefiniować warunek. |
|
Zastosuj |
Wybierz czynność zastosowaną do narożnika; jeśli nie określono żadnej czynności, narożnik zostanie domyślnie ścięty. To ustawienie można zmienić później, aby umożliwić tworzenie bardziej koncepcyjnych projektów na wczesnym etapie procesu, a ostateczne szczegóły, w tym symbole w razie potrzeby, dodać później. |
|
[Symbol] |
Kliknij to pole, aby otworzyć Próbnik zasobów i wybrać w nim symbol, który zamierzasz wstawić na rysunku. Korzystając ze stylu krawężnika można wybrać dowolny dostępny symbol - nie tylko symbole już zawarte w stylu. |
|
Usuń warunek narożnika |
Kliknij, aby usunąć zaznaczony warunek z listy. |
Zakładka Symbole
Zakładka „Symbole” jest dostępna tylko w oknie dialogowym „Ustawienia krawężnika” dla istniejącego krawężnika.
Obiekty są dodawane do istniejącego krawężnika za pomocą narzędzia Przekształć obiekt w trybie Edytuj wstawione obiekty, a dodatkowe zmiany można wprowadzać w poszczególnych obiektach za pomocą tego samego narzędzia Przekształć obiekt. Zob. Zarządzanie obiektami wstawionymi w krawężnik. W tej zakładce wyświetlane są wszystkie symbole, które zostały wstawione w krawężnik. Wstawione obiekty mogą być symbolami 3D lub symbolami hybrydowymi 2D/3D. Poza tym mogą zawierać modyfikatory terenu. Obiekty wstawione w krawężnik mają zawsze charakter wystąpień i nie są elementami stylu krawężnika. Obiekty te są uwzględniane w raportach dotyczących krawężnika.
Kliknij, aby pokazać/ukryć parametry.Kliknij, aby pokazać/ukryć parametry.
|
Parametr |
Opis |
|
Wstawione symbole/obiekty |
Ta tabela zawiera wszystkie używane symbole. |
|
Wybrany symbol |
Gdy zaznaczysz obiekt na liście, otwórz Próbnik zasobów, aby wskazać inny symbol. W tej sekcji nie można dodawać symboli do rysunku, a jedynie zastąpić symbol, który jest już używany na rysunku. |
|
Usuń symbol |
Kliknij ten przycisk, aby usunąć z listy zaznaczony symbol. |
Zakładka Oznaczenia
Kliknij, aby pokazać/ukryć parametry.Kliknij, aby pokazać/ukryć parametry.
|
Parametr |
Opis |
|
Atrybuty oznaczeń |
Ta lista wyszczególnia wszystkie oznaczenia, których atrybuty można dostosować. Znajdują się na niej klasy i atrybuty poszczególnych elementów obiektu. Zaznacz wiersz i edytuj atrybuty bezpośrednio na liście. Postępuj zgodnie z jedną z następujących metod pracy: Zaznacz na liście rozwijanej jedną z klas istniejących na rysunku lub utwórz nową klasę, aby kontrolować widok i widoczność. Zaznacz opcję <Klasa krawężnika>, aby przypisać część do tej samej klasy co krawężnik. Zdefiniuj atrybuty. W tym celu, zob. Paleta Atrybuty. |
|
Powiąż wszystkie atrybuty z klasą |
Kliknij ten przycisk, aby wszystkie atrybuty wypełnienia, pióra i linii powiązać z klasą. |
|
Usuń wszystkie powiązania z klasą |
Kliknij ten przycisk, aby usunąć wszystkie powiązania z klasą, a atrybuty wypełnienia, pióra i linii dostosować ręcznie. |
|
Oznaczenia nachylenia |
|
|
Pokaż wysokość pkt kontrolnego |
Zaznacz tę opcję, aby pokazać wysokość punktów kontrolnych na rysunku. Te punkty będą dodawane do krawężnika wraz ze zmianą wysokości, w oparciu o parametr „Odstęp m. punktami”, zdefiniowany w zakładce Ogólne. |
|
Znacznik wysokości |
Kliknij Próbnik, aby wybrać typ znacznika wysokości. |
|
Współczynnik skali znacznika |
Wprowadź współczynnik skali dla znaczników wysokości na rysunku. |
|
Pokaż wskaźniki nachylenia |
Wyświetl wskaźniki nachylenia w rzucie 2D/głównym; aby strzałka wskazywała górny koniec krawężnika, zaznacz opcję Strzałka wskazuje wznios. |
|
Definicja nachylenia |
Wybierz definicję nachylenia z listy. |
|
Położenie strzałki |
Zdefiniuj położenie strzałki. |
|
Rozmieszczenie tekstu |
Określ położenie tekstu względem strzałki nachylenia. |
Zakładka Atrybuty
Kliknij, aby pokazać/ukryć parametry.Kliknij, aby pokazać/ukryć parametry.
|
Parametr |
Opis |
|
[Lista atrybutów] |
Lista wszystkich elementów geometrycznych, których atrybuty można dostosować. Znajdują się na niej klasy i atrybuty poszczególnych elementów obiektu. Symbole, jeśli istnieją, są wyświetlone w celach referencyjnych, ale ich atrybuty muszą być ustawione w definicji symbolu; zob. Tworzenie definicji symbolu. Kliknij wybrany wiersz z listy, a następnie kliknij przycisk Edytuj. Ewentualnie dwukrotnie kliknij wiersz, aby edytować atrybuty danego elementu, a następnie wykonaj jedną z następujących czynności: Zaznacz na liście rozwijanej jedną z klas istniejących na rysunku lub utwórz nową klasę, aby kontrolować widok i widoczność. Zaznacz opcję <Klasa krawężnika>, aby przypisać część do tej samej klasy co krawężnik. Aby nadać elementowi 3D materiał, wybierz go z Próbnika zasobów. Materiał definiuje wypełnienie i teksturę, choć teksturę można później zmienić na inną. Zdefiniuj atrybuty. W tym celu, zob. Paleta Atrybuty. Aby nadać elementowi 3D teksturę, wybierz teksturę z Próbnika zasobów. Opcjonalnie kliknij przycisk „Brak”, aby nie używać tekstury, przycisk „Przy użyciu klasy”, aby zastosować teksturę z klasy, albo – jeśli tekstura materiału została wcześniej nadpisana – przywrócić pierwotną teksturę materiału. W razie potrzeby ustaw jej typ odwzorowania i obrót; zob. Zagadnienie: Odwzorowanie i kierunek tekstur. W przypadku tekstur na części 3D zaznacz opcję Dowolne rozłożenie , aby do każdego egzemplarza subelementu zastosować losowe przesunięcie w poziomie/pionie, uzyskując w ten sposób naturalny, nieregularny wygląd tekstury. W przypadku tekstur na części 3D zaznacz opcję Względem najdłuższej krawędzi , aby wyrównać teksturę wzdłuż najdłuższej krawędzi elementu. Może to zapobiec odwróceniu tekstury w niewłaściwym kierunku. |
|
Powiąż wszystkie atrybuty z klasą |
Kliknij ten przycisk, aby wszystkie atrybuty wypełnienia, pióra, linii i tekstury powiązać z klasą. |
|
Usuń wszystkie powiązania z klasą |
Kliknij ten przycisk, aby usunąć wszystkie powiązania z klasą, a atrybuty wypełnienia, pióra, linii i tekstury dostosować ręcznie. |
Paleta Info
Po narysowaniu krawężnika jego ustawienia będzie można dalej edytować w palecie Info klikając przycisk Ustawienia krawężnika. Parametry w palecie Info mają podobne (choć nie zawsze te same) nazwy co w oknie ustawień i są ułożone mniej więcej w tej samej kolejności. W przypadku obiektów, które używają określonego stylu, parametry stylu są wyświetlane tylko w celach informacyjnych. Ich edycja nie jest możliwa w palecie Info. Zob. Zagadnienie: Style obiektów parametrycznych. Parametry dostępne w oknie dialogowym opisano w tabelach powyżej. W sekcji poniżej omówiliśmy tylko te parametry, które występują wyłącznie w palecie Info.
Kliknij, aby pokazać/ukryć parametry.Kliknij, aby pokazać/ukryć parametry.
|
Parametr |
Opis |
|
Skorzystaj z opcji dostępnych na liście rozwijanej, aby zastąpić, edytować lub usunąć styl ramki rysunkowej (zob. Modyfikacja stylu obiektu w palecie Info). Zmiana w stylu obiektu parametrycznego sprawi, że wszystkie obiekty w pliku korzystającego z tego stylu, zostaną dostosowane. |
|
|
Ukryj opcje wg stylu |
Zaznacz tę opcję, aby ukryć wszystkie parametry definiowane Według stylu; tych parametrów nie można edytować ani w oknie ustawień, ani w palecie Info. |
|
Odwróć kierunek krawężnika |
Kliknij ten przycisk, aby odwrócić kierunek krawężnika. Aby odwrócić kierunek krawężników skojarzonych z nawierzchnią lub powierzchnią roślinną, należy zmienić opcję w parametrze Rozmieszczenie. |
|
Konfiguracja rzędów/Liczba rzędów/Całkowita szerokość |
W tych polach zostaną wyświetlone dane o konfiguracji rzędów, liczbie rzędów oraz całkowitej szerokości krawężnika. |
|
Opcje ekstruzji/geometrii 3D |
Zdefiniuj konfigurację każdego segmentu krawężnika; ekstruzje nie zawsze działają zgodnie z oczekiwaniami, w zależności od kształtu profilu i ścieżki, które mogą skręcać lub zmieniać położenie. Może okazać się konieczne wypróbowanie różnych konfiguracji, aby stwierdzić, która z nich sprawdza się najlepiej w danym przypadku. |
|
Zresetuj krawędzie modyfikujące |
Ten przycisk zresetuje edytowane modyfikatory przedniej i tylnej krawędzi do ich pozycji domyślnych. |
|
Liczba naroży/Liczba edytowanych naroży |
W tych polach zostaną wyświetlone dane o całkowitej liczbie narożników w krawężniku oraz o liczbie tych, które zostały zmodyfikowane, tj. różnią się od ustawień domyślnych. |
|
Zresetuj wszystkie naroża do ustawień stylu |
Kliknij ten przycisk, aby przywrócić wszystkie edytowane naroża do wartości domyślnych. |
|
Atrybuty |
Kliknij ten przycisk, aby wyświetlić zakładkę „Atrybuty” w oknie „Ustawienia krawężnika”. |
|
Długość krawężnika/Całkowita powierzchnia |
W tych polach zostaną wyświetlone dane o długości krawężnika oraz jego powierzchni zgodne z rysunkiem. |
![]()
Potrzebujesz więcej informacji? Poproś o pomoc naszego wirtualnego asystenta Dexa! ![]()