Ekran powitalny
Ekran powitalny zapewnia scentralizowany dostęp do różnych plików, filmów i innych zasobów do nauki obsługi Vectorworks. Ekranu powitalnego można używać do tworzenia i otwierania plików. W momencie, gdy ekran powitalny jest aktywny, główne menu poleceń Vectorworks dostępne na pasku menu są dostępne i można z nich korzystać dokładnie tak samo jak wtedy, gdy mamy otwarty plik. W zależności od ustawień preferencji Vectorworks i sposobu uruchamiania programu, ekran powitalny może zostać automatycznie otwarty podczas uruchamiania aplikacji. Zob. Preferencje Vectorworks: karta Ogólne.
Aby w dowolnym momencie przejść z ekranu powitalnego do obszaru roboczego i odwrotnie, wykonaj jedną z poniższych czynności:
Kliknij ikonę ekranu powitalnego ![]() lub ikonę obszaru roboczego
lub ikonę obszaru roboczego ![]() w prawym górnym rogu paska tytułu (Mac) lub paska menu (Windows).
w prawym górnym rogu paska tytułu (Mac) lub paska menu (Windows).
Wybierz z menu Okno > Ekran powitalny.
Obszar roboczy wyświetli się automatycznie po otwarciu pliku z poziomu ekranu powitalnego lub po przeciągnięciu i upuszczeniu pliku na dowolną część ekranu powitalnego lub na ikonę programu Vectorworks w Docku (Mac).
Po otwarciu ekran powitalny automatycznie wyświetli zawartość zakładki „Początek”.
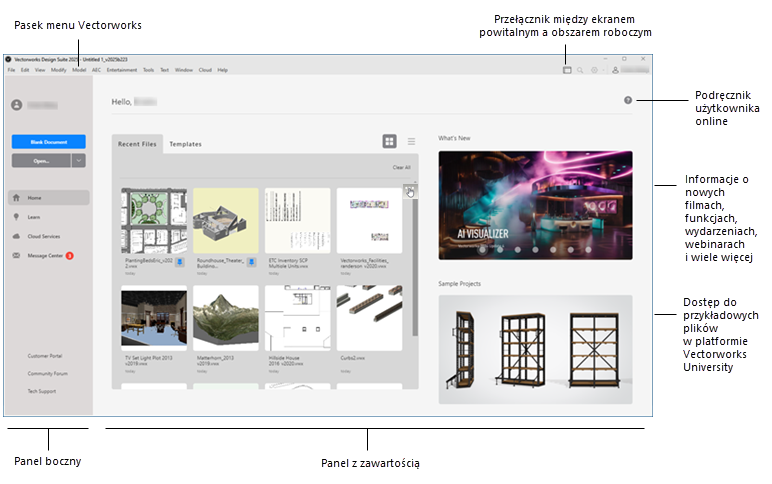
Na pasku bocznym znajdują się opcje umożliwiające otwarcie plików Vectorworks, wybranie treści, które mają się wyświetlić w panelu głównym ekranu powitalnego, a także łącza do zewnętrznych zasobów.
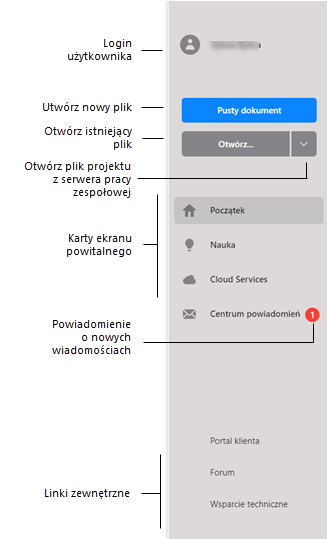
Kliknij, aby pokazać/ukryć opcje.Kliknij, aby pokazać/ukryć opcje.
|
Opcja |
Opis |
|
Nazwa użytkownika |
Tutaj wyświetla się nazwa użytkownika używana do logowania. Kliknij nazwę użytkownika, aby za pomocą polecenia „Informacje o koncie” uzyskać dostęp do ustawień konta z poziomu menu Vectorworks/paska tytułu. |
|
Pusty dokument |
Kliknij ten przycisk, aby utworzyć nowy, pusty dokument. |
|
Otwórz |
Kliknij ten przycisk, aby otworzyć plik Vectorworks. Kliknij strzałkę skierowaną w dół po prawej stronie przycisku, aby otworzyć plik projektu z serwera pracy zespołowej (zob. Tworzenie i edycja pliku roboczego). |
|
Karty ekranu głównego zakładki „Początek” |
Po otwarciu ekran powitalny automatycznie wyświetli zawartość zakładki „Początek”., jednak w panelu głównym można wyświetlić także inne treści. Niektóre karty, informacje i łącza są niedostępne, jeśli użytkownik nie jest zalogowany lub nie jest połączony z Internetem. Wymagane jest, aby ekran powitalny połączył się z Internetem co najmniej raz, aby wyświetlać jego zawartość. Do momentu połączenia się z Internetem ekran powitalny będzie pusty. |
|
Początek |
W tej zakładce możesz otworzyć nowe lub istniejące pliki. Zawiera ona także listę ostatnio otwartych plików oraz szablonów. W tej zakładce możesz też uzyskać dostęp do nowych filmów instruktażowych oraz przykładowych plików na platformie Vectorworks University. |
|
Nauka |
W tej zakładce znajduje się odsyłacz do platformy Vectorworks University, jak również informacje o szkoleniach online, filmach wideo dotyczących nowych funkcji oraz kursach certyfikowanych. Możesz również wyświetlić kalendarz nadchodzących wydarzeń oraz zarejestrować się na webinaria i inne imprezy. Kliknij ikonkę znaku zapytania (w prawym górnym rogu), aby przenieść się do Podręcznika użytkownika Vectorworks. |
|
Cloud Services |
W tej zakładce uzyskasz dostęp do plików zapisanych w Vectorworks Cloud Services. Ponadto dowiesz się, w jaki sposób usługi Cloud Services mogą usprawnić współpracę z innymi projektantami, przetwarzanie oraz przechowywanie dużych plików, udostępnianie prezentacji i wirtualnych spacerów klientom itd. |
|
Centrum powiadomień |
Ta zakładka umożliwia pobieranie nowych wiadomości i ustawianie preferencji. |
|
Łącza zewnętrzne |
Łącze do portalu klienta Vectorworks, forum społeczności i strony pomocy technicznej (wymagany dostęp do Internetu). Niektóre witryny są niedostępne, jeśli użytkownik nie jest zalogowany. |
Gdy w panelu głównym wyświetla się zawratość zakładki „Początek”, możesz wyświetlać oraz otwierać ostatnio otwarte pliki i szablony, a także nimi zarządzać.
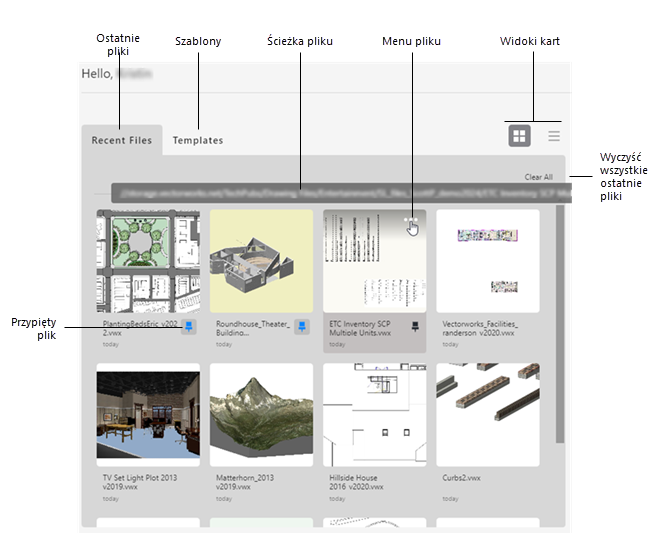
Kliknij, aby pokazać/ukryć opcje.Kliknij, aby pokazać/ukryć opcje.
|
Opcja |
Opis |
|
Karta Ostatnie pliki |
Tutaj wyświetlają się nazwy ostatnio otwartych plików, podgląd miniatur oraz data ostatniego otwarcie pliku. Domyślnie pliki wyświetlane są w kolejności, w jakiej były ostatnio otwierane (najpierw najnowsze), ale można przypiąć wybrane pliki, aby były zawsze wyświetlane jako pierwsze. Przypięte pliki są oznaczone podświetloną pinezką. Jeśli przypięto kilka plików, są one wyświetlane w kolejności, w jakiej były ostatnio używane. Przytrzymaj kursor nad plikiem, aby wyświetlić jego ścieżkę dostępu. W widoku sąsiadującym (siatki), po najechaniu kursorem na plik oprócz ścieżki dostępu w prawym górnym roku wyświetli się także menu kontekstowe pliku. W przypadku nieprzypiętych plików, w lewym dolnym rogu wyświetli się ikona czarnej pinezki. Kliknij ją, aby przypiąć plik i przesunąć go wyżej na liście. W widoku listy zarówno menu kontekstowe pliku, jak i ikona pinezki są zawsze widoczne. Ponadto w widoku listy wyświetla się rozmiar pliku. Kliknij plik, aby go otworzyć. |
|
Menu kontekstowe pliku |
Kliknij przycisk menu, aby wyświetlić zawarte w nim polecenia: Polecenie Przypnij/Odepnij plik odpowiednio przypina/odpina plik. Status przypięcia pliku można także zmienić, klikając ikonę pinezki. Polecenie Usuń ten plik z listy usuwa zaznaczony plik z listy ostatnich plików zarówno w tej lokalizacji, jak w poleceniu Ostatnie pliki w menu Plik. Polecenie Pokaż lokalizację (Windows)/Pokaż (Finder) (Mac) otwiera folder zawierający wybrany plik. |
|
Wyczyść wszystko |
To polecenie usuwa całą zawartość z listy ostatnio otwieranych plików, tutaj i w poleceniu Ostatnie pliki w menu Plik. |
|
Karta Szablony |
Tutaj wyświetlają się nazwy szablonów, podgląd miniatur oraz data ostatniego otwarcia pliku. Dodatkowo obok każdego pliku wyświetla się ikona informująca o jego miejscu zapisu; zob. Zagadnienie: Szablony Vectorworks.
Domyślnie pliki wyświetlane są w kolejności alfabetycznej, ale można przypiąć wybrane pliki, aby były wyświetlane w tej karcie jako pierwsze. Przypięte pliki są oznaczone podświetloną pinezką. Jeśli przypięto kilka plików, są one wyświetlane w kolejności, w jakiej były ostatnio używane. Przytrzymaj kursor nad plikiem, aby wyświetlić jego ścieżkę dostępu. W widoku sąsiadującym (siatki), po najechaniu kursorem na plik oprócz ścieżki dostępu w prawym górnym roku wyświetli się także menu kontekstowe pliku. W przypadku nieprzypiętych plików, w lewym dolnym rogu wyświetli się ikona czarnej pinezki. Kliknij ją, aby przypiąć plik i przesunąć go wyżej na liście. W widoku listy zarówno menu kontekstowe pliku, jak i ikona pinezki są zawsze widoczne. Ponadto w widoku listy wyświetla się rozmiar pliku. Kliknij plik, aby utworzyć nowy plik .vwx, wykorzystujący wybrany szablon |
|
Filtruj wg typu |
Określ, zaznaczając odpowiednią(-e) opcję(-e), które szablony mają zostać wyświetlone, w zależności od miejsca ich zapisu. Do wyboru są: Domyślny – domyślny folder Vectorworks, Użytkownik – folder użytkownika lub Grupa robocza – folder grupy roboczej. |
|
Menu kontekstowe pliku |
Kliknij przycisk menu, aby wyświetlić zawarte w nim polecenia: Polecenie Przypnij/Odepnij plik odpowiednio przypina/odpina plik. Status przypięcia pliku można także zmienić, klikając ikonę pinezki. Polecenie Pokaż lokalizację (Windows)/Pokaż (Finder) (Mac) otwiera folder zawierający wybrany plik. |
|
Widoki |
Wybierz, czy pliki mają być wyświetlane w widoku sąsiadującym (siatki) czy listy. Wybrana opcja ma zastosowanie do obu zakładek. |

Potrzebujesz więcej informacji? Poproś o pomoc naszego wirtualnego asystenta Dexa! ![]()