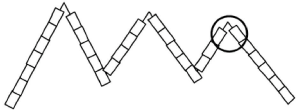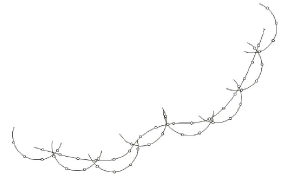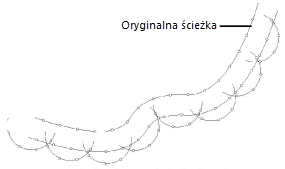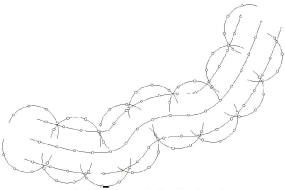Powielanie obiektów wzdłuż ścieżki
|
Polecenie |
Lokalizacja |
|
Powiel wzdłuż ścieżki |
Edycja |
Polecenie to rozmieszcza duplikaty obiektu wzdłuż ścieżki zgodnie z wybranymi ustawieniami.
Aby powielić obiekty wzdłuż ścieżki, wykonaj następujące czynności:
Narysuj ścieżkę, wzdłuż której chcesz powielić obiekt oraz obiekt, który ma zostać skopiowany.
Zaznacz obiekt lub obiekty oraz ścieżkę.
Kliknij odpowiednie polecenie. Na ekranie pojawi się okno dialogowe „Powiel wzdłuż ścieżki”.
Kliknij, aby pokazać/ukryć parametry.Kliknij, aby pokazać/ukryć parametry.
|
Parametr |
Opis |
|
Zaznacz ścieżkę. |
Użyj przycisków << i >>, aby wskazać obiekt, który otrzyma funkcję ścieżki. Wybrany obiekt zostanie na chwilę podświetlony. |
|
Rozmieszczenie duplikatów |
|
|
Liczba duplikatów |
W polu obok wprowadź Liczbę duplikatów, która ma zostać rozstawiona na całej długości ścieżki. |
|
Stała odległość |
Ten parametr duplikuje obiekty w stałych odstępach określonych w polu Planowana odległość. W tym trybie ścieżka może zakończyć się bez duplikatu. |
|
Przybliżona odległość |
Zaznacz tę opcję, aby wprowadzić żądaną odległość między duplikatami (parametr Planowana odległość), ale umieścić jeden duplikat na końcu ścieżki. Rzeczywista odległość między duplikatami (parametr Uzyskana odległość) między będzie nieco inna. |
|
Przybliżona odległość/segmenty |
Zaznacz tę opcję, aby wprowadzić żądaną odległość między duplikatami (parametr Planowana odległość, ale umieścić po jednym duplikacie na każdym końcu ścieżki. Rzeczywista odległość między duplikatami (parametr Uzyskana odległość) między będzie nieco inna. |
|
Orientacja |
|
|
Wyśrodkuj obiekty na ścieżce |
Zaznacz tę opcję, aby pierwotny obiekt oraz jego duplikaty wyśrodkować względem ścieżki. Jeśli nie zaznaczysz tej opcji, pozycja duplikatów w stosunku do ścieżki zostanie zachowana. Opcja ta będzie wyłączona, jeśli duplikaty zawierają miejsce geometryczne. W tym wypadku obiekty zostaną następnie wyrównane tak, aby ich miejsce geometryczne znajdowało się na ścieżce. |
|
Stycznie do ścieżki |
Zaznacz tę opcję, aby obrócić duplikaty wokół własnego środka tak, aby były styczne do ścieżki.
Opcja Stycznie do ścieżki odznaczona
Opcja Stycznie do ścieżki zaznaczona |
|
Zachowaj pierwotną orientację obiektu |
Zaznacz tę opcję, aby zachować obrót obiektu źródłowego. Pozostałe duplikaty zostaną umieszczone stycznie do ścieżki. |
|
Kąt obrotu |
Wprowadź kąt obrotu zastosowany do każdego duplikatu. Jeżeli zaznaczona jest opcja Stycznie na ścieżce, ten kąt obrotu zostanie zastosowany jako drugi. |
|
Skoryguj w narożniku |
Zaznacz tę opcję, aby ustawić wartość tolerancji (tj. marginesu) między obiektami w punkcie konfliktu geometrycznego. Zapobiega to nakładaniu się obiektów, jeśli ścieżka zawiera narożniki, położone bardzo blisko siebie. |
|
Margines |
Zdefiniuj odległość między duplikatem a narożnikiem.
Opcja Skoryguj w narożniku wyłączona
Opcja Skoryguj w narożniku włączona, Margines wynosi 40 |
|
Długość ścieżki |
To jest całkowita długość zaznaczonej ścieżki. |
|
Odległość |
|
|
Liczba duplikatów |
Jeśli zaznaczyłeś opcję Liczba duplikatów jako metodę rozmieszczenia duplikatów, wprowadź ich liczbę. |
|
Planowana odległość |
Jeśli jako tryb rozmieszczenia wybrano opcje Stała odległość, Przybliżona odległość lub Przybliżona odległość/segmenty, wprowadź żądaną odległość między duplikatami. |
|
Uzyskana odległość |
To jest rzeczywista odległość między duplikatami po wykonaniu obliczeń. |
|
Odsunięcie początkowe |
Wprowadź odległość od pierwszego punktu kontrolnego ścieżki do pierwszego duplikatu. |
|
Skala |
|
|
Współczynnik skali |
Wprowadź współczynnik skali. Ta wartość musi być większa od zera. Wprowadź liczbę 1, aby zachować oryginalny rozmiar. Uwaga! Nie wszystkie obiekty mogą być skalowane. |
|
Odbicie lustrzane |
|
|
Odwróć ścieżkę |
Zaznacz tę opcję, aby rozpocząć powielanie obiektów końca ścieżki. |
|
Odbij duplikaty w lustrze |
Zaznacz tę opcję, aby odbić duplikaty wzdłuż ścieżki. |
|
Odsunięcie |
Wybierz typ odsunięcia od ścieżki. Wybierz opcję Jednostronnie, aby odsunąć obiekty tylko jednej stronie ścieżki. Następnie wprowadź wartość dodatnią dla Odsunięcia, aby przesunąć obiekty w prawo od oryginalnej ścieżki, a wartość ujemną, aby przesunąć je w lewo od oryginalnej ścieżki. Wybierz opcję Dwustronnie, aby utworzyć dwie równoległe ścieżki (po prawej i lewej stronie oryginalnej ścieżki). Duplikaty pojawią się na obu stronach ścieżki.
Ta opcja jest dostępna tylko wtedy, gdy ścieżka znajduje się na tej samej płaszczyźnie co powielane obiekty.
Opcja Brak włączona
Opcja Jednostronniezaznaczona; Odsunięcie wynosi 40
Opcja Dwustronnie zaznaczona |
|
Odsunięcie |
Ustaw wartość odsunięcia od ścieżki (ścieżek). |
|
Utwórz jako oddzielne obiekty |
Jeśli ta opcja będzie odznaczona, obiekty i ścieżka zostaną zgrupowane w nowy typ obiektu, który można edytować po utworzeniu. Jeśli opcja ta jest zaznaczona, obiekty i ścieżka pozostaną po powieleniu odrębnymi obiektami. |
|
Podgląd |
W tym podglądzie będzie wyświetlony efekt operacji dokonanych na rysunku. Kliknij, aby zobaczyć na rysunku efekt zmian. Zmiany zostaną naniesione na rysunku dopiero wtedy, gdy zatwierdzisz je, klikając OK. |
Zaznacz wybrane opcje i kliknij OK. Jeśli zaznaczyłeś opcję Utwórz jako oddzielne obiekty, duplikaty będą tworzone pojedynczo wzdłuż ścieżki i można je zaznaczać jeden po drugim. Jeśli ta opcja nie została zaznaczona, obiekt i ścieżka zostaną zgrupowane w jeden typ obiektu „Powiel wzdłuż ścieżki”.
W tym wypadku taki obiekt oraz jego parametry można, w razie potrzeby, edytować w palecie Info. Poniższa tabela opisuje opcje, które znajdują się w palecie Info, tj. nie można ich znaleźć w oknie ustawień.
Kliknij, aby pokazać/ukryć parametry.Kliknij, aby pokazać/ukryć parametry.
|
Parametr |
Opis |
|
Pokaż ścieżkę |
Kliknij, aby pokazać ścieżkę na rysunku. |
|
Pokaż odsunięcie ścieżki |
Kliknij, aby pokazać odsunięcie ścieżki na rysunku. |
|
Pokaż duplikaty |
Kliknij, aby pokazać duplikaty na rysunku. Jeśli ta opcja nie zostanie zaznaczona, duplikaty będą wyświetlane jako miejsca geometryczne 2D. |
Potrzebujesz więcej informacji? Poproś o pomoc naszego wirtualnego asystenta Dexa! ![]()