Définir et éditer des hachures
Vous devez définir les hachures associatives comme les hachures statiques. Une hachure est composée d’une répétition d’éléments selon une série de lignes dans toutes les directions à partir du point de départ. Indiquez l’endroit où la ligne de la hachure commence (le Point de départ), où elle s’arrête (la Longueur trait), où la répétition commence (le Point suivant) ainsi que la distance séparant la ligne de la ligne voisine (l’Interligne). La trame est répétée dans toutes les directions.
Une hachure peut se composer de plusieurs niveaux. Chaque niveau peut être modifié individuellement pour créer la hachure générale. (Les calques sont appelés des niveaux de hachure pour les distinguer des calques dans la zone de dessin).
Si vous créez une hachure avec un espacement réduit et que vous l’exportez au format PDF, il est possible qu’elle doit simplifiée automatiquement pendant l’export pour éviter qu’elle apparaisse de façon incorrecte.
Les modifications apportées à une hachure affectent tous les endroits où cette hachure (associative) est utilisée dans le dessin. Les hachures statiques restent inchangées.
Pour créer ou éditer une hachure :
Procédez de l’une des manières suivantes :
Pour créer une nouvelle hachure, dans le Gestionnaire des ressources, cliquez sur Créer une ressource, sélectionnez Hachure et créez sur Créer. Vous pouvez aussi, dans le Gestionnaire des ressources, sélectionner Hachure dans la liste des ressources et cliquer sur Créer une hachure.
Pour créer une nouvelle hachure à partir d’une hachure existante, dans le Gestionnaire des ressources, cliquez avec le bouton droit de la souris sur la ressource et sélectionnez Dupliquer dans le menu contextuel. Donnez ensuite un nom à la nouvelle hachure. À partir du Gestionnaire des ressources, cliquez avec le bouton droit de la souris sur la nouvelle ressource et sélectionnez Éditer dans le menu contextuel.
Pour éditer une hachure existante, dans Gestionnaire des ressources, cliquez avec le bouton droit de la souris sur la ressource et sélectionnez Éditer dans le menu contextuel.
Pour éditer une hachure statique utilisée par la commande Hachure, sélectionnez un objet, sélectionner Outils > Hachure et cliquez sur Éditer pour éditer la hachure sélectionnée dans la boîte de dialogue. (Voir Appliquer des hachures statiques pour plus d'informations.)
Pour créer une nouvelle hachure à partir d’une hachure locale, voir Créer une nouvelle ressource à partir d’une hachure ou d’un motif local(e).
La boîte de dialogue « Hachure » s’ouvre.
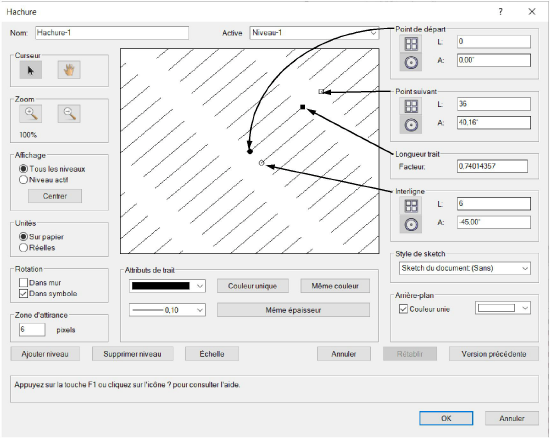
Cliquez pour afficher/masquer les paramètres.Cliquez pour afficher/masquer les paramètres.
|
Paramètre |
Description |
|
Nom |
Introduisez le nom de la hachure. |
|
Active |
Sélectionnez le niveau que vous souhaitez éditer. Vous pouvez également sélectionner un niveau en sélectionnant une de ses lignes ou en utilisant les flèches gauche et droite du clavier. Les niveaux sont numérotés dans l’ordre de création. |
|
Curseur |
Sélectionnez le curseur à utiliser. La main permet de déplacer la hachure dans la fenêtre de prévisualisation. Le pointeur permet de sélectionner et de déplacer les points dans la fenêtre de prévisualisation. |
|
Zoom |
Faites un zoom avant et un zoom arrière selon un facteur de 2. Le centre de la vue conserve les mêmes coordonnées. Le facteur de zoom apparaît également. Le facteur de zoom d’origine, défini lorsque la boîte de dialogue s’ouvre, correspond au facteur de zoom optimal pour l’édition de la couche 1. |
|
Vue |
Déterminez ce qui doit être affiché dans la fenêtre de prévisualisation: Tous les niveaux ou uniquement le Niveau actif. Cliquez sur Centrer pour placer la hachure au centre de la fenêtre de prévisualisation. |
|
Unités |
Indiquez si les unités de la hachure sont basées sur des unités réelles ou sur papier ; voir Concept : Unités réelles et sur papier |
|
Rotation |
Cochez l'option Dans mur pour appliquer la hachure à un mur et l'orienter suivant l'axe du mur. Cochez l'option Dans symbole pour appliquer la hachure à un symbole et l'orienter suivant la direction du symbole. |
|
Zone d’attirance |
Introduisez le nombre de pixels et déterminez la zone d'attirance. |
|
Couleur de trait |
La case couleur permet de sélectionner la couleur du niveau actif. Cliquez sur Couleur unique pour utiliser une couleur unique pour chaque niveau. Cliquez sur Même couleur pour attribuer la couleur du niveau actif à tous les niveaux. |
|
Épaisseur de trait |
Sélectionnez l’épaisseur de trait pour le niveau sélectionné. Cliquez sur la ligne pour sélectionner une épaisseur dans la liste. Sélectionnez Définir l’épaisseur pour créer une épaisseur sur mesure. La boîte de dialogue Épaisseur de trait s’ouvre. Saisissez l’Épaisseur de trait et sélectionnez les Unités. Cliquez sur Même épaisseur pour appliquer l’épaisseur de trait du niveau actif à tous les niveaux. |
|
Point de départ |
Indiquez l’emplacement du point de départ de la première ligne de la hachure par rapport à l’origine de la hachure pour le niveau sélectionné. Le mode par défaut utilise des coordonnées polaires (L = distance, A = angle). Saisissez des valeurs ou déplacez le point de contrôle correspondant au point de départ dans la fenêtre d’aperçu. |
|
Point suivant |
Saisissez ici la distance entre le débit d’un segment et le début du segment colinéaire suivant pour le niveau sélectionné. Le paramètre Point suivant est directement lié au paramètre Longueur trait car les deux définissent si la ligne est continue ou pointillée ainsi que la longueur des segments qui la composent. Le mode par défaut utilise des coordonnées polaires (L = distance, A = angle). Saisissez des valeurs ou déplacez le point de contrôle correspondant au point suivant dans la fenêtre d’aperçu. |
|
Longueur trait |
Saisissez le pourcentage de la distance entre le Point de départ et le Point suivant apparaissant en tant que ligne pour le niveau sélectionné. La valeur 1 résulte en une ligne continue. Saisissez une valeur ou déplacez la commande correspondant à la longueur de trait dans la fenêtre d’aperçu. |
|
Décalage |
Saisissez la distance entre les lignes et leur direction pour le niveau sélectionné. Les valeurs saisies sont relatives au Point de départ. Le mode par défaut utilise des coordonnées polaires (L = distance, A = angle). Saisissez des valeurs ou déplacez le point de contrôle correspondant à l’interligne dans la fenêtre d’aperçu. |
|
Style sketch |
Dans les modules d’ extension Vectorworks, sélectionnez un style de sketch (voir Appliquer des styles de sketch à des hachures). |
|
Couleur d’arrière-plan |
Cochez cette option pour utiliser une couleur d’arrière-plan et sélectionnez une couleur. Une couleur d’arrière-plan s’applique uniquement aux hachures associatives. |
|
Ajouter/Supprimer niveau |
Cliquez sur Ajouter niveau pour dupliquer le niveau sélectionné selon un certain décalage. Vous pouvez également créer un nouveau niveau en cliquant sur le Point de départ et en le faisant glisser tout en gardant la touche Option (Mac) / Alt (Windows) enfoncée. Cliquez sur Supprimer niveau pour supprimer le niveau sélectionné. |
|
Cliquez sur ce bouton pour ouvrir la boîte de dialogue « Échelle de la hachure ». Saisissez un Facteur à appliquer sur la hachure pour modifier la hachure sur le niveau sélectionné (à l’exception de la Longueur trait qui reste inchangée). Cochez l’option D’application sur tous les niveaux pour que l’échelle soit d’application sur toutes les niveaux de la hachure. |
|
|
Annuler |
Cliquez sur Annuler pour annuler l'action précédente. Il est possible d'annuler cinq actions au maximum. |
|
Rétablir |
Une fois que vous avez cliqué sur Annuler, cliquez sur ce bouton pour répéter l'action précédente. Si plusieurs actions ont été annulées, vous pouvez cliquer plusieurs fois pour les répéter dans le même ordre. |
|
Rétablir version précédente |
Cliquez sur le bouton pour retourner aux réglages de départ de la hachure. |
Les paramètres Point de départ, Point suivant, Longueur trait et Interligne correspondent aux points de contrôle présents dans la fenêtre d’aperçu. Lorsque vous déplacez un point de contrôle, les valeurs correspondantes changent automatiquement en fonction du mouvement. La touche Shift limite le mouvement des points de contrôle et influence différemment chaque paramètre.
Pour le Point de départ, le Point suivant et l’Interligne, saisissez des valeurs selon le système de coordonnées polaire ou cartésien. Les étiquettes pour ces quatre paramètres changent pour correspondre au système cartésien ou polaire.
|
Système de coordonnées |
Description |
|
Cartésien
|
Les coordonnées cartésiennes sont identiques à celles utilisées dans la zone de dessin et basées sur les axes X et Y (positifs et négatifs). |
|
Polaire
|
Les coordonnées polaires définissent les segments de la hachure selon leur longueur et leur angle de rotation. Si vous sélectionnez le mode polaire, les angles possèdent une valeur positive ou négative comprise entre 0° et 180°. Les valeurs positives comprises entre 180° et 359° sont converties automatiquement en valeurs négatives. 0 est la position correspondant à 15h sur une horloge analogique. |
Exemple: Créer une hachure de brique
Les valeurs suivantes vous montrent comment créer une hachure de brique. Nous aurons besoin de deux niveaux. Les dimensions des briques sont de 20 cm sur 7 cm et le premier ensemble de ligne constituera le composant vertical des briques. Cette marche à suivre crée une hachure qui sera redimensionnée lorsque vous la placerez dans le dessin.
Toutes les valeurs sont saisies selon le système de coordonnées cartésien et des unités réelles.
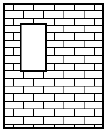
|
Paramètre |
Valeurs calque 1 |
Valeurs calque 2 |
|
Point de départ |
X = 0, Y = 0 |
X = 0, Y = 0 |
|
Point suivant |
X = 0, Y = 15 |
X = 5, Y = 0 |
|
Longueur trait |
0,5 |
1 |
|
Décalage |
X = 10, Y = 7,5 |
X = 0, Y = 7,5 |

Vous n'avez pas trouvé ce que vous cherchiez ? Posez votre question à notre assistant virtuel, Dex ![]() !
!

