Marqueurs
Les marqueurs s’appliquent au style de trait d’un objet. Vous pouvez appliquer des marqueurs de début et de fin à des objets ouverts, y compris les lignes, les arcs, les polylignes, les polygones 2D et les lignes à main levée. Vous pouvez également appliquer des marqueurs aux lignes directrices d’infobulles et de cotations. Les cotations reçoivent d’autres marqueurs définis dans les préférences de l’objet mais vous ne pouvez pas les ajouter ou les supprimer dans la palette des Attributs.
Dans la palette des Attributs, cliquez sur Marqueur de départ ou Marqueur de fin, ou les deux, pour définir le marqueur pour chaque extrémité. Pour utiliser le même marqueur aux deux extrémités de l’objet, cliquez également sur le bouton Marqueur identique au départ et à la fin. Cela signifie que, lorsque vous modifiez le marqueur pour une extrémité, le marqueur de l’autre extrémité est modifié automatiquement en conséquence.
Pour créer un nouveau style de marqueur ou éditer un style existant dans la liste de marqueurs, sélectionnez Éditer la liste des marqueurs (voir Éditer la liste des marqueurs pour plus d'informations).
Pour définir un marqueur sur mesure pour un objet sélectionné sans modifier la liste de marqueurs, cliquez sur Sur mesure. La boîte de dialogue « Édition de marqueur » s’ouvre; voir l’étape 2 dans Éditer la liste des marqueurs.
Sélectionnez Style de classe pour utiliser les attributs du marqueur définis dans la classe de l’objet (voir Définir des attributs d’après une classe). Si l’option Appliquer dès la création est cochée pour la classe de l’objet, le style de marqueur de l’objet est défini automatiquement par la classe.
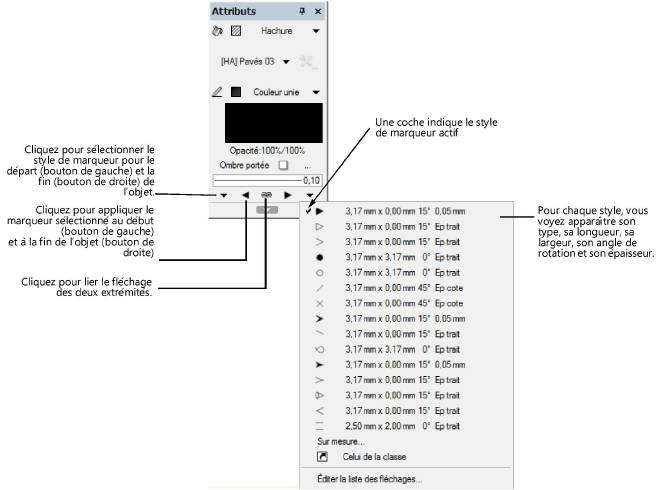
Éditer la liste des marqueurs
|
Commande |
Emplacement |
|
Éditer la liste des marqueurs |
Extra > Paramètres |
Vous pouvez personnaliser la liste des marqueur pour les marqueurs de début et de fin dans la palette des Attributs. Les marqueurs modifiés sont sauvegardés dans les préférences de l’utilisateur pour qu’ils soient disponibles à chaque fois que vous ouvrez Vectorworks.
Pour éditer la liste des marqueurs :
Sélectionnez la commande. La boîte de dialogue « Liste des marqueurs » s’ouvre. Éditez la liste.
Vous pouvez également sélectionner Éditer la liste des marqueurs dans la liste des marqueurs de la palette des Attributs.
Cliquez pour afficher/masquer les paramètres.Cliquez pour afficher/masquer les paramètres.
|
Paramètre |
Description |
|
Styles de marqueur |
Cette liste reprend tous les marqueurs disponibles dans le dessin. Modifiez l’ordre de la liste en cliquant sur le numéro d’un marqueur et en le faisant glisser dans la colonne #. |
|
Nouveau |
Cliquez sur ce bouton pour créer un nouveau style de marqueur. |
|
Éditer |
Cliquez sur ce bouton pour éditer le style de marqueur sélectionné. |
|
Supprimer |
Cliquez sur ce bouton pour supprimer le style de marqueur sélectionné. |
Cliquez sur Nouveau pour créer un nouveau marqueur ou cliquez sur Éditer pour éditer un marqueur existant.
La boîte de dialogue « Édition de marqueur » s’ouvre.
Cliquez pour afficher/masquer les paramètres.Cliquez pour afficher/masquer les paramètres.
|
Paramètre |
Description |
|
Aperçu |
Ce cadre offre un aperçu du marqueur. |
|
Forme et dimension |
Sélectionnez dans ce cadre la forme et le style du marqueur. |
|
Forme |
Sélectionnez la forme générale du marqueur à utiliser. |
|
Remplissage |
Sélectionnez le type de remplissage à attribuer à l'intérieur du fléchage. |
|
Base |
Sélectionnez la forme pour la base de la flèche. Cette option est uniquement disponible pour les formes triangulaires. |
|
Angle |
Introduisez l’angle du fléchage (un nombre entier compris entre 1 et 89). Cette option est uniquement disponible pour les formes triangulaires et hexagonales. |
|
Longueur |
Introduisez la longueur du marqueur. |
|
Largeur |
Introduisez la largeur du marqueur. |
|
Demi-fléchage |
Cochez cette option pour utiliser un demi-marqueur. |
|
Inverser direction |
Pour les marqueurs réversibles, cochez cette option pour inverser la direction du marqueur. |
|
Épaisseur |
Sélectionnez dans ce cadre l’épaisseur du marqueur. |
|
Utiliser l'épaisseur du trait |
Sélectionnez cette option pour utiliser la même épaisseur de trait que cette de la ligne associée et que celle-ci soit modifiée automatiquement à chaque changement. |
|
Utiliser l'épaisseur du fléchage de cotation |
Sélectionnez cette option pour utiliser la même épaisseur que le fléchage de cotation, définie dans l’onglet « Cotations » des préférences du document (voir Préférences document : onglet « Cotations »). |
|
Épaisseur sur mesure |
Sélectionnez cette option pour définir une épaisseur et une unité (millimètres, points ou mils) sur mesure. |
Le nouveau marqueur est repris au début de la liste.
Vous pouvez également cliquer sur Supprimer pour supprimer le marqueur sélectionné de la liste.

Vous n'avez pas trouvé ce que vous cherchiez ? Posez votre question à notre assistant virtuel, Dex ![]() !
!