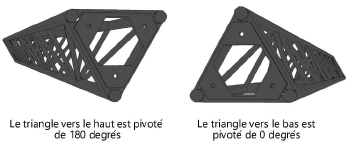Définir les paramètres sur mesure des ponts
Définir les paramètres sur mesure des ponts
Certains paramètres de ponts dépendent des données d’un fabricant, ou de spécifications sur mesure. Ces paramètres peuvent être vus et édités à partir de la boîte de dialogue « Propriétés pont », qui s’ouvre quand vous créez un symbole de pont sur mesure (voir Modifier les données d’un symbole de pont) ou que vous modifiez les données d’un symbole de pont (voir Créer un symbole de pont sur mesure).
Différents paramètres apparaissent pour les ponts droits, d’angle, articulés et cintrés. Sélectionnez le type de pont dans la liste Type de géométrie et éditez les paramètres si nécessaire.
Propriétés des ponts : Pont droit
Cliquez pour afficher/masquer les paramètres.Cliquez pour afficher/masquer les paramètres.
|
Paramètre |
Description |
|
Données d'objets |
|
|
Type |
Saisissez un nom pour le système de pont. |
|
Nom |
Vous voyez apparaître ici la section de pont. Si le pont est converti en support d’accroche, le nom du support s'affiche automatiquement. |
|
Longueur |
Saisissez la longueur du pont. |
|
Poids total |
Saisissez le poids total du pont. |
|
Poids distribué |
Vous voyez apparaître ici le poids distribué du pont. Ceci est calculé automatiquement en fonction de la Longueur et du Poids total. Les modifications apportées ici affectent également la valeur du Poids total. |
|
Symbole vertical |
Sélectionnez cette option si le symbole sera inséré sous forme de pont vertical. Si désélectionnée, un pont horizontal est supposé. |
|
Données de section transversale |
|
|
UID |
Vous voyez apparaître ici l'identifiant de la section transversale sélectionnée. |
|
Modifier Section transversale |
Cliquez pour ouvrir la boîte de dialogue « Section » pour sélectionner une section à associer au pont, comme décrit dans Spécifier les données de section transversale. |
|
Hauteur/Largeur |
Si une section transversale générique (rigide) a été sélectionnée, ou si une section transversale n’est pas spécifiée, entrez la hauteur et la largeur totales du pont. Sinon, la hauteur et la largeur de la section transversale sélectionnée s’affiche |
|
Connectable avec |
Spécifiez le Type de section transversale à laquelle le pont peut être connecté. Le pont doit être connecté avec son propre type. Pour lister plus d’une section transversale, séparez-les par des points virgules. |
|
Connexion |
|
|
Début / Fin |
Sélectionnez le type de connexion pour chaque fin du pont, ou sélectionnez Aucune connexion; voir Concept : Créer un système de rigging connecté. A l’insertion, le mode Connexion automatique utilise les sélections pour une connexion de pont correcte. |
|
Rotation X |
Spécifiez l’angle de connexion pour des ponts en triangle. Le pont est pivoté autour de son axe X. Les triangles pointant vers le haut doivent être réglés sur 0 degrés (zéro); les triangles pointant vers le bas doivent être réglés à 180 degrés.
|
|
Géométrie |
Vous voyez apparaître ici un pont typique pour voir l’emplacement des paramètres. |
|
Éditer les aimants dans le symbole |
Cliquez pour ouvrir le symbole de pont dans le Mode d'édition d'objets et ajuster les aimants. Voir Ajuster des aimants pour plus d’informations. |
Propriétés des ponts : Pont d’angle
Cliquez pour afficher/masquer les paramètres.Cliquez pour afficher/masquer les paramètres.
|
Paramètre |
Description |
|
Données d'objets |
|
|
Type |
Entrez un nom pour le système de pont. |
|
Nom |
Vous voyez apparaître ici la section de pont. Si le pont est converti en support d’accroche, le nom du support s'affiche automatiquement. |
|
Poids total |
Entrez le poids total du pont. |
|
Données de section transversale |
|
|
UID |
Vous voyez apparaître ici l'identifiant de la section transversale sélectionnée. |
|
Modifier Section transversale |
Cliquez pour ouvrir la boîte de dialogue « Section » pour sélectionner une section à associer au pont, comme décrit dans Spécifier les données de section transversale. |
|
Hauteur/Largeur |
Si une section transversale générique (rigide) a été sélectionnée, ou si une section transversale n’est pas spécifiée, entrez la hauteur et la largeur totales du pont. Sinon, la hauteur et la largeur de la section transversale sélectionnée s’affiche. |
|
Connectable avec |
Spécifiez le Type de section transversale à laquelle le pont peut être connecté. Le pont doit être connecté avec son propre type. Pour lister plus d’une section transversale, séparez-les par des points virgules. |
|
Connexion |
Sélectionnez le type pour chaque connexion et définissez son angle de connexion, ou sélectionnez Aucune connexion; voir Concept : Créer un système de rigging connecté. A l’insertion, le mode Connexion automatique utilise les sélections pour une connexion de pont correcte. En fonction du Type de coin sélectionné, différentes combinaisons de connexions sont disponibles. |
|
Géométrie |
Vous voyez apparaître ici un pont typique pour montrer l’emplacement des paramètres ; entrez les valeurs de paramètre sous le diagramme |
|
Type de coin |
Sélectionnez le type de géométrie d'angle; le diagramme s'ajuste pour afficher les paramètres requis. |
|
Valeurs des paramètres |
Selon le Type de coin sélectionné, différents paramètres sont requis. Le diagramme indique où se trouvent les paramètres. Pour les coins typiques, les valeurs de longueur sont requises. Pour les types personnalisés, vous pouvez définir jusqu'à six points. Spécifiez les coordonnées du milieu du pont où les lignes centrales se croisent. Sélectionnez ensuite les coins des points de connexion sur le pontet spécifiez leurs coordonnées par rapport au point d'insertion. |
|
Éditer les aimants dans le symbole |
Cliquez pour ouvrir le symbole de pont dans le Mode d'édition d'objets et ajuster les aimants. Voir Ajuster des aimants pour plus d’informations. |
Propriétés des ponts : Pont articulé
Cliquez pour afficher/masquer les paramètres.Cliquez pour afficher/masquer les paramètres.
|
Paramètre |
Description |
|
Données d'objets |
|
|
Type |
Entrez un nom pour le système de pont. |
|
Nom |
Vous voyez apparaître ici la section de pont. Si le pont est converti en support d’accroche, le nom du support s'affiche automatiquement. |
|
Poids total |
Saisissez le poids total du pont. |
|
Angle minimal (A) |
Spécifiez l’angle minimum pour le pont articulé. |
|
Angle maximal (A) |
Spécifiez l’angle maximum pour le pont articulé. |
|
Données de section transversale |
|
|
UID |
Vous voyez apparaître ici l'identifiant de la section transversale sélectionnée. |
|
Modifier Section transversale |
Cliquez pour ouvrir la boîte de dialogue « Section » pour sélectionner une section à associer au pont, comme décrit dans Spécifier les données de section transversale. |
|
Hauteur/Largeur |
Si une section transversale générique (rigide) a été sélectionnée, ou si une section transversale n’est pas spécifiée, entrez la hauteur et la largeur totales du pont. Sinon, la hauteur et la largeur de la section transversale sélectionnée s’affiche. |
|
Connectable avec |
Spécifiez le Type de section transversale à laquelle le pont peut être connecté. Le pont doit être connecté avec son propre type. Pour lister plus d’une section transversale, séparez-les par des points virgules. |
|
Connexion |
|
|
Début / Fin |
Sélectionnez le type de connexion pour chaque fin du pont, ou sélectionnez Aucune connexion; voir Concept : Créer un système de rigging connecté. A l’insertion, le mode Connexion automatique utilise les sélections pour une connexion de pont correcte. |
|
Rotation X |
Spécifiez l’angle de connexion pour des ponts en triangle. Le pont est pivoté autour de son axe X. Les triangles pointant vers le haut doivent être réglés sur 0 degrés (zéro); les triangles pointant vers le bas doivent être réglés à 180 degrés.
|
|
Géométrie |
Vous voyez apparaître ici un pont typique pour montrer l’emplacement des paramètres ; entrez les valeurs de paramètre sous le diagramme |
|
Type de charnière |
Sélectionnez le type de géométrie d'angle; le diagramme s'ajuste pour afficher les paramètres requis. |
|
Valeurs des paramètres |
Selon le Type de charnière sélectionné, différents paramètres sont nécessaires. Le diagramme indique où se trouvent les paramètres. |
|
Éditer les aimants dans le symbole |
Cliquez pour ouvrir le symbole de pont dans le Mode d'édition d'objets et ajuster les aimants. Voir Ajuster des aimants pour plus d'informations. |
Propriétés des ponts : Pont cintré
Cliquez pour afficher/masquer les paramètres.Cliquez pour afficher/masquer les paramètres.
|
Paramètre |
Description |
|
Données d'objets |
|
|
Type |
Entrez un nom pour le système de pont. |
|
Nom |
Vous voyez apparaître ici la section de pont. Si le pont est converti en support d’accroche, le nom du support s'affiche automatiquement. |
|
Diamètre (D) |
Entrez le diamètre extérieur du pont cintré |
|
Angle (A) |
Spécifiez l'angle d'arc du pnt entre le point de départ et le point de fin. |
|
Point d’insertion au centre de la courbe |
Indique que le point central du pont est également son point d'insertion. |
|
Poids total |
Entrez le poids total du pont. |
|
Poids distribué |
Vous voyez apparaître ici le poids distribué du pont. Ceci est calculé automatiquement en fonction de la Longueur et du Poids. Les modifications apportées ici affectent également la valeur du Poids total. |
|
Données section |
|
|
UID |
Affiche l'identifiant de la section transversale sélectionnée. |
|
Modifier Section transversale |
Cliquez pour ouvrir la boîte de dialogue « Section » pour sélectionner une section à associer au pont, comme décrit dans Spécifier les données de section transversale. |
|
Hauteur/Largeur |
Si une section transversale générique (rigide) a été sélectionnée, ou si une section transversale n’est pas spécifiée, entrez la hauteur et la largeur totales du pont. Sinon, la hauteur et la largeur de la section transversale sélectionnée s’affiche. |
|
Connectable avec |
Spécifiez le Type de section transversale à laquelle le pont peut être connecté. Le pont doit être connecté avec son propre type. Pour lister plus d’une section transversale, séparez-les par des points virgules. |
|
Connexion |
|
|
Début / Fin |
Sélectionnez le type de connexion pour chaque fin du pont, ou sélectionnez Aucune connexion; voir Concept : Créer un système de rigging connecté. A l’insertion, le mode Connexion automatique utilise les sélections pour une connexion de pont correcte. |
|
Rotation X |
Spécifiez l’angle de connexion pour des ponts en triangle. Le pont est pivoté autour de son axe X. Les triangles pointant vers le haut doivent être réglés sur 0 degrés (zéro); les triangles pointant vers le bas doivent être réglés à 180 degrés. |
|
Géométrie |
Vous voyez apparaître ici un pont typique pour voir l’emplacement des paramètres. |
|
Éditer les aimants dans le symbole |
Cliquez pour ouvrir le symbole de pont dans le Mode d'édition d'objets et ajuster les aimants. Voir Ajuster des aimants pour plus d'informations. |

Vous n'avez pas trouvé ce que vous cherchiez ? Posez votre question à notre assistant virtuel, Dex ![]() !
!