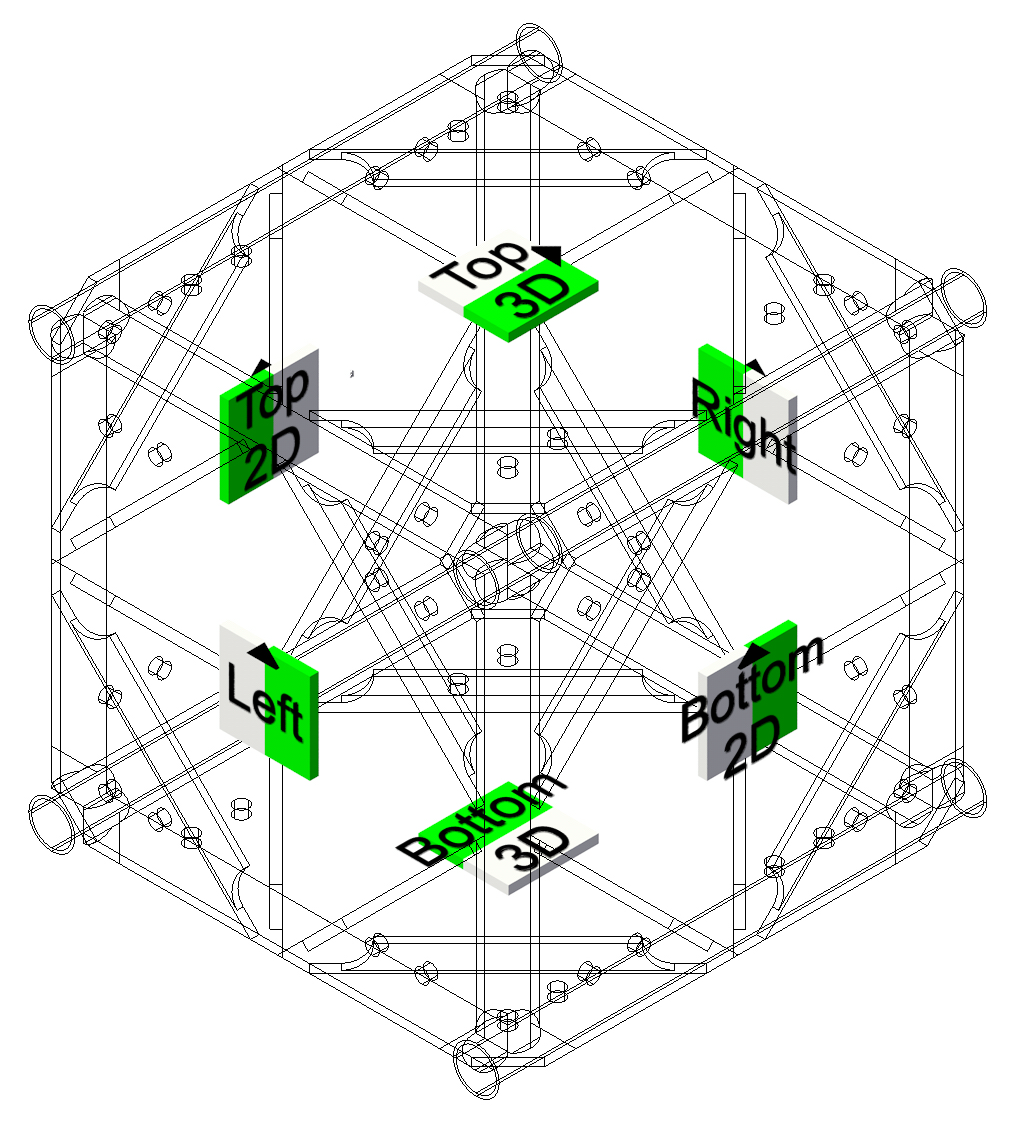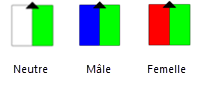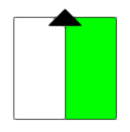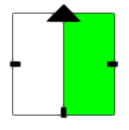Ajuster des aimants
Ajuster des aimants
Les aimants à l’intérieur d’un symbole de pont contrôlent les connexions de celui-ci. Si vos ponts sur mesure ne se connectent pas correctement, essayez de modifier les propriétés ou l’emplacement des aimants pour modifier la connexion. Il est possible que vous deviez faire certains ajustement si le symbole de pont possède une géométrie inhabituelle ou si les aimants sont insérés sur la base d’une Connexion de pont non valide.
Lorsqu’un aimant est configuré correctement :
Son point central est aligné au centre du profil de pont (centre de la section du pont)
Pour les ponts modulaires, qui possèdent plusieurs connexions le long de leur profil, le point central de l’aimant doit s’aligner au centre de l’endroit de connexion (voir Pont modulaire).
Son orientation correspond à l’angle de suspension de la connexion du pont.
Son côté de connexion (avec la flèche) pointe vers l’extérieur, vers le pont à connecter.
Sa flèche pointe vers le côté supérieur orthogonal au profil du pont.
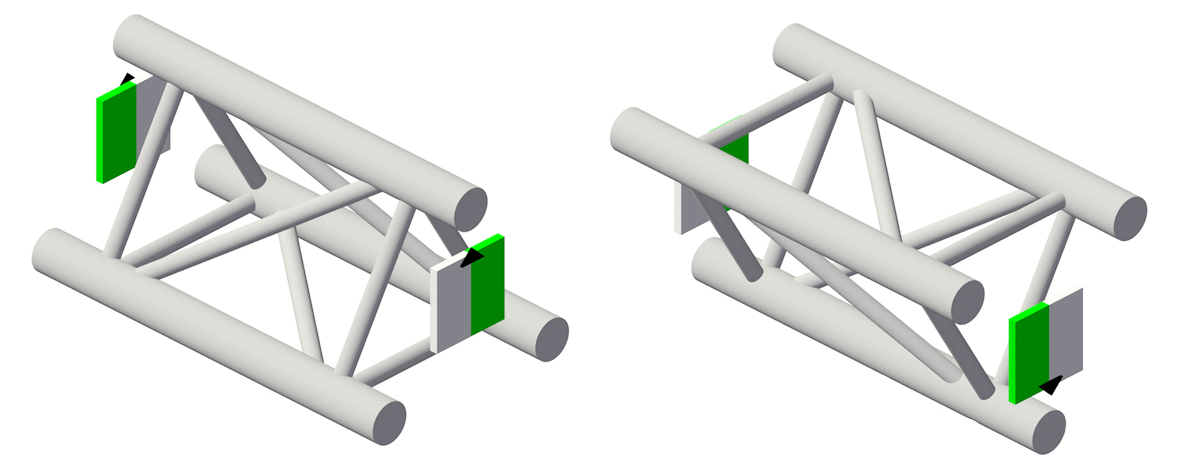
Aimants configurés correctement dans les ponts triangulaires
Pour vérifier et ajuster les aimants :
Éditez le composant 3D du symbole de pont dans le Mode d'édition d'objets. Il existe différentes manières de faire cela :
Cliquez sur Éditer les aimants dans le symbole dans la boîte de dialogue « Propriétés des ponts » (voir Définir les paramètres sur mesure des ponts pour une description de la boîte de dialogue).
Sélectionnez l’exemplaire d'un symbole de pont dans le dessin et sélectionnez Éditer composant 3D dans le menu contextuel.
Sélectionnez le symbole de pont dans le Gestionnaire des ressources et sélectionnez Éditer composant 3D dans le menu contextuel.
Dans le mode d’édition, sélectionnez un aimant. Les propriétés apparaissent dans la palette Info Objet.
Pour ajuster l’aimant :
Éditez les Propriétés des aimants.
Repositionnez manuellement l’aimant. Il peut être utile de dessiner des lignes connectant les milieux des côtés opposés du profil de pont. Les lignes s’intersectent au point central, où l’aimant doit être placé. Utilisez l’outil Translation/Duplication pour déplacer l’aimant au point central. Si nécessaire, utilisez l’outil Rotation pour pivoter l’aimant et le placer à l’angle de suspension adéquat.
Propriétés des aimants
Consultez et éditez les propriétés des aimants dans la palette Info Objet, qui apparaît également lorsque vous les placez manuellement (voir Placer des aimants manuellement).
Cliquez pour afficher/masquer les paramètres.Cliquez pour afficher/masquer les paramètres.
|
Paramètre |
Description |
|
X/Y/Z |
Définissez l’emplacement des aimants. |
|
Rotation X |
Saisissez l’angle de rotation de l’aimant sur l’axe X. Cette valeur définit l’angle de roulis (le long de l’axe longitudinal) du pont connecté. |
|
Rotation Y |
Saisissez l’angle de rotation de l’aimant sur l’axe Y. Cette valeur définit l’angle de suspension du pont connecté. |
|
Rotation Z |
Saisissez l’angle de rotation de l’aimant sur l’axe Z. Cette valeur définit la rotation du pont connecté. |
|
Type de connexion |
Définissez le type de connexion.
Les options correspondent aux six types de connexion d’un angle de pont sur mesure, montrés ici dans une vue isométrique. |
|
Type |
Sélectionnez le type de l’aimant.
|
|
Angle de rotation supplémentaire |
Cochez cette option pour ajouter des angles de rotation pour le pont connecté. Les options sont indiqués par des rectangles noirs sur l’aimant. Les ponts triangulaires ne prennent pas en charge les angles de rotation. Sans : Le pont connecté s’aligne toujours à la flèche de l’aimant.
180° : Le pont connecté peut s’aligner à la flèche de l’aimant ou se connecter à un angle de 180°, en fonction de la position du curseur.
90°, 180°, 270° : Le pont connecté peut s’aligner à la flèche de l’aimant ou se connecter à un angle de 90°, 180° ou 270° en fonction de la position du curseur.
|
Configurations complexes
Dans les symboles de ponts avec une géométrie sur mesure inhabituelle, il est possible que vous deviez ajuster les aimants.
Les exemples ci-dessous vous indiquent le type d’aimant nécessaire et la position à laquelle ils doivent être placés dans les ponts complexes.
Pièce d’angle à six directions

Distributeur 6 directions horizontal
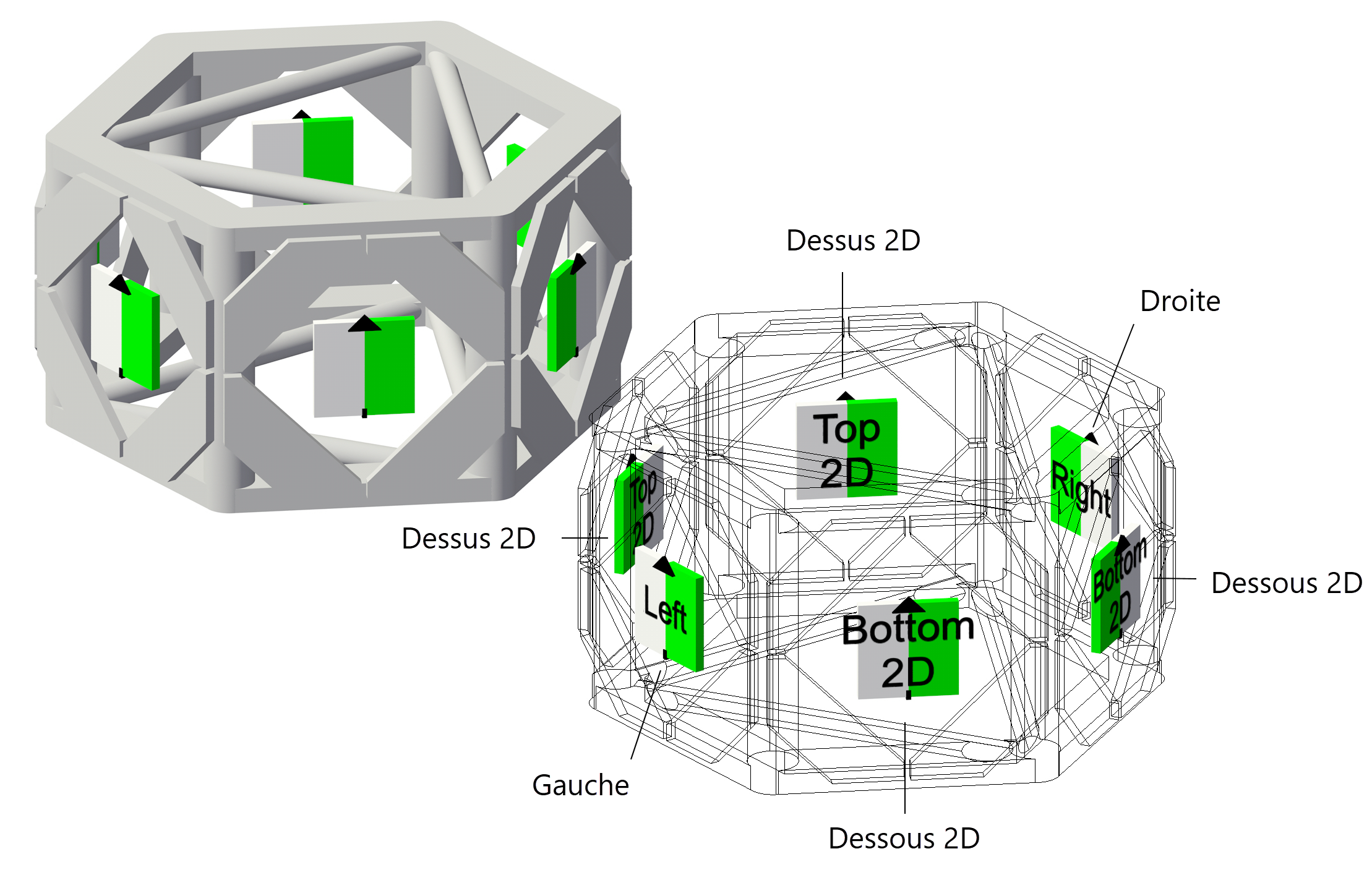
Pont modulaire
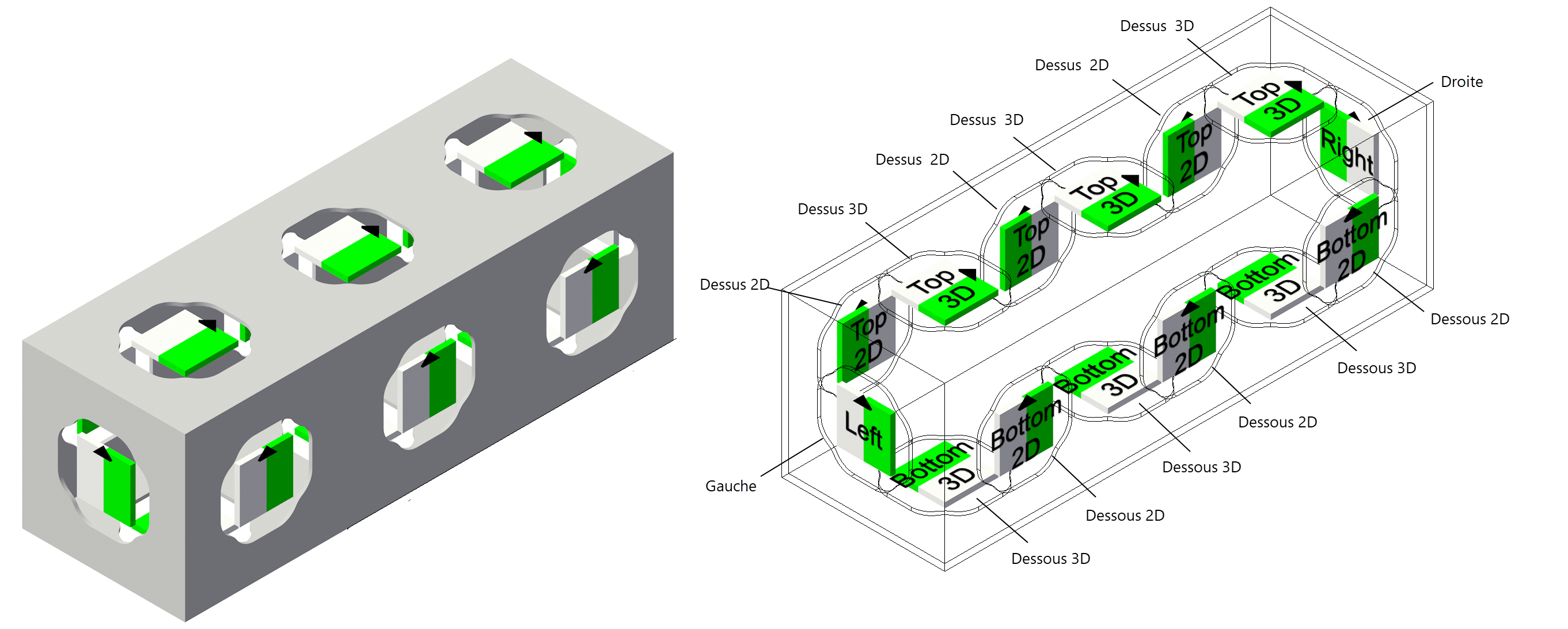

Vous n'avez pas trouvé ce que vous cherchiez ? Posez votre question à notre assistant virtuel, Dex ![]() !
!