Gérer et éditer des vues de caméra
Une animation est créée lorsqu'une caméra se déplace le long du chemin d'animation entre des vues établies, situées au niveau des images-clés placées le long du chemin. Vous pouvez gérer les vues de la caméra en ajoutant et en supprimant des images-clés, en modifiant le point de visée de la caméra et en modifiant son angle de vue.
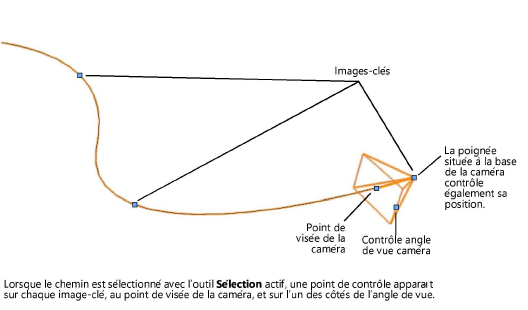
Pour sélectionner une image-clé, cliquez dessus, ou utilisez les flèches de l’Image-clé dans la palette Info Objet pour vous déplacer séquentiellement d’une image-clé à la précédente/suivante. Cliquez sur Reculer dans la palette Info Objet pour sélectionner la première image-clé sur le chemin ou Avancer pour sélectionner la dernière image-clé.
Ajouter et supprimer des images-clés
Lorsque vous créez un chemin d'animation, les images-clés sont automatiquement placées au coin et au sommet de chaque courbe pour les chemins de navigation, et régulièrement espacées autour du cercle pour les trajectoires d'orbite et de rotation. Les images-clés sont utilisées à la fois pour créer des vues de caméra, et pour contrôler la vitesse de l’animation le long du chemin d'animation. Vous pouvez supprimer des images-clés n’importe où, à l’exception des extrémités du chemin, pour ajuster l’animation.
Pour supprimer une image-clé :
Cliquez sur l’image-clé et sélectionnez Supprimer l’image-clé dans la palette Info Objet, ou faites un clic droit sur l’image-clé et sélectionnez Supprimer l’image-clé dans le menu contextuel
Pour ajouter une image-clé :
Cliquez l’image-clé à la base de la caméra pour la sélectionner.
Déplacez la caméra le long du chemin d'animation jusqu'à l'emplacement de la nouvelle image-clé et cliquez à nouveau pour placer la caméra. Les images-clés ne peuvent être ajoutées que sur le chemin existant.
De manière alternative, changez le Temps dans la palette Info Objet pour déplacer la caméra à un autre emplacement sur le chemin.
Cliquez sur l’image-clé et sélectionnez Ajouter image-clé dans la palette Info Objet, ou faites un clic droit sur l’image-clé et sélectionnez Ajouter image-clé dans le menu contextuel
Une image-clé est ajoutée à la position de base de la caméra sur le chemin.
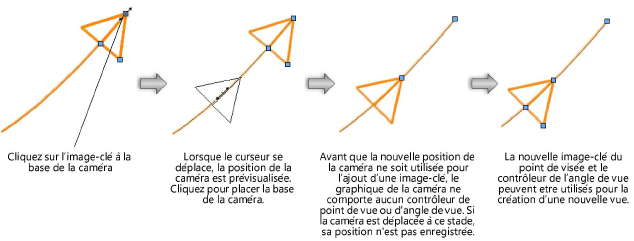
Changer le point de visée de la caméra
Par défaut, la caméra est dirigée dans la direction du chemin, ou pour les animations orbitales et circulaires, vers l'objet, mais le point de visée peut être modifié pour afficher les éléments sous n'importe quel angle par rapport au chemin. La hauteur du point de visée peut aussi être modifiée.
Il existe deux manières de modifier le point de visée de la caméra. Les deux sont plus faciles à utiliser lorsqu’on utilise plusieurs vues pour voir le chemin d’animation et une vue active de la caméra simultanément (voir Utiliser le multi-fenêtrage).
Manipuler manuellement le point de visée de la caméra sur le chemin de l'animation
Utiliser l'outil Navigation pour regarder autour de vous dans une vue de caméra active
Pour changer le point de visée de la caméra à partir du chemin d’animation :
Avec le point d’animation sélectionné, cliquez sur le point de visée pour le sélectionner.
Déplacez le curseur vers la vue désirée, et cliquez une nouvelle fois pour placer le point de visée. Si une vue caméra est active, elle se met à jour en temps réel.
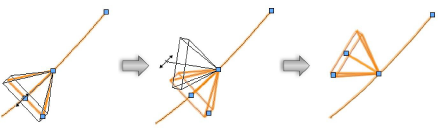
L’indicateur de la caméra prévisualise la nouvelle position si vous déplacez le point de visée.
Pour changer le point de visée de la caméra à partir d’une vue de caméra active :
Si la vue de la caméra n'est pas déjà active, sélectionnez le chemin d'animation et cliquez sur Activer la vue de la caméra dans la palette Info Objet.
Une vue de caméra Première personne s'affiche et le chemin d'animation n'est pas visible dans cette fenêtre. L’outil Navigation en mode Regarder autour de soi devient alors actif.
Utilisez l’outil Navigation pour modifier le rayon ou la hauteur du cône (voir Regarder aux alentours). La caméra sur le trajet de l'animation change de direction en temps réel et le point de visée reflète la vue de la caméra active.
Changer l’angle de vue de la caméra
Vous pouvez élargir ou réduire l'angle de vue de la caméra si nécessaire pour faire la mise au point sur un détail du dessin ou pour englober un balayage panoramique.
Pour changer l’angle de vue de la caméra :
Cliquez sur le contrôleur de l’angle de vue de la caméra pour la sélectionner.
Déplacez le curseur vers l’angle de vue désiré, et cliquez une nouvelle fois pour définir l’angle.
De manière alternative, déplacez le curseur Angle de vue dans la palette Info Objet jusqu’à obtenir l’angle désiré.
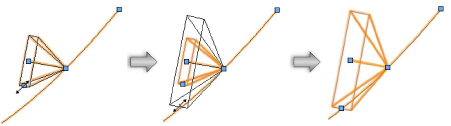
L’indicateur de la caméra prévisualise le nouvel angle de vue lorsque déplacez le contrôleur.

Vous n'avez pas trouvé ce que vous cherchiez ? Posez votre question à notre assistant virtuel, Dex ![]() !
!