 Dessiner des portes (US)
Dessiner des portes (US)
|
Mode |
Outil |
Trousse |
Raccourci |
|
Insertion avec dimensionnement interactif
|
Porte (US)
|
Architecture |
Alt+Shift+D (Windows) Option+Shift+D (Mac) |
Le mode Insertion avec dimensionnement interactif de l’outil Porte (US) vous permet de placer rapidement une porte en dessinant une forme rectangulaire à l’emplacement souhaité, à l’aide du sous-mode D’après diagonale ou D’après centre. Il n’est pas nécessaire de définir au préalable la Largeur, la Hauteur ou la valeur Z (pour les vues 3D). Les clics qui définissent la Largeur et la Hauteur sont coordonnés avec la Référence de taille sélectionnée pour l’objet. Vous pouvez dimensionner la porte et l’aligner à un élément architectural adjacent si nécessaire. Les attirances sont disponibles pour une insertion précise.
Le premier clic définit le côté de la charnière et le deuxième clic, le bord opposé du dormant. Dans les vues 3D, la porte s’ouvre à partir de la face sur laquelle elle est dessinée. La position peut être miroitée dans la palette Info Objet.
Pour les objets possédant un style, seules les dimensions définies pour chaque exemplaire peuvent être saisies pendant l’opération. Vous pouvez dessiner pour définir les dimensions de l’objet et ensuite utiliser les attirances ou l’alignement d’une autre géométrie. Cependant, les paramètres définis par le style sont verrouillés. L’aperçu de la porte reflète les contraintes et les dimensions définies par le style apparaissent grisées dans la Barre de données flottante. Pour utiliser les paramètres associés à un style de porte tout en gardant la possibilité de dessiner des dimensions sur mesure, sélectionnez le style de porte souhaité et cliquez sur Convertir en 'Sans style’ dans la boîte de dialogue « Préférences porte » avant de dessiner la porte.
Dessiner des portes dans un vue 3D
Dans une vue 3D, vous pouvez dessiner une porte qui se prolonge à l’extérieur du mur dans lequel elle est placée. Par exemple, vous pouvez dessiner une grande porte dans un hall ou une porte le long d’un escalier, et choisir de créer une porte qui enjambe deux murs. Vous pouvez également dessiner une porte qui n’est pas placée dans un mur.
Une porte peut être placée uniquement dans un seul mur. Par conséquent, si une porte s’étend sur deux murs, vous devrez dessiner une ouverture vide dans l’autre mur et lui donner les dimensions de la porte d’origine, afin de créer un percement dans l’autre mur.
Pour dessiner une porte dans une vue 3D :
Sélectionnez l’outil et le mode, ainsi que le sous-mode D’après diagonale ou D’après centre.
Procédez de l'une des manières suivantes :
Cliquez ensuite sur la liste Style de porte (US) dans la Barre des modes pour sélectionner une ressource.
Les éléments individuels des catalogues de fabricants ne peuvent pas être sélectionnés dans le Gestionnaire des ressources (voir Concept : Styles d’objet et éléments d’un catalogue).
Cliquez sur Préférences pour ouvrir la boîte de dialogue « Préférences porte » et définir les paramètres par défaut de la porte (voir Préférences porte (US)). Il n’est pas nécessaire de définir la Largeur ou la Hauteur, qui sont ajustées pour correspondre à l’objet dessiné.
Vous pouvez éditer ces paramètres dans la palette Info Objet.
Si le mode Insertion dans murs est sélectionné, le mur apparaît en surbrillance lorsque vous le survolez avec votre curseur et le mouvement est limité au plan du mur. Cliquez pour placer le côté de la porte où sont placées les charnières (pour les portes avec un côté spécifique pour les charnières) à l’aide du sous-mode sélectionné. L’aperçu de la porte apparaît. Les contraintes suivantes peuvent s’appliquer si nécessaire :
Pour dessiner une porte carrée (1:1), maintenez la touche Shift enfoncée pendant que vous la dessinez.
Pour dessiner une porte selon la section d'or (environ 1/1,618), maintenez les touches Cmd et Shift (Mac) ou Ctrl et Shift (Windows) enfoncées pendant que vous dessinez votre porte.
Pour contraindre le bas de la porte à une position Z de 0, appuyez sur la touche Alt (Windows) ou Option avant de cliquer pour placer le bas de la porte.
Déplacez la souris à l’emplacement souhaité et cliquez une seconde fois pour terminer l’action.
Une porte est dessinée à l’emplacement et la taille indiqués. La Largeur, la Hauteur et tout autre paramètre interactif correspondent à l’objet dessiné et la valeur Z est ajustée si nécessaire.
Insertion avec le sous-mode D’après diagonale
Insertion avec le sous-mode D’après centre.
Vous pouvez aussi créer un style à partir d’un objet sans style (voir Styles d’objet sur mesure avec des options définies par un catalogue).
Dessiner des portes en vue Plan 2D
Lorsque vous dessinez des portes en vue Plan 2D, vous ne pouvez saisir que la Largeur pendant l’opération. Les autres dimensions sont définies par le style ou dans les préférences. Lorsque la porte est insérée dans un mur, le chemin de la porte suit le chemin du mur. Il est également possible de dessiner une porte sans l’insérer dans un mur.
Pour dessiner une porte en vue Plan 2D :
Sélectionnez l’outil et le mode, ainsi que le sous-mode D’après diagonale ou D’après centre.
Procédez de l'une des manières suivantes :
Cliquez ensuite sur la liste Style de porte (US) dans la Barre des modes pour sélectionner une ressource.
Cliquez sur Préférences pour ouvrir la boîte de dialogue « Préférences porte » et définir les paramètres par défaut de la porte (voir Préférences porte (US)). Il n’est pas nécessaire de définir la Largeur.
Vous pouvez éditer ces paramètres dans la palette Info Objet.
Si le mode Insertion dans murs est sélectionné, le mur apparaît en surbrillance lorsque vous le survolez avec votre curseur Cliquez pour placer le côté de la porte où sont placées les charnières selon le sous-mode sélectionné. L’aperçu de la porte apparaît.
L’emplacement du curseur par rapport à la ligne axiale du mur au moment du deuxième clic détermine le côté du mur vers lequel la porte s’ouvre.
Déplacez la souris à l’emplacement souhaité pour définir la largeur et le sens d’ouverture de la porte, et cliquez une seconde fois pour terminer l’action.
Une porte est dessinée à l’emplacement et avec la largeur indiqués. La Largeur et tout autre paramètre interactif correspondent à l’objet dessiné.
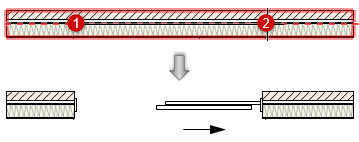
Insertion avec le sous-mode D’après diagonale
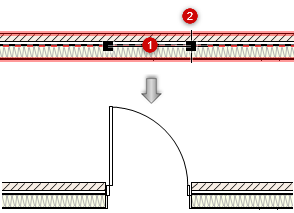
Insertion avec le sous-mode D’après centre.
En fonction du statut des préférences (définies pour l’exemplaire ou par le style), l’orientation de la porte dans le mur et son Côté intérieur peuvent être modifié de façon interactive à l’aide de l’outil Sélection (voir Sens d’ouverture interactif des portes (US)).
Vous pouvez aussi créer un style à partir d’un objet sans style (voir Styles d’objet sur mesure avec des options définies par un catalogue).

Vous n'avez pas trouvé ce que vous cherchiez ? Posez votre question à notre assistant virtuel, Dex ![]() !
!
