 Géolocaliser manuellement l’origine absolue
Géolocaliser manuellement l’origine absolue
|
Mode |
Outil |
Configuration : Trousse |
|
Localisation
|
Géolocalisation
|
Architecture et Paysage : SIG Spotlight : Évènementiel |
Le mode Localisation vous permet de spécifier où se trouve l'origine absolue sur l’image d’arrière-plan, en alignant le point souhaité sur Terre avec l'origine absolue.
Le mode Localisation peut modifier l'emplacement géographique de l'origine absolue établi dans la boîte de dialogue « Géoréférencement document ». L'outil est destiné à géolocaliser visuellement le dessin lorsque les coordonnées exactes de latitude / longitude ne sont pas connues. Si vous connaissez des coordonnées précises, il est préférable de les entrer manuellement dans la boîte de dialogue « Géoréférencement document ».

Basculez vers la vue Plan 2D ou toute autre vue qui montre efficacement le haut de l'image d'arrière-plan.
Sélectionnez l’outil et le mode.
Sélectionnez le mode Carte ou Satellite.
L'image qui s'ouvre initialement est définie sur un emplacement par défaut, ce qui peut dépendre des paramètres régionaux fournis par un distributeur. La résolution de l’image est spécifiée dans les préférences de l’outil Géolocalisation. L’origine du dessin apparaît également, comme indiqué par le réticule bleu, centrée dans la zone de dessin avant tout panoramique ou zoom.
Pour ajuster la carte ou l'image satellite jusqu'à ce que l'origine absolue se trouve sur la partie correcte de l'image, effectuez l'une des opérations suivantes :
Si besoin, sélectionnez le mode Rechercher pour trouver un emplacement général ou spécifique (voir Rechercher la géolocalisation).
Cliquez et faites glisser votre curseur pour déplacer la carte ou l’image d’arrière-plan jusqu’à ce que l’emplacement adéquat apparaisse sous l’origine absolue. Lorsque vous faites glisser le curseur, l'image d'arrière-plan effectue un panoramique, tandis que l'origine absolue reste immobile. Vous pouvez utiliser la Barre de données flottante pour saisir des valeurs précises pour la latitude, la longitude, la modification de la dimension X et la modification de la dimension Y. Arrêtez le panoramique une fois que l'origine est alignée sur le point souhaité.
Désactivez les attirances curseur Attirance de la grille et Attirance des angles pour améliorer la position.
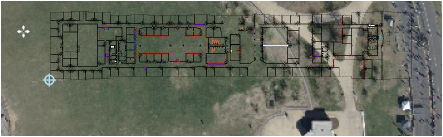
Effectuez un zoom et un panoramique (à l'aide de la barre d'espace en mode boomerang) pour obtenir la bonne portion du globe. Ceci affecte la position de la fenêtre de dessin par rapport à l'origine.
Si l'origine absolue n'est pas exactement à la bonne position sur l'image, déplacez le curseur de géolocalisation sur le point souhaité de l'image d'arrière-plan et cliquez une fois pour définir sa position sur l'image.
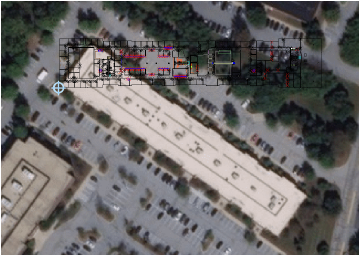
Si l'image et la carte ne correspondent pas comme prévu, sélectionnez un système de coordonnées plus approprié.
Si le dessin Vectorworks ne s’aligne pas correctement avec l’image, voir Pivoter l’image géolocalisée.

Vous n'avez pas trouvé ce que vous cherchiez ? Posez votre question à notre assistant virtuel, Dex ![]() !
!

