 Ajouter un feuillage
Ajouter un feuillage
|
Outil |
Trousse |
|
Feuillage
|
Visualisation |
Vectorworks Paysage inclut l’outil Feuillage pour la création de haies, d’arbustes taillés, de plantations verticales et de couverture de sol. Il vous permet d’utiliser une géométrie sur mesure et de suivre la surface du modèle de terrain si cela est possible.
Une feuillage est un ensemble de symboles comprenant des feuilles ou des fleurs. Vous pouvez contrôler le type, le nombre et l’orientation de ces symboles pour obtenir le meilleur effet possible.

Définissez la forme du feuillage en dessinant une polyligne que vous convertissez en forme 3D à l’aide du mode sélectionné. Vous pouvez également dessiner une forme 2D fermée et la convertir en feuillage avec la commande Créer des objets d'après forme géométrique (voir Créer des objets d’après une forme géométrique).
|
Mode |
Description |
|
Type |
Sélectionnez le type de feuillage que vous souhaitez créer, comme décrit ci-dessous. |
|
Symbole |
Cliquez sur cette liste pour ouvrir le Sélecteur de ressources. Double-cliquez sur une ressource pour la sélectionner. Une fois que le feuillage est créé, vous pouvez sélectionner un symbole supplémentaire dans la palette Info Objet pour ajouter des fleurs ou une haie, par exemple. |
|
Options de création de la polyligne |
Sélectionnez le mode à utiliser pour dessiner la polyligne de base pour l'objet (voir Dessiner une polyligne). |
|
Préférences
|
Cliquez sur ce bouton pour ouvrir la boîte de dialogue « Préférences feuillage » et définir les paramètres du feuillage. |
Pour créer un feuillage :
Sélectionnez l’outil.
Cliquez sur la liste Symbole dans la Barre des modes pour sélectionner une ressource.
Cliquez sur Préférences pour ouvrir la boîte de dialogue « Préférences contour équidistant » et définir les paramètres par défaut de l’outil. Les paramètres disponibles dépendent du Type de feuillage sélectionné.
Cliquez pour afficher/masquer les paramètres.Cliquez pour afficher/masquer les paramètres.
|
Paramètre |
Description |
|
Configuration |
Linéaire : Sélectionnez une polyligne pour définir le parcours. Le feuillage est extrudé le long du parcours selon la Hauteur et la Profondeur définies. Profil-Face : Dessinez une polyligne pour définir le parcours de face. Le feuillage est extrudé à partir du profil de face selon la Profondeur définie. Profil-Face/Côté : Dessinez une polyligne pour définir le parcours de face. Le feuillage est extrudé à partir du profil de face et découpé selon le profil de côté. Par défaut, le profil de côté est rectangulaire mais vous pouvez l’éditer. Profil-Dessus/Face : Dessinez une polyligne pour définir le parcours du dessus. Le feuillage est extrudé à partir du profil de face et découpé selon le profil du dessus. Par défaut, le profil de face est rectangulaire mais vous pouvez l’éditer. Profil-Dessus/Face/Côté : Dessinez une polyligne pour définir le parcours du dessus. Le feuillage est extrudé à partir du profil de face et découpé selon le profil du dessus et le profil de côté. Par défaut, les profils de face et de côté sont rectangulaires mais vous pouvez les éditer. Surface-Haie : Dessinez une polyligne pour définir les limites de la haie. Le feuillage est extrudé selon la Hauteur définie. Les symboles sont rassemblés le long des côtés extérieurs de l’objet, laissant l’intérieur partiellement vide. Surface-Haie arrondie : Identique au type Surface-Haie, à l’exception que les bords du feuillage sont arrondis. Surface-Sur le sol : Dessinez une polyligne pour définir les limites de la zone de feuillage. Le feuillage est créé à plat sur le sol sans hauteur. Surface-Limite du sol : Dessinez une polyligne pour définir la ligne du feuillage. Le feuillage est créé à plat sur le sol sans hauteur le long de la ligne. Surface-Grille Dessinez une polyligne pour définir les limites de la zone de feuillage. Le feuillage est créé à plat sur le sol sans hauteur selon l’Espacement entre rangées défini. |
|
Hauteur |
Pour les feuillages de type Linéaire, Surface-Haie et Surface-Haie arrondie, saisissez la hauteur du feuillage. |
|
Profondeur |
Pour les feuillages de type Linéaire et Profil-Face, saisissez la profondeur du feuillage. |
|
Arrondi |
Pour un feuillage de type Linéaire, cochez cette option pour arrondir les bords du feuillage. |
|
Ajuster à la surface du de terrain |
Pour un feuillage de type Linéaire, ou l’un des types Surface, cochez cette option pour ajuster les sommets du feuillage au modèle de terrain situé sous le feuillage. Le premier modèle de terrain sur un calque visible sera pris en compte. |
|
Espacement |
Pour un feuillage de type Surface-Grille, saisissez la distance entre les symboles de la grille. |
|
Variation aléatoire % |
Pour un feuillage de type Surface-Grille, saisissez une valeur de variation aléatoire pour l’espacement de la grille. |
|
Nombre de symboles automatique |
Pour un feuillage de type Linéaire, ou les feuillages de type Surface, sélectionnez cette option pour calculer automatiquement le nombre de symboles requis pour remplir le feuillage. Si vous le désirez, saisissez une valeur de Variation pour modifier le nombre de symbole. Si cette option est décochée, saisissez le Nombre de symboles manuellement. |
|
Nombre de symboles |
Pour les feuillages de type Profil-Face et Profil-Face/Côté ainsi que les feuillages pour lesquels vous avez décoché l’option Nombre de symboles automatique, saisissez le nombre de symboles qui doivent remplir le feuillage. |
|
Rotation |
Feuillage régulier : Sélectionnez cette option pour faire pivoter verticalement les symboles de manière partiellement aléatoire ; la plupart des feuilles pointent vers le haut. Feuillage aléatoire Sélectionnez cette option pour que les symboles soient pivotés de façon aléatoire. Symboles verticaux 1 : Sélectionnez cette option pour que les symboles soient pivotés de façon aléatoire autour de l’axe Z et conservent une position verticale. Symboles verticaux 2 : Identique à l’option 1, avec uniquement de légères variations par rapport à la position verticale. Verrouiller orientation (vue de face) : Sélectionnez cette option pour que les symboles soient face-à-face avec l’avant du feuillage, avec de légères variations. Aucune : Sélectionnez cette option pour que les symboles ne soient pas pivotés et soient uniquement distribués de façon aléatoire. Axe Z aléatoire Sélectionnez cette option pour que les symboles soient pivotés sur l’axe Z de façon aléatoire. Cette option peut être utilisée pour le type Surface-Sur le sol. Il vous permet de créer un effet de feuillage plat, comme des feuilles tombées au sol. Si vous utilisez des symboles 3D réels, utilisez cette option pour un aspect plus naturel. Pour un feuillage de type Surface-Limite du sol, cette option de rotation est la seule disponible. |
|
Perpendiculaire à la surface du modèle de terrain |
Pour un feuillage de type Surface-Limite du sol, cochez cette option pour conserver les symboles perpendiculaires au modèle de terrain. |
Cliquez sur le mode adéquat dans la Barre des modes pour dessiner une polyligne.
Pour plus d’informations sur l’outil Polyligne, voir Dessiner une polyligne.
Cliquez pour définir le point de départ du feuillage.
Cliquez pour définir la fin du segment et le début du suivant. Poursuivez, jusqu’à ce que le parcours ou le profil du feuillage ait la forme souhaitée.
Éditer des feuillages
Une fois que le feuillage a été créé, éditez les feuillages via la palette Info Objet ou sélectionnez Propriétés dans le menu contextuel de l’objet pour ouvrir la boîte de dialogue « Propriétés ». Vous y trouvez les mêmes paramètres que dans la boîte de dialogue « Préférences feuillage », ainsi que des paramètres supplémentaires.
|
Paramètre |
Description |
|
Configuration |
L’option Couverture d'un volume allégé est uniquement disponible lorsque vous éditez un feuillage existant (voir Couvrir un volume d’un feuillage). Ce type de feuillage vous donne accès à des options supplémentaires pour définir les vues (face, dessus, dessous, arrière, gauche et droite) que vous souhaitez générer. |
|
Ajuster le parcours |
Pour un type Linéaire ou l’un des types Surface, cliquez sur cette option pour activer l’outil Ajustement et éditer le parcours du feuillage. |
|
Éditer le profil |
Pour tous les feuillages de type Profil, cliquez sur ce bouton pour ouvrir un mode d’édition. Sélectionnez le profil à éditer et utiliser les outils d’édition de polyligne. Cliquez sur Quitter pour fermer le mode d'édition et mettre à jour le feuillage. |
|
Symbole 1/2 |
Le symbole sélectionné à la création du feuillage apparaît pour les deux symboles. Si vous le souhaitez, cliquez sur Symbole 2 pour ouvrir le Sélecteur de ressources et sélectionner un autre symbole, afin d’ajouter des fleurs à une haie, par exemple. Vous pouvez également créer un nouveau symbole. |
|
Créer un symbole |
Cliquez sur ce bouton pour ouvrir la boîte de dialogue « Créer un symbole » et créer un symbole sur mesure à partir d’une image (voir Créer un symbole de feuillage). |
|
% symboles |
Pour le Symbole 2 uniquement, saisissez le pourcentage de ce symbole à distribuer dans le feuillage. |
Pour ajuster le parcours ou le profil d’un feuillage, cliquez avec le bouton droit de la souris sur le feuillage et sélectionnez Éditer le parcours ou Éditer le profil dans le menu contextuel. Vous pouvez également double-cliquer sur le feuillage.
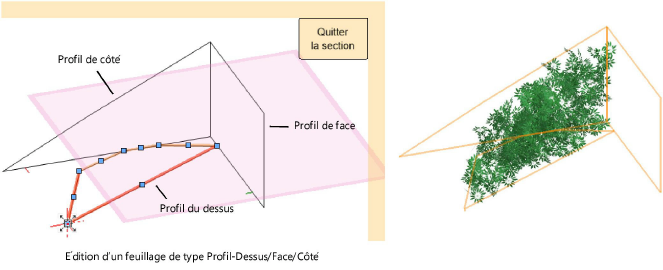
![]()
Vous n'avez pas trouvé ce que vous cherchiez ? Posez votre question à notre assistant virtuel, Dex ![]() !
!

