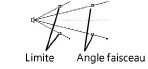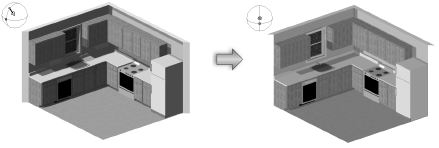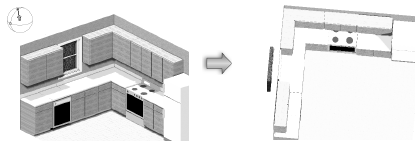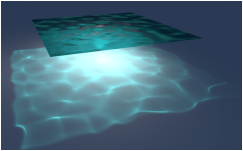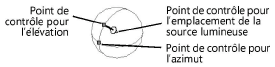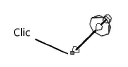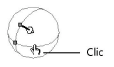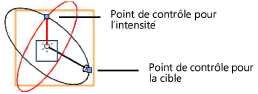Propriétés des sources lumineuses
Les paramètres des sources lumineuses peuvent être visualisés et édités dans la palette Info Objet. Les paramètres disponibles dépendent du type de source lumineuse.
Accédez aux propriétés de la source lumineuse pour un projecteur sélectionné en sélectionnant Éditer lumière dans le menu contextuel. Dans la boîte de dialogue « Propriétés source lumineuse », certains paramètres des sources lumineuses sont désactivés car ils sont contrôlés par le projecteur.
Cliquez pour afficher/masquer les paramètres.Cliquez pour afficher/masquer les paramètres.
|
Paramètre |
Description |
|
Onglet « Objet » |
|
|
Type |
Sélectionnez le type de source lumineuse. Utilisez un autre type en le sélectionnant dans la liste. |
|
Allumée/Éteinte |
Indiquez si vous souhaitez afficher ou masquer la lumière émise par la source lumineuse. Vous pouvez également accéder à ces options à partir du menu contextuel : cliquez avec le bouton droit de la souris sur la source lumineuse et cliquez sur Allumer ou Éteindre. |
|
Mise à jour automatique |
Cochez cette option pour créer automatiquement le rendu du dessin lorsque vous modifiez les paramètres relatifs au rendu. |
|
Mise à jour |
Si l’option Mise à jour automatique est décochée, cliquez sur ce bouton pour créer le rendu du dessin lorsque vous modifiez les paramètres relatifs au rendu. |
|
Ombres portées |
Cochez cette option pour appliquer une ombre. |
|
Ombre diffuse |
Cochez cette option pour calculer les ombres douces dans le rendu. Cette option influence le temps de rendu. |
|
Faisceau lumineux |
Cochez cette option pour créer un effet d’éclairage volumétrique spécial pour les sources lumineuses de type Point lumineux, et Spot lorsque vous les utilisez en combinaison avec l’effet Afficher faisceaux de l’arrière-plan Renderworks (voir Créer des arrière-plans Renderworks). |
|
Source lumineuse réaliste |
Cochez cette option pour fixer l’unité de l’intensité lumineuse et la couleur au moyen de valeurs réalistes. Si vous décochez cette option, vous utiliserez la lumière d’une simple source lumineuse. Cette option est requise pour une source lumineuse sur mesure, une lumière surfacique ou une lumière linéique. L’intensité de toutes les sources lumineuses d’une scène avec l’option Source lumineuse réaliste peut être définie dans les options de la lumière ambiante (voir Définir les options d’éclairage). |
|
Luminosité |
Indiquez l’intensité de la source lumineuse en saisissant un pourcentage ou en déplaçant le curseur. Il est possible de donner une valeur de plus de 100%. Ce paramètre n’est pas disponible pour les sources lumineuses sur mesure, les lumières linéiques et les lumières surfaciques pour lesquelles l’option Source lumineuse réaliste est sélectionnée. |
|
Intensité |
Indiquez la source des données de l’intensité lumineuse pour une source lumineuse sur mesure (saisissez des données sur mesure ou utilisez un fichier photométrique). Sélectionnez un fichier photométrique en cliquant sur Parcourir. |
|
Valeur d’intensité |
Saisissez l’intensité précise de la lumière (contrairement au pourcentage plus arbitraire défini pour la Luminosité). |
|
Unité d’intensité |
Sélectionnez l’unité de l’intensité (Lux ou Candelas). Les unités disponibles dépendent du type de source lumineuse sélectionné. |
|
Gradation |
Faites varier l'intensité lumineuse si l’option Source lumineuse réaliste est cochée. Déplacez le curseur vers la droite pour augmenter l’intensité. Cette valeur a uniquement un effet sur l’intensité de la source lumineuse. La température de couleur reste la même. |
|
Angle de rotation |
Saisissez l’angle de rotation d’une source lumineuse sur mesure autour d’un axe reliant l’emplacement de la source lumineuse à la cible de la source lumineuse. Cet angle définit le plan de pour la courbe de distribution de l’intensité et apparaît en rouge sur la source lumineuse. |
|
Fichier photométrique |
Indiquez si vous souhaitez utiliser les données du fichier photométrique lié à la source lumineuse sur mesure. |
|
Fichier photométrique |
Pour les sources lumineuses sur mesure, vous voyez apparaître ici le nom du fichier photométrique lorsque vous l’avez sélectionné ou Non si aucun fichier n’est sélectionné (cliquez sur Parcourir pour définir un fichier). |
|
Parcourir |
Pour les sources lumineuses sur mesure, cliquez sur ce bouton pour charger les données d’un fichier photométrique à partir d’un fichier standard. L’intensité est obtenue à l’aide de l’intégrale de l’émission brute fournie avec le fichier. Le fichier doit être un fichier texte avec des données photométriques conformes aux normes de l’industrie au format .ies. |
|
Température de couleur |
Cochez cette option pour fixer la couleur au moyen de la température couleur. Cela fait référence à une source lumineuse réaliste parfaitement noire, « rouge chaude » brillant ou « blanc chaud ». Une température plus basse génère une couleur orange. Plus la température est élevée, plus la couleur est proche du blanc. Ce paramètre n’est pas obligatoire. Si vous ne saisissez pas de valeur, la température par défaut est de 0. Cela signifie que la couleur d’émission finale pour la lumière est contrôlée complètement par la Couleur sélectionnée. Lorsque vous avez défini la température, la Couleur ne peut pas être modifiée. La couleur d’émission finale est définie par la Température de couleur. Les préférences de la température de couleur peuvent avoir une balance de blancs pour chaque calque individuel (voir Définir les options d’éclairage). |
|
Couleur |
Cliquez sur ce bouton pour ouvrir une boîte de dialogue permettant de choisir la couleur de la source lumineuse. Ce paramètre n’est pas disponible si l’option Source lumineuse réaliste est sélectionnée et que vous avez défini une Température de couleur. |
|
Atténuation |
Indiquez la valeur d’atténuation pour un point lumineux, un spot, une source lumineuse sur mesure, une lumière surfacique ou une lumière linéique (cela correspond au taux de variation de l’intensité lorsque vous vous déplacez le long du rayon en vous éloignant de la source lumineuse). |
|
Qualité |
Pour les lumières linéiques et surfaciques, indiquez la qualité de la source lumineuse. Sélectionnez l’option Du mode de rendu pour utiliser la qualité de l’Ombre diffuse définie pour le mode de rendu sélectionné. |
|
Afficher la géométrie de l’objet |
Pour les lumières linéiques et surfaciques, cochez cette option pour créer le rendu de la géométrie de l’objet. |
|
Cônes d’éclairement |
Faites glisser les points de contrôle dans le diagramme pour définir la Limite dispersion et l’Angle faisceau ou saisissez les valeurs adéquates dans les champs correspondants en dessous du diagramme.
|
|
Dispersion |
Saisissez la limite de dispersion du spot (l’angle maximal du cône lumineux). |
|
Faisceau |
Indiquez l’angle du faisceau du spot (le cône de lumière qui ne change pas d’intensité selon l’angle de dispersion) |
|
X/Y/Z ou X’/Y’/Z’ |
Indiquez l’emplacement de la source lumineuse selon le plan du calque de dessin actif ou le plan de travail. |
|
Hauteur du point visé |
Pour les sources lumineuses de type Spot, indiquez la hauteur Z au-dessus du plan du calque actif du point de contrôle de la cible du spot. |
|
Azimut |
Indiquez l’azimut pour une source lumineuse de type Soleil (le sud se trouve à 0 degrés). Saisissez de nouvelles valeurs ou faites glisser le curseur pour définir une valeur. |
|
Élévation |
Indiquez l’angle de visée en élévation (degrés au-dessus de l’horizon) d'une source lumineuse de type Soleil. Saisissez une valeur ou faites glisser le curseur pour changer l'élévation. |
|
Pan/Tilt |
Cliquez sur le bouton supérieur pour afficher l'orientation Pan et Tilt du spot ou de la source lumineuse sur mesure. Saisissez de nouvelles valeurs ou faites glisser le curseur pour définir une valeur. |
|
±X/±Y/±Z |
Cliquez sur le bouton inférieur pour définir la direction du rayon lumineux à l’aide des composants X, Y et Z. |
|
Cliquez pour aligner l’orientation d’une source lumineuse de type Soleil, Spot ou Source lumineuse sur mesure à celle de la vue active. Vous pouvez également accéder à cette option à partir du menu contextuel : cliquez avec le bouton droit de la souris sur la source lumineuse et cliquez sur Aligner la lumière sur la vue.
|
|
|
Cliquez sur ce bouton pour aligner l’orientation de la vue active sur celle de la source lumineuse de type Soleil, Spot ou Source lumineuse sur mesure. Vous pouvez également accéder à cette option à partir du menu contextuel : cliquez avec le bouton droit de la souris sur la source lumineuse et cliquez sur Aligner la vue sur la lumière.
|
|
|
Photons caustiques |
Pour les sources lumineuses de type Point lumineux, Spot ou Source lumineuse sur mesure, indiquez l’intensité de la réfraction de la lumière sur des matériaux réfléchissants et réfringents par transparence comme de l’eau ou du verre.
Les surfaces réfléchissantes ou réfringentes par transparence doivent être présentes dans le dessin pour générer des caustiques. Une valeur élevée allongera le temps de rendu. Si vous avez sélectionné une autre option que Sans pour l’option Photons caustiques, les effets spécifiés apparaissent toujours avec le mode de rendu Renderworks optimal et sont déterminés par l’utilisateur pour le mode de rendu Renderworks sur mesure (voir Préférences Renderworks sur mesure) et pour les styles de rendu Renderworks (voir Créer un style de rendu Renderworks). Ils n’apparaissent jamais pour le mode de rendu Renderworks rapide.
|
|
Afficher caustiques uniquement |
Si vous avez sélectionné une autre option que Sans pour l’option Photons caustiques, cochez cette option pour désactiver les effets diffus, spéculaires et globaux de la lumière qui pourrait atténuer les effets de réfraction. L’intensité de la lumière influence la luminosité des caustiques. Un point lumineux, un spot ou une source lumineuse sur mesure avec l’option Afficher caustiques uniquement peuvent être ajoutés à des sources lumineuses de même type pour lesquelles cette option est décochée. Vous obtenez ainsi un effet d’éclairage réaliste. |
|
Nom |
Vous voyez apparaître le nom de la source lumineuse (il correspond à celui de la palette Palette Visualisation).. Le nom par défaut d’un projecteur (Spotlight requis) est défini par son circuit + sa fonction + son type de projecteur (ou nom de symbole) + NNA. Ce nom est mis à jour si les paramètres qui le composent sont modifiés. Vous pouvez éditer le nom et éviter qu’il ne soit édité en enlevant NNA. |
|
Onglet « Texture » |
|
|
Texture projetée (type Spot uniquement) |
Les sources lumineuses de type Spot peuvent projeter les propriétés de couleur et de transparence de masque d’une texture Renderworks définie (voir Projeter une texture dans le faisceau lumineux d’un spot). |
Un symbole contenant une source lumineuse peut être copié pour reproduire des lumières identiques. Modifiez l’intensité de la lumière pour chaque symbole dans la palette Info Objet.
Une fois la source lumineuse placée dans le dessin, vous pouvez utiliser l’outil Sélection pour modifier l’emplacement et les paramètres des faisceaux, en fonction du type de source lumineuse sélectionné.
|
Type de source lumineuse |
Paramètre |
Description |
|
Point lumineux, Spot, Soleil |
Emplacement de la source lumineuse |
Cliquez sur la lumière avec le curseur de déplacement et déplacez-le vers un autre endroit dans le dessin.
La position du point de contrôle de la cible d’un spot n’est pas verrouillée par rapport à celle de la cible elle-même. Vous devrez peut-être le réajuster une fois que vous avez déplacé le spot. |
|
Spot, Soleil |
Orientation et vue |
Sélectionnez la source lumineuse. Dans la palette Info Objet, cliquez sur Aligner la lumière sur la vue pour aligner l’orientation de la lumière sur celle de la vue active ou cliquez sur Aligner la vue sur la lumière pour aligner l’orientation de la vue sur celle de la lumière. |
|
Soleil |
Azimut et élévation |
Cliquez sur les points de contrôle de l’azimut ou de l’élévation pour modifier les paramètres du soleil. Déplacez les points de contrôle avec la souris ou saisissez les valeurs correspondantes dans la Barre de données.
|
|
Spot |
Position de la cible |
Cliquez sur le point de contrôle avec l’outil Sélection pour modifier la direction du spot. Faites glisser le point de contrôle vers le nouvel emplacement de la cible et cliquez pour la fixer.
|
|
Soleil |
Direction du rayon |
Cliquez et faites glisser le curseur pour modifier la direction des rayons.
|
|
Sur mesure |
Cible et axe |
Le vecteur noir pointe vers le point visé. Son axe (l’axe de la lumière)relie l’emplacement de la source lumineuse à la cible. Le vecteur rouge commence à l’emplacement de la source lumineuse et pointe vers un point de référence sur l’« équateur » de la distribution de l’intensité polaire. Aussi appelé « ligne de l’angle zéro », il représente l’origine pour la mesure de l’intensité sur la courbe de la lumière.
|
Projeter une texture dans le faisceau lumineux d’un spot
Les sources lumineuses de type Spot peuvent projeter les propriétés de couleur et de transparence de masque d’une texture Renderworks définie.
Les effets d’une texture liés à un shader Réflexion et Relief sont ignorés pour la projection.
Pour projeter une texture dans le faisceau lumineux d’un spot :
Sélectionnez une source lumineuse Allumée, de Type Spot.
Sélectionnez l’onglet « Texture » dans la palette Info Objet et sélectionnez l’option Texture pour la Texture projetée.
Cliquez pour sélectionner une texture. Une vignette de la texture sélectionnée apparaît.
Le faisceau lumineux du spot projette la texture sélectionnée sur la géométrie 3D.


Vous n'avez pas trouvé ce que vous cherchiez ? Posez votre question à notre assistant virtuel, Dex ![]() !
!