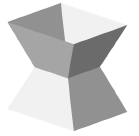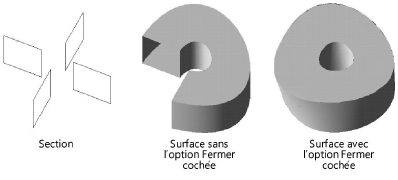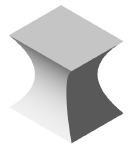Créer une surface sans parcours
|
Mode |
Outil |
Trousse |
Raccourci |
|
Sans parcours
|
Surface d’après sections
|
Modélisation 3D |
Shift+K |
Pour créer une surface selon une ou plusieurs sections (courbes NURBS) :
Sélectionnez l’outil et le mode que vous souhaitez utiliser.
Cliquez sur chaque section. Le curseur devient une tête de flèche lorsque vous le placez sur une section valide. Le point le plus proche du clic de souris est sélectionné.
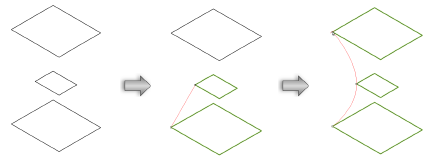
L’alignement proposé de la courbe apparaît en rouge une fois que vous avez sélectionné chaque section.
Créées à l’aide de courbes NURBS, les sections n’ont pas besoin d’être coplanaires ou d’avoir la même forme. Toutes les courbes NURBS doivent être fermées ou ouvertes mais ne peuvent pas combiner les deux options. Il est possible d’utiliser les points 3D pour créer une surface mais ceux-ci doivent apparaître aux extrémités de la surface.
Appuyez sur la touche Entrée (Windows), la touche Retour (Macintosh) ou cliquez sur le bouton Valider dans la Barre des modes pour modifier l'objet.
Une boîte de dialogue « Surface d'après sections » apparaît. Réglez les paramètres de la nouvelle surface.
Cliquez pour afficher/masquer les paramètres.Cliquez pour afficher/masquer les paramètres.
|
Paramètre |
Description |
|
Section active |
Sélectionnez la section précédente ou suivante. Cliquez sur Inverser sens pour changer le sens de la courbe pour tordre ou non la surface. |
|
Inverser sens |
Cliquez sur ce bouton pour inverser le sens de la courbe NURBS. |
|
Alignement par point |
Sélectionnez le point précédent ou suivant sur la section choisie. Si la section n’a pas de coin, cette option est désactivée. |
|
Alignement par pourcentage |
Sélectionnez des points sur les surfaces courbes (cercle, ovale, NURBS, etc.) par pourcentage. Introduisez une valeur ou glissez le curseur. |
|
Interpolation linéaire |
Cochez cette option pour créer une surface par interpolation linéaire simple.
|
|
Fermer |
Cochez cette option pour créer une surface selon les sections fermées. Comme le point de départ et le point d’arrivée ne peuvent coïncider, l’option Fermer ferme automatiquement la surface.
|
|
Créer un volume |
Cochez cette option pour créer une surface selon les sections aux extrémités fermées dont toutes les surfaces sont liées.
|
|
Conserver les sections |
Cochez cette option pour conserver les sections de base après la création de la surface. |
|
Aperçu |
Cliquez sur ce bouton pour afficher une prévisualisation de la surface. |

Vous n'avez pas trouvé ce que vous cherchiez ? Posez votre question à notre assistant virtuel, Dex ![]() !
!