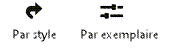Créer une clôture
Créer une clôture
|
Outil |
Configuration : Trousse |
|
Clôture
|
Paysage : Paysage Architecture : Architecture Spotlight : Évènementiel |

L’outil Clôture vous permet de créer différents types de clôtures, en incluant des poteaux et des traverses, des piquets, du fer forgé, des assemblages à rainure et languette, des maillages/grilles, des lamelles, du grillage, et bien plus encore. Dessinez la clôture le long d’un chemin spécifié en utilisant les modes de création standard d’une polyligne. Vous pouvez y ajouter des portails par la suite. Vous pouvez créer de longues portions de clôture et les faire apparaître à un faible niveau de détail pendant la conception, et choisir ensuite d’augmenter ce niveau de détail une fois le projet terminé. La clôture suit la pente de la surface sous-jacente.
Il est également possible de créer une forme 2D et de sélectionner la commande Créer des objets d'après forme géométrique (voir Créer des objets d’après une forme géométrique).
|
Mode |
Description |
|
Style de clôture |
Sélectionnez la ressource à utiliser. |
|
Options pour la création de la polyligne |
Sélectionnez le mode à utiliser pour dessiner la polyligne de base pour la clôture (voir Dessiner une polyligne). |
|
Préférences
|
Cliquez sur ce bouton pour ouvrir la boîte de dialogue « Préférences clôture » et définir les paramètres par défaut. |
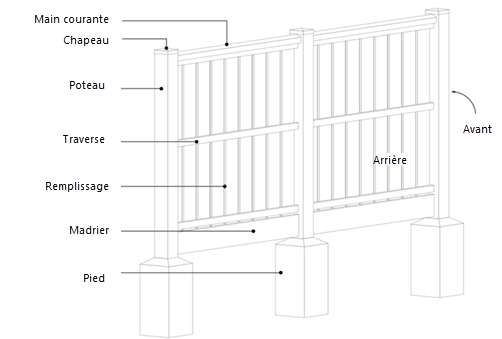
Pour créer une clôture :
Sélectionnez l’outil et le mode souhaité.
Procédez de l’une des manières suivantes :
Cliquez sur la liste Style de clôture dans la Barre des modes pour sélectionner une ressource.
Cliquez sur Préférences pour ouvrir la boîte de dialogue « Préférences clôture » et définir les paramètres par défaut de l’outil.
Les paramètres peuvent être édités dans la palette Info Objet.
Cliquez pour définir le point de départ de la polyligne. Chaque clic termine un segment et en commence un nouveau. Pour terminer de dessiner la polyligne, cliquez sur le point de départ (pour un objet fermé) ou double-cliquez (pour un objet ouvert).
La clôture créée est segmentée selon l’espacement des poteaux, reflétant comment la clôture sera construite, avec des poteaux d’angle situés à chaque sommet de la polyligne. Par défaut, les sections de clôture dessinées le long d’une courbe sont facettées, avec des sections droites entre les poteaux suivant la courbe. Ceci peut être modifié dans la boîte de dialogue « Éditer élévation clôture » (voir Éditer l’élévation de la clôture). Les poteaux sont espacés le long des segments selon le type de clôture et l’espacement définis.
Les poteaux de clôtures suivant la courbe du terrain sont espacés selon la distance sur la surface projetée.
Pour les clôtures en gradins avec des panneaux, l’espacement des poteaux est basé sur la taille des panneaux.
Si l’option Ajuster au terrain est sélectionnée, les poteaux de la clôture suivent le terrain de n’importe quel modèle de terrain sous-jacent ou s’ajustent à la surface de n’importe quel objet 3D situé sous la clôture, y compris des murs. Les options de décalage par rapport au sol sont respectées. Si elle se trouve sur un modèle de terrain, la clôture est actualisée à chaque mise à jour du terrain. Si elle se trouve sur un objet 3D qui a été déplacé, une réinitialisation est nécessaire à l’aide du mode Gravité de l’outil Ajustement.
Éditez les préférences de la clôture dans la palette Info Objet. Éditez la géométrie de la clôture comme décrit dans la section Éditer une clôture.
Vous pouvez également créer un style à partir de l’objet (voir Styles d’objet sur mesure sans options de catalogue).
Préférences clôture
Pour appliquer des préférences aux clôtures de manière cohérente, nous vous conseillons d’utiliser un style de clôture. Vous pouvez utiliser différents styles, disponibles dans la bibliothèque Vectorworks, ou vous pouvez créer un style sur mesure.
Ces préférences sont disponibles aux emplacements suivants :
La boîte de dialogue « Préférences clôture » (création d’un objet)
La palette Info Objet (édition d’un objet)
La boîte de dialogue « Style clôture » (création ou édition d’un style)
Si un style de clôture est sélectionné, seuls les paramètres définis pour chaque exemplaire peuvent être édités (voir Concept : Styles d’objet). Les paramètres disponibles uniquement dans la palette Info Objet sont repris en bas du tableau.
Cliquez pour afficher/masquer les paramètres.Cliquez pour afficher/masquer les paramètres.
|
Paramètre |
Description |
|
Style de clôture |
Pour créer une clôture sur mesure, sélectionnez l’option Sans style. Pour utiliser un style de clôture existant, cliquez sur Style de clôture et sélectionnez une ressource. |
|
Convertir en 'Sans style’ |
Si vous avez sélectionné un Style de clôture, cliquez sur ce bouton pour convertir l’objet en objet sans style. Les valeurs actuelles sont conservées mais tous les paramètres sont alors définis pour l’exemplaire uniquement afin que vous puissiez les éditer. |
|
Par style/exemplaire |
Une miniature indique les paramètres définis selon le style avec une valeur fixe et les paramètres définis uniquement pour l’exemplaire que vous pouvez éditer. Un style d’objet peut combiner les deux types de paramètres pour une plus grande cohérence et flexibilité. Les paramètres qui dépendent du style ou de l’exemplaire de l’objet sont établis par le style et ne peuvent pas être modifiés dans la boîte de dialogue des préférences.
Pour éditer le style d’objet, voir Éditer des styles d’objet. Éditez le style pour modifier tous les objets paramétriques de ce style dans le fichier. |
|
Aperçu |
La partie droite de la boîte de dialogue montre l’aperçu de la clôture dans la Vue et le mode de Rendu sélectionnés. La clôture apparaît de façon détaillée, quelque soit le niveau de détail défini dans la catégorie « Général ». |
|
Options de la palette Info Objet uniquement |
|
|
Style |
Remplacez, éditez ou supprimez le style actuel ou créez un nouveau style d’objet (pour les objets sans style uniquement) (voir Styles d’objet sur mesure sans options de catalogue). Lorsque vous modifiez un style, vous modifiez tous les exemplaires utilisant ce style présents dans le fichier. |
|
Masquer paramètres définis par le style |
Cochez cette option pour masquer les paramètres définis par le style. Vous ne pouvez pas les éditer à partir de la palette Info Objet. |
|
Préférences |
Cliquez pour ouvrir la boîte de dialogue « Préférences clôture ». |
|
Attributs |
Cliquez pour ouvrir la catégorie « Attributs » de la boîte de dialogue « Préférences clôture ». |
Préférences clôture : catégorie « Général »
Cliquez pour afficher/masquer les paramètres.Cliquez pour afficher/masquer les paramètres.
|
Paramètre |
Description |
|
Classe |
Sélectionnez la classe à attribuer ou créez une nouvelle classe. |
|
Rendu 2D |
Sélectionnez le niveau de détail pour l’apparence de la clôture en vue Plan 2D. La clôture peut être représentée par une simple ligne, par une ligne avec des poteaux ronds ou carrés ou par une clôture détaillée. |
|
Rendu 3D |
Sélectionnez le niveau de détail pour l’apparence de la clôture dans les vues 3D. Masquez la clôture en 3D, représentez-la dans une vue simplifiée ou dans une vue détaillée. Un nombre élevé de clôtures détaillées peut avoir un impact sur les performances. Utilisez une vue simplifiée pendant la phase de conception. |
|
Hauteur clôture |
Lorsque vous dessinez une clôture dans une vue Simple 3D, saisissez la hauteur jusqu’au dessus de la clôture. Ce paramètre est lié au paramètre Ligne supérieure remplissage au-dessus du sol dans la catégorie « Remplissage ». Si vous modifiez un de ces deux paramètres, l’autre est modifié automatiquement. |
|
Configuration |
Sélectionnez une configuration pour la clôture : Ajustée au terrain : La clôture s’ajuste souplement à toutes les surfaces en pente En gradins : La clôture suit les surfaces en pente sous la forme de gradins, en fonction de l’option sélectionnée pour la Pente. Le côté supérieur de la clôture est toujours horizontal. |
|
Pente (Configuration En gradins) |
Indiquez comment la clôture en gradins suit les pentes : Suivre la pente : La clôture suit la surface du modèle de terrain (ou d’une autre géométrie 3D) le plus fidèlement possible. Marches égales : Une pente constante est calculée le long de la portion de la clôture à partir des altitudes de début et de fin de la portion. La clôture suit cette pente. |
|
Type de remplissage |
Sélectionnez le type de remplissage à créer entre les poteaux. Plus de paramètres pour le remplissage sont disponibles dans la catégorie « Remplissage » et les options sélectionnées dans cette catégorie influencent les paramètres disponibles ici. Traverses uniquement : Sélectionnez cette option pour ne pas dessiner de remplissage entre les poteaux et ne placer que des traverses. Sélectionnez cette option pour une clôture avec une trame, comme un grillage, une clôture à neige, etc. Panneau préconstruit (Configuration En gradins uniquement) Sélectionnez cette option pour placer un panneau entre les poteaux. Le panneau détermine l’espacement entre les poteaux. Panneaux verticaux : Sélectionnez cette option pour placer des objets verticaux entre les poteaux. Panneaux horizontaux : Sélectionnez cette option pour placer des objets horizontaux entre les poteaux. |
|
Décalage depuis chemin |
Saisissez le décalage de la clôture depuis la polyligne dessinée. Une valeur positive décale la clôture vers le côté droit du chemin (sur la base de son sens de dessin). Une valeur négative décale la clôture vers le côté gauche. |
|
Face avant |
Indiquez le côté de la polyligne à considérer comme la face avant de la clôture. Le remplissage est placé sur ce côté des traverses. |
|
Ajuster au terrain |
Sélectionnez cette option pour que la clôture suive le terrain ou soit ajustée à la surface de n’importe quel objet 3D sous-jacent. |
|
Cliquez pour ouvrir la boîte de dialogue « Sélectionner classes » et définir les classes des objets à inclure pour l’ajustement de la clôture à la surface des objets. Les classes cochées dans la colonne Utiliser sont incluses et les objets de ces classes sont pris en compte pour l’ajustement de la clôture à la surface. Les clôtures ne sont jamais ajustées à la surface de modeleurs de terrain ou de plantes. |
Préférences clôture : catégorie « Poteaux »
Chaque style de clôture peut avoir jusqu’à trois types de poteaux : des poteaux intermédiaires, des poteaux d’angle et des poteaux de portail. Les poteaux intermédiaires sont alignés au poteau précédent, alors que les poteaux d’angle marquent un changement de direction pour le segment de la clôture, ou correspondent au poteau de début/de fin. Les poteaux de portail sont définis par la configuration du portail.
Pour les tableaux et les calculs, la hauteur des poteaux est définie par leur cube de sélection. Les symboles ajoutés, tels que les chapeaux, les pointes, les pieds, etc. ne sont pas pris en compte dans la hauteur du poteau.
Vous pouvez créer un symbole hybride sur mesure à utiliser comme un poteau (si vous utilisez un symbole 3D, il ne sera pas visible en vue Plan 2D). Enregistrez le symbole dans le document actif ou dans votre dossier Utilisateur. Vous pouvez également ajuster la section d’un poteau sélectionné et l’enregistrer en tant que ressource en cliquant sur Ajouter comme ressource sur mesure.
Cliquez pour afficher/masquer les paramètres.Cliquez pour afficher/masquer les paramètres.
|
Paramètre |
Description |
|
Alignement |
|
|
Ajouter un poteau au début/Ajouter un poteau à la fin |
Cochez cette option pour ajouter un poteau au début ou à la fin de la clôture. |
|
Alignement poteau d'angle |
Pour les poteaux d’angle, indiquez comment aligner le poteau de chaque segment : au segment précédent/suivant ou à leur bissectrice de l’angle formé par les deux segments. |
|
Espacement poteaux |
Distance fixe : Sélectionnez cette option pour espacer les poteaux selon la Distance indiquée. Espacement égal : Sélectionnez cette option pour placer des poteaux selon l’Espacement optimal défini. Les poteaux seront espacés selon une distance la plus proche possible de cette valeur. La distance optimale est calculée pour chaque segment de la clôture. Cela évite des fins de segments inégales. Largeur panneau : Lorsque les panneaux sont sélectionnés comme Type de remplissage dans la catégorie « Général », les poteaux sont espacés automatiquement selon la Largeur de panneau. Cette valeur ne peut pas être modifiée ici. Vous pouvez modifier la Largeur du panneau en sélectionnant un autre profil ou en ajustant ce profil à l’aide du paramètre Profil remplissage de la catégorie « Remplissage ». |
|
Profils et hauteur |
|
|
Préférences identiques pour tous les poteaux |
Les préférences pour les poteaux intermédiaires et les poteaux d’angle peuvent être définies individuellement ou collectivement. Cochez cette option pour appliquer les paramètres aux deux types de poteaux. |
|
Poteau à éditer |
Si vous avez choisi de définir des préférences distinctes pour les poteaux intermédiaires et les poteaux d’angles, sélectionnez le type de poteau à éditer. Définissez les paramètres de chaque type individuellement. |
|
Poteau intermédiaire |
Définissez les paramètres des poteaux intermédiaires, ou de tous les poteaux si l’option Préférences identiques pour tous les poteaux est cochée. |
|
Poteau d’angle |
Définissez les paramètres des poteaux d’angle, ou de tous les poteaux si l’option Préférences identiques pour tous les poteaux est cochée. |
|
Sélecteur de profils |
Cliquez pour ouvrir le Sélecteur de ressources et sélectionner un profil ou un symbole de poteau. |
|
Autoriser le redimensionnement |
Cochez cette option pour ajuster le profil sélectionné. Saisissez une Largeur et une Profondeur. La hauteur des profils 3D est ajustée automatiquement. Si l’option Hauteur depuis la ligne de clôture est sélectionnée pour la Hauteur du poteau, chaque poteau peut avoir une hauteur différente. |
|
Cliquez pour ouvrir la boîte de dialogue « Enregistrer la ressource » et enregistrer le profil sélectionné et ajusté en tant que nouveau symbole. Saisissez un nom pour la ressource et sélectionnez le dossier cible. Créez un nouveau dossier pour la ressource en cliquant sur Créer un dossier et saisissez un nom. |
|
|
Hauteur poteau |
Sélectionnez un type de configuration pour la hauteur du poteau et saisissez une valeur pour la Hauteur. Hauteur depuis le sol : Sélectionnez cette option pour utiliser la hauteur définie. Hauteur depuis la ligne de clôture : Sélectionnez cette option pour utiliser la hauteur définie, mais en vous assurant que les poteaux sont toujours assez longs, même pour les clôtures en gradins, dont la longueur des poteaux peut varier. Cette option est utile si vous placez une clôture sur une surface en pente : elle garantit que le poteau sera toujours assez grand, même sur les pentes raides. Vous pouvez modifier la hauteur de poteaux individuels à l’aide de l’outil Ajustement. |
|
Profondeur sous le sol |
Saisissez la profondeur sous le sol pour le bas des poteaux. |
|
Ajouter un pied |
Ajoutez un pied à la barrière. Sélectionnez une forme pour le pied. |
|
Carré |
Saisissez les Largeur et profondeur, ainsi que l’épaisseur d’une éventuelle Couche d’écoulement. |
|
Rond |
Saisissez le Diamètre, ainsi que l’épaisseur d’une éventuelle Couche d’écoulement. |
Préférences clôture : catégorie « Traverses et trame »
Une clôture peut avoir autant de traverses que nécessaire, avec toute une série de configurations.
À moins qu’ils ne soient utilisés en tant que panneau dans une clôture en gradins, les remplissages de type Trame comme les grillages, les clôtures à neige, etc. sont considérés en tant que types de traverse, et sont définis ici. Cela permet également au remplissage de suivre une clôture ajustée au terrain lors de changements d’altitude.
Si vous créez vos propres symboles de clôture hybrides, l’assemblage des traverses peut être composé de plusieurs parties. Par exemple, vous pouvez avoir du fil barbelé au-dessus d’une traverse. Bien que toutes les traverses possèdent le même décalage par défaut, les traverses sur mesure peuvent inclure un point pour vous permettre de définir un décalage différent pour l’un des composants de la structure.
Cliquez pour afficher/masquer les paramètres.Cliquez pour afficher/masquer les paramètres.
|
Paramètre |
Description |
|
Traverse continue (Configuration Ajustée au terrain) |
Cochez cette option pour créer une traverse continue le long de la clôture, sans interruption pour les poteaux. |
|
Nombre de traverses |
Vous voyez apparaître ici le nombre de traverses dans la liste Traverses. |
|
Traverses identiques |
Les préférences des traverses peuvent être définies collectivement ou individuellement. Lorsque cette option est sélectionnée, les paramètres s’appliquent à toutes les traverses, à l’exception de celles ayant une Hauteur depuis le sol. |
|
Décalage traverses p.r. au poteau |
Sélectionnez la façon dont les traverses doivent rejoindre le poteau : Centré sur le poteau : Les traverses se rencontrent au centre du poteau, à égale distance de l’avant et de l’arrière du poteau. Aligner avec l’avant du poteau : Les traverses sont alignées avec l’avant du poteau. Aligner avec l’arrière du poteau : Les traverses sont alignées avec l’arrière du poteau. Placer sur l’avant du poteau : Les traverses sont placées sur l’avant du poteau. Décalage sur mesure depuis centre : Les traverses sont décalées depuis le centre. Saisissez un Décalage positif (vers l’avant de la clôture) ou négatif. |
|
Changer de côté pour le décalage à chaque segment |
Sélectionnez cette option pour alterner le côté du décalage des traverses. Ne s’applique pas aux traverses centrées sur les poteaux. |
|
La traverse se prolonge après le poteau |
Sélectionnez cette option pour prolonger la traverse au-delà du poteau. Saisissez la valeur du prolongement. |
|
Traverses |
Pour ajouter des traverses à la clôture, cliquez pour sélectionner la <Nouvelle traverse>. Sélectionnez un profil pour la traverse et définissez ses paramètres. Éditez les lignes sélectionnées en modifiant les valeurs de la ligne ou sous la liste Traverses. Supprimez des traverses en sélectionnant une ou plusieurs lignes et en cliquant sur Supprimer. |
|
Traverse sélectionnée |
Vous voyez apparaître les paramètres de la traverse sélectionnée dans la liste Traverses. |
|
Sélecteur de profils |
Cliquez pour ouvrir le Sélecteur de ressources et sélectionner un symbole. |
|
Autoriser le redimensionnement |
Cochez cette option pour ajuster le profil sélectionné. Saisissez une Largeur et une Hauteur. |
|
Ajouter comme ressource sur mesure |
Cliquez pour enregistrer le profil modifié sélectionné en tant que symbole sur mesure. |
|
Hauteur depuis le sol |
Saisissez la hauteur de la traverse. |
|
Supprimer |
Cliquez pour supprimer la ligne sélectionnée dans la liste Traverses. |
Préférences clôture : catégorie « Remplissage »
La couverture du remplissage peut être continue ou interrompue par les poteaux. Elle peut également être composée de panneaux ou de planches, de piquets, etc., tel que vous l’avez défini dans la catégorie « Général ». Le remplissage peut être basé sur un profil, comme des planches, ou sur un symbole 3D, comme une clôture. Si vous avez sélectionné l’option Traverses uniquement comme Type de remplissage dans la catégorie « Général », aucune option n’est disponible pour le remplissage.
Le remplissage est placé automatiquement sur la surface avant des traverses, à moins que vous n’ayez saisi un Décalage.
Cliquez pour afficher/masquer les paramètres.Cliquez pour afficher/masquer les paramètres.
|
Paramètre |
Description |
|
Remplissage |
|
|
Ligne supérieure au-dessus du sol/ Ligne inférieure au-dessus du sol |
Définissez la taille du remplissage en indiquant la hauteur du bord supérieur (modifie la hauteur de la clôture dans la catégorie « Général ») et du bord inférieur du remplissage par rapport au sol. |
|
Composants |
|
|
Couverture continue |
Cochez cette option pour créer un remplissage continu le long de la clôture, sans interruption entre les poteaux. |
|
Type de remplissage |
Vous voyez apparaître ici le type de remplissage sélectionné dans la catégorie « Général ». |
|
Décalage |
Cochez cette option pour décaler le remplissage par rapport aux poteaux. Saisissez le Décalage. Des valeurs négatives déplacent le remplissage vers l’arrière de la clôture. |
|
Profil remplissage |
Cliquez pour ouvrir le Sélecteur de ressources et sélectionner un profil ou un symbole 3D. Pour un remplissage de type Panneau, la ressource sélectionnée ainsi que tout ajustement modifient la Largeur de panneau dans la catégorie « Poteaux ». |
|
Autoriser le redimensionnement |
Cochez cette option pour ajuster le profil sélectionné : Pour les panneaux, saisissez un Facteur X,Y,Z pour un redimensionnement Symétrique, ou un Facteur X, un Facteur Y ou un Facteur Z pour un redimensionnement Asymétrique. Pour d’autres types de remplissage, saisissez la Largeur et l’Épaisseur. |
|
Ajouter comme ressource sur mesure |
Cliquez pour enregistrer le profil modifié sélectionné en tant que symbole sur mesure. |
|
Espacement optimal (remplissage autre que les panneaux) |
Saisissez l’espacement souhaité entre le centre des planches, piquets ou autres éléments de remplissage. |
|
Pivoter le remplissage (remplissage vertical) |
Saisissez la rotation, en degrés, pour pivoter les planches verticales afin de créer un effet de diagonale. |
|
Ajouter un madrier |
Cochez cette option pour ajouter un madrier au bas du remplissage. Les madriers sont toujours centrés sur le poteau. |
|
Profil panneau |
Saisissez les dimensions du madrier (Hauteur et Épaisseur). |
Préférences clôture : catégorie « Portails »
Une configuration de portails peut être composée d’un ou plusieurs portails, ainsi que d’un poteau de chaque côté du portail. Créez les configurations requises pour la clôture et insérez-les à l’endroit souhaité à l’aide de l’outil Ajustement, comme décrit dans la section Éditer une clôture. Les portails sont toujours insérés horizontalement.
Cliquez pour afficher/masquer les paramètres.Cliquez pour afficher/masquer les paramètres.
|
Paramètre |
Description |
|
Configurations portail |
|
|
Liste de configurations |
Pour ajouter une configuration de portail à la clôture, cliquez pour sélectionner la ligne <Nouvelle configuration de portail>. Sélectionnez un portail et saisissez ses paramètres. Éditez les lignes sélectionnées en modifiant les valeurs de la ligne ou sous la liste Traverses. Supprimez une configuration en sélectionnant une ou plusieurs lignes et en cliquant sur Supprimer. |
|
Configuration de portail sélectionnée |
|
|
Onglet « Portail » |
|
|
Sélecteur de portail |
Cliquez pour ouvrir le Sélecteur de ressources et sélectionner un symbole de portail. |
|
Autoriser le redimensionnement |
Cochez cette option pour ajuster le portail sélectionné. Saisissez un Facteur X,Y,Z pour un redimensionnement Symétrique, ou un Facteur X, un Facteur Y ou un Facteur Z pour un redimensionnement Asymétrique. |
|
Ajouter comme ressource sur mesure |
Cliquez pour ouvrir la boîte de dialogue « Enregistrer la ressource » et enregistrer le portail sélectionné et ajusté en tant que nouveau symbole. |
|
Onglet « Poteau » |
|
|
Sélecteur de profil |
Cliquez pour ouvrir le Sélecteur de ressources et sélectionner un profil pour les poteaux du portail ou un symbole de poteau 3D. |
|
Autoriser le redimensionnement |
Cochez cette option pour ajuster le profil sélectionné. Saisissez la Largeur et la Profondeur. |
|
Ajouter comme ressource sur mesure |
Cliquez pour ouvrir la boîte de dialogue « Enregistrer la ressource » et enregistrer le profil sélectionné et ajusté en tant que nouveau symbole. |
|
Hauteur poteau |
Sélectionnez la façon de définir la hauteur du poteau et saisissez une valeur pour la Hauteur. Hauteur depuis le sol : Sélectionnez cette option pour utiliser la hauteur définie. Hauteur depuis la ligne de clôture : Sélectionnez cette option pour utiliser la hauteur définie, mais prolonger le plus grand poteau du portail le long d’une ligne de clôture en gradins. Vous pouvez modifier la hauteur de poteaux individuels à l’aide de l’outil Ajustement. |
|
Profondeur sous le sol |
Saisissez la profondeur sous le sol pour le bas des poteaux. |
|
Ajouter un pied |
Cliquez pour ajouter un pied à la clôture. Le volume de béton nécessaire pour le pied est calculé à partir du volume du pied, auquel est soustrait le volume du poteau. Sélectionnez une forme pour le pied. |
|
Carré |
Saisissez les Largeur et profondeur, ainsi que l’épaisseur d’une éventuelle Couche d’écoulement. |
|
Rond |
Saisissez le Diamètre, ainsi que l’épaisseur d’une éventuelle Couche d’écoulement. |
|
Onglet « Portail supplémentaire » |
|
|
Ajouter un second portail |
Cochez cette option pour placer deux portails côte à côte. Sélectionnez un portail et définissez les paramètres relatif au redimensionnement, comme pour le premier portail. |
|
Largeur totale |
Vous voyez apparaître la largeur totale de la configuration de portail. |
|
Position du portail depuis le sol |
Saisissez l’altitude du portail par rapport au sol, mesurée depuis le centre du portail. |
|
Supprimer |
Cliquez pour supprimer la ligne sélectionnée de la liste Configurations portail. |
Préférences clôture : catégorie « Attributs »
Cliquez pour afficher/masquer les paramètres.Cliquez pour afficher/masquer les paramètres.
|
Paramètre |
Description |
|
Attributs graphiques |
Vos voyez apparaître ici tous les éléments possédant des attributs graphiques. Ceci est un aperçu des classes et des attributs graphiques pour chaque composant de l’objet. |
|
Éditer |
Cliquez ou double-cliquez sur une ligne dans la liste pour définir les attributs du composant et procédez de l’une des manières suivantes : Pour contrôler l'apparence et la visibilité, sélectionnez une classe dans la liste des classes présentes dans le dessin ou créez une nouvelle classe. Sélectionnez <Classe clôture> pour placer le composant dans la même classe que la clôture. Pour définir un matériau pour le composant 3D, sélectionnez-en un dans le Sélecteur de ressources. Le matériau définit le remplissage et la texture, bien que vous puissiez la modifier. Définissez les attributs (voir Palette des Attributs). Pour définir la texture d’un composant 3D, sélectionnez une texture dans le Sélecteur de ressources ou cliquez sur l’un des boutons pour ne pas utiliser de texture, pour utiliser la texture de la classe ou, si la texture du matériau a été redéfinie précédemment, pour revenir à la texture du matériau. Définissez la rotation du mapping, si nécessaire, entre autres (voir Concept: Projection et orientation des textures). |
|
Définir tous les attributs selon la classe |
Cliquez pour que le matériau, le remplissage, le trait, le style de trait, l’épaisseur de trait et la texture soient définis par la classe. |
|
Supprimer tous les attributs 'par classe' |
Cliquez sur ce bouton pour supprimer les préférences par classe pour le matériau, le remplissage, le trait, le style de trait, l’épaisseur de trait et la texture. |

Vous n'avez pas trouvé ce que vous cherchiez ? Posez votre question à notre assistant virtuel, Dex ![]() !
!