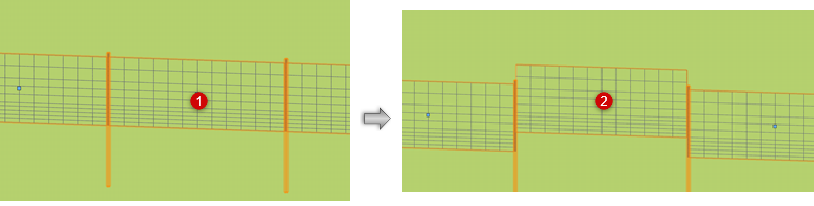Éditer une clôture
Éditer une clôture
Éditer les paramètres d’une clôture
Une fois les clôtures créées, les paramètres de la palette Info Objet peuvent éditer les propriétés de la clôture, si le style autorise l’édition. Pour accéder à l’ensemble des propriétés de la clôture, cliquez sur Préférences pour ouvrir la boîte de dialogue « Préférences clôture ». Voir Préférences clôture. Accédez plus rapidement aux attributs des clôtures en cliquant sur Attributs.
Éditer la géométrie de la clôture
|
Outil |
Trousse |
Raccourci |
|
Ajustement
|
Outils de base |
- (tiret) |
Éditez la géométrie de la clôture en sélectionnant l’outil Ajustement soit en vue Plan 2D, soit en vue 3D. Les modes d’ajustement 2D habituels sont disponibles, ainsi que plusieurs modes 3D spéciaux. Les modes disponibles dépendent de la vue. Voir Ajuster des objets pour plus d’informations générales sur l’outil.
Pour déplacer les points de contrôle de façon précise pendant l’édition, saisissez des valeurs dans la Barre de données.
|
Mode |
Description |
|
Chemin
(vue Plan 2D) |
Sélectionnez ce mode pour éditer le chemin. Le remplissage et les poteaux seront automatiquement ajoutés ou supprimés si vous modifiez la longueur du chemin. |
|
Poteau
|
Sélectionnez ce mode pour déplacer, ajouter et supprimer des poteaux, en fonction du sous-mode sélectionné. Ce mode n’est pas disponible pour les remplissages de type Panneau préconstruit. |
|
Portail
|
Sélectionnez ce mode pour déplacer, ajouter et supprimer des portails, en fonction du sous-mode sélectionné. |
|
Élévation / Édition
|
En fonction de l’endroit où vous cliquez, ce mode ouvre la boîte de dialogue « Éditer élévation clôture », « Éditer poteau » ou « Éditer portail » pour vous permettre de modifier l’élévation et l’orientation des panneaux, des poteaux ou des portails d’une clôture. Ce mode vous permet de joindre deux clôtures avec le mode Joindre. |
|
Modes d’ajustement 2D (vue Plan 2D) |
Si vous avez sélectionné le mode Chemin, utilisez ces modes pour sélectionner/ajouter/supprimer/modifier des sommets en vue Plan 2D, comme décrit dans Modes d'ajustement 2D. |
|
Déplacer le poteau/portail sur le chemin
|
Si vous avez sélectionné le mode Poteau, utilisez ce mode pour déplacer des poteaux le long de la ligne de la clôture, en fonction des préférences d’espacement et du style définis. La position des poteaux avec des panneaux est définie par le panneau.
Si vous avez sélectionné le mode Portail, utilisez ce mode pour déplacer des portails le long de la ligne de clôture. Vous ne pouvez pas déplacer un portail ou un poteau au-delà d’un poteau d’angle. |
|
Déplacer le poteau/portail/panneau verticalement
(vues 3D) |
Si vous avez sélectionné le mode Poteau, utilisez ce mode pour déplacer les poteaux verticalement. Si vous avez sélectionné le mode Portail, utilisez ce mode pour déplacer les portails verticalement. Si vous avez sélectionné le mode Panneau, utilisez ce mode pour déplacer les panneaux verticalement.
|
|
Ajouter un poteau/portail
|
Si vous avez sélectionné le mode Poteau, utilisez ce mode pour ajouter un poteau à la clôture (cette action est limitée pour les clôtures avec des panneaux). Si vous avez sélectionné le mode Portail, utilisez ce mode pour ajouter le portail sélectionné dans Configuration portail à la clôture. |
|
Supprimer un poteau/portail
|
Si vous avez sélectionné le mode Poteau, utilisez ce mode pour supprimer un poteau de la clôture (cette action est limitée pour les clôtures avec des panneaux). Si vous avez sélectionné le mode Portail, utilisez ce mode pour supprimer le portail de la clôture. |
|
Joindre
(vues 3D) |
Si vous avez sélectionné Élévation / Édition, utilisez ce mode pour joindre deux clôtures avec une jointure en L ou en T. |
|
Configuration portail |
Lorsque vous ajoutez un portail à une clôture, sélectionnez un portail dans le Sélecteur de ressources. |
|
Gravité
|
Sélectionnez ce mode pour réaligner la barrière avec l’objet 3D sous-jacent. Le mode Gravité fonctionne dans une direction verticale vers le bas. Si le bas d’un poteau est situé sous la surface d’un modèle de terrain, par exemple, le mode Gravité ne le déplacera pas vers le haut. Vous devez d’abord modifier l’altitude (valeur Z) de la clôture pour qu’elle soit située au-dessus du modèle de terrain. |
Ajouter un portail
Utilisez un portail par défaut ou créez une configuration de portail sur mesure dans la boîte de dialogue « Préférences clôture » (voir Préférences clôture : catégorie « Portails »). Les portails peuvent être insérés dans n’importe quelle vue.
Pour ajouter un portail à une clôture existante :
Sélectionnez la clôture.
Sélectionnez le mode Portail de l’outil Ajustement, avec le sous-mode Ajouter un portail.
Cliquez sur la liste Configuration portail dans la Barre des modes pour sélectionner une ressource.
Cliquez pour ajouter le portail à la clôture.

Éditer des poteaux ou des portails
Vous pouvez éditer des poteaux ou portails individuels à l’aide de l’outil Ajustement ou de valeurs spécifiques.
Pour éditer un poteau ou un portail :
Sélectionnez le mode Élévation / Édition de l’outil Ajustement.
Cliquez sur le poteau ou le portail à éditer.
La boîte de dialogue « Éditer poteau » ou « Éditer portail » s’ouvre.
Cliquez pour afficher/masquer les paramètres.Cliquez pour afficher/masquer les paramètres.
|
Paramètre |
Description |
|
Configuration portail (Portails uniquement) |
Sélectionnez une autre configuration de portail. Double-cliquez sur une ressource pour l'activer. |
|
Point d’insertion |
Saisissez les valeurs X, Y, Z du portail ou du poteau. |
|
Hauteur depuis le sol (Poteaux uniquement) |
Saisissez la hauteur du poteau au-dessus du sol. |
|
Profondeur sous le sol (Poteaux uniquement) |
Saisissez la profondeur du poteau sous le sol. |
|
Aligner le poteau d'angle à (Poteaux uniquement) |
Pour les poteaux d’angle, indiquez comment aligner le poteau de chaque segment : au segment précédent/suivant ou à leur bissectrice. |
|
Miroir par dessus la clôture (Portails uniquement) |
Cliquez pour miroiter le portail de l’autre côté de la clôture afin qu’il s’ouvre dans l’autre direction. |
|
Miroir le long de la clôture (Portails uniquement) |
Cliquez pour miroiter le portail le long de la clôture, afin que le portail s’ouvre vers la gauche ou vers la droite. |
Éditer l’élévation de la clôture
Éditez l’élévation des sections de la clôture en saisissant des élévations spécifiques. Cette méthode est utile pour l’édition d'une clôture entière. Vous pouvez ajuster de longues clôtures dans un vue de coupe, par rapport à la surface du modèle de terrain.
Pour éditer l’élévation de la section d’une clôture :
Sélectionnez le mode Élévation / Édition de l’outil Ajustement.
Cliquez sur le segment à éditer.
La boîte de dialogue « Éditer élévation clôture » s’ouvre.
Dans l’aperçu, vous voyez les poteaux de la section, ainsi que les élévations relatives des poteaux et le terrain. Les poteaux sont numérotés dans l’ordre de la liste du dessous. Pour de longues sections de clôture, une barre de défilement sous l’aperçu vous permet d’ajuster la partie qui vous intéresse.
Cliquez sur un poteau dans l’aperçu ou dans la liste pour sélectionner le poteau.
Pour les clôtures avec panneaux, cliquez sur un panneau dans l’aperçu ou dans la liste pour le sélectionner.
Procédez de l’une des manières suivantes, en fonction de la présence ou non de panneaux :
Sélectionnez un ou plusieurs poteaux et saisissez la hauteur Z pour en modifier l’élévation.
Sélectionnez un ou plusieurs panneaux et saisissez l’élévation de la Ligne supérieure au-dessus du sol.
Si nécessaire, vérifiez l’emplacement d’une partie superflue à la fin de la ligne de la clôture en cliquant sur Miroir. S’il existe une section excédentaire inégale, cette action miroite cette section de l’autre côté de la clôture, afin de vous éviter de devoir ajuster toutes les sections de la clôture.
Si nécessaire, supprimez la facettisation pour une section courbe de la clôture en décochant l’option Ligne de clôture facettée. Pour des sections de clôture courbes, cette action crée une clôture courbe plutôt qu’une clôture segmentée. Cette préférence ne s’applique pas aux clôtures incluant des panneaux.
Joindre des clôtures
Vous pouvez uniquement joindre des clôtures à un poteau et non pas le long d’un segment. Les poteaux des deux clôtures à joindre doivent être alignés. Les jointures en T ne peuvent joindre que des poteaux. Un des poteaux est supprimé automatiquement et le poteau restant est converti en poteau d’angle.
Les clôtures jointes restent des objets individuels.
Pour joindre deux clôtures :
Sélectionnez le mode Élévation / Édition de l’outil Ajustement, avec le sous-mode Joindre.
Cliquez sur le poteau de la clôture à joindre.
Faites glisser le poteau sur le poteau de jointure.
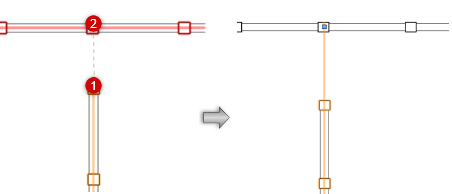
Réaligner la clôture à une surface
Lorsque vous placez une clôture sur un modèle de terrain, elle s’ajuste automatiquement aux modifications apportées à l’élévation du modèle de terrain, si l’option Ajuster au terrain est sélectionnée dans les préférences. Lorsque vous placez un objet 3D, à l’exception des plantes et des modeleurs de terrain, la clôture doit être réalignée si l’objet modifie son élévation, ou si vous l’avez miroitée.
Pour réaligner une clôture avec l’objet sous-jacent :
Cliquez sur la clôture.
Sélectionnez le mode Gravité de l’outil Ajustement.
La clôture est réinitialisée pour s’adapter à l’objet sous-jacent.
Éditer le cube de sélection d’un poteau ou portail
Dans certaines situations, il est possible que les utilisateurs expérimentés doivent éditer le cube de sélection d’un poteau ou d’un portail pour obtenir des connexions correctes entre les sections de la clôture. Par exemple, vous pourriez vouloir aligner le portail à l’avant de la ligne de la clôture ou laisser de l’espace pour une glissière si le portail est destiné à une allée de garage.
Pour éditer le cube de sélection d’un poteau ou d’un portail :
Éditez le composant 3D de l’objet dans le mode d'édition d'objets. Voir Mode d'édition d'objets.
En vue Plan 2D, dessinez une forme pour représenter le nouveau cube de sélection.
Extrudez l’objet. Voir Extruder des objets.
Dans la palette des Attributs, sélectionnez Sans pour le remplissage et le trait de l’objet.
Quittez le mode d'édition d'objets. La fenêtre se connecte à la nouvelle forme du cube de sélection.
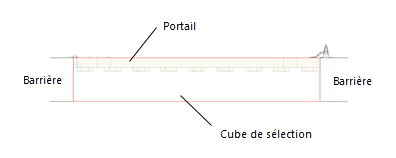
Le portail est plus fin que la clôture. Pour placer le portail correctement (aligné à l’avant de la clôture), prolongez le cube de sélection pour qu’il soit aussi long que la clôture.

Vous n'avez pas trouvé ce que vous cherchiez ? Posez votre question à notre assistant virtuel, Dex ![]() !
!