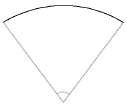Créer des limites de parcelle à l’aide des données de relevé et une direction
Créer des limites de parcelle à l’aide des données de relevé et une direction
|
Mode |
Outil |
Trousse |
|
D’après direction et longueur
|
Limites de parcelle
|
Design Suite : Paysage Paysage : Paysage et Indications |
Pour dessiner des limites de parcelle à l’aide d’une direction et d’une longueur :
Sélectionnez l’outil et le mode que vous souhaitez utiliser.
Cliquez pour définir le point de départ du premier segment.
Dans le dessin, une rosace apparaît pour marquer le point de départ. La boîte de dialogue « Limites de parcelle » s’ouvre.
Définissez les paramètres du segment et cliquez sur Ajouter pour actualiser le dessin. Vous pouvez ensuite ajouter ou supprimer les segments.
Pour insérer des formes plus simples, cliquez sur Préférences. Dans la boîte de dialogue « Propriétés de l’objet », cochez l’option Boîte de dialogue simplifiée pour le mode D’après direction et longueur. Lorsque vous cliquez à présent dans le dessin pour placer le point de départ du segment, la boîte de dialogue « Créer une limite de parcelle » s’ouvre. Saisissez l’Azimut et la Distance pour chaque segment et indiquez si la forme doit être fermée automatiquement ou non une fois que vous aurez placé le dernier segment.
Cliquez pour afficher/masquer les paramètres.Cliquez pour afficher/masquer les paramètres.
|
Paramètre |
Description |
|
Ligne |
Sélectionnez cette option si le segment actif est une ligne. |
|
Azimut |
Saisissez l’azimut ou la direction du segment. Si vous saisissez une direction, de nombreux formats sont supportés. Utilisez des espaces pour indiquer les degrés, minutes et secondes (p.ex. N 10 30 0 E) ou les lettres d, m et s (N10d30m0s E) ou encore des décimales (N 10.5d 30m 0s E). |
|
Distance |
Saisissez la longueur du segment. |
|
Courbes |
Sélectionnez cette option si le segment actif est une courbe. |
|
Continuer à l'extrémité de la ligne précédente |
Cochez cette option pour placer la back tangent de manière colinéaire au segment précédent. |
|
Direction de départ de la courbe |
Introduisez la direction de la back tangent (tangente arrière) pour cette courbe. Utilisez des espaces pour indiquer les degrés, minutes et secondes (p.ex. 10 30 0) ou les lettres d, m et s (10d30m0s) ou encore des décimales (10.5d 30m 0s). |
|
Rayon |
Introduisez le rayon de la courbe. |
|
Longueur de l'arc |
Sélectionnez cette option pour utiliser la longueur de l'arc. Adaptez la valeur si nécessaire.
|
|
Corde |
Sélectionnez cette option pour utiliser la longueur de la corde. Adaptez la valeur si nécessaire.
|
|
Distance tangente |
Sélectionnez cette option pour utiliser la distance du point de fin du dernier segment à l'intersection de la courbe. Adaptez la valeur si nécessaire.
|
|
Angle de l'arc |
Sélectionnez cette option pour utiliser l'angle de l'arc. Adaptez la valeur si nécessaire.
|
|
Direction corde |
Sélectionnez cette option pour utiliser la direction de la corde. Adaptez la valeur si nécessaire. |
|
Direction d’arrivée de la courbe |
Ce champ affiche la forward tangent (tangente avant). |
|
Sens antihoraire |
Cochez cette option pour placer la courbe dans le Sens antihoraire. |
|
Supprimer |
Cliquez sur ce bouton pour supprimer le segment sélectionné. |
|
Mise à jour |
Cliquez sur ce bouton pour mettre à jour le dessin en fonction des préférences ci-dessus. |
|
Ajouter |
Cliquez sur ce bouton pour ajouter un segment ayant les valeurs ci-dessus. |
|
< Précédente/Suivante > |
Cliquez sur ce bouton pour sélectionner le segment précédent ou suivant. |
|
Fermer la parcelle automatiquement |
Cochez cette option pour créer automatiquement le dernier segment fermant l'objet. |
Si vous utilisez l’outil pour la première fois dans le fichier, la fenêtre des préférences s’ouvre automatiquement. Définissez les paramètres par défaut (voir Paramètres des limites de parcelle). Vous pouvez éditer ces paramètres dans la palette Info Objet.

Vous n'avez pas trouvé ce que vous cherchiez ? Posez votre question à notre assistant virtuel, Dex ![]() !
!