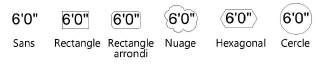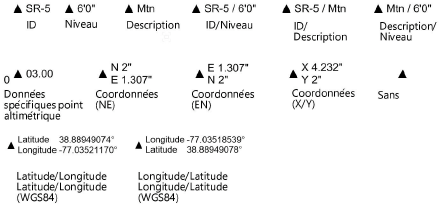Insérer des points altimétriques
Insérer des points altimétriques
|
Outil |
Trousse |
|
Point altimétrique
|
Design Suite : Paysage Paysage : Paysage et Indications |
Les points altimétriques sont des points 3D représentés en vue Plan 2D accompagnés d'un pavé de texte avec des données sur l'altitude. Vous pouvez définir et afficher l’altitude d’un point sur un modèle de terrain à l’aide d’un point altimétrique. Il est également possible d’utiliser un point altimétrique comme modeleur de terrain. Si le fichier et le calque sont géoréférencés, un point altimétrique peut faire servir de marqueur géographique.
Les utilisateurs avancés avec des fichiers géoréférencés pour lesquels l’option Latitude/Longitude (WGS84) ou Longitude/Latitude (WGS84) est sélectionnée comme Référence étiquette pour le point altimétrique peuvent placer des fichiers de grille supplémentaires dans le dossier Plug-ins/Common/Data du dossier utilisateur. Les fichiers de grille ajoutés permettent une plus grande précision lors de la conversion en WGS84. Vous pouvez vous procurer des fichiers de grille sur PROJ.
|
Mode |
Description |
|
Un seul point altimétrique
|
Pour insérer un seul point altimétrique. |
|
Mode sommets
|
Pour insérer un point altimétrique à chaque sommet du polygone que vous dessinez. |
|
Préférences
|
Pour adapter les préférences (voir ci-dessous). |
|
Élévation |
Pour indiquer l’altitude standard des points altimétriques. |
Pour insérer un point altimétrique :
Sélectionnez l’outil et le mode que vous souhaitez utiliser.
L’outil Point altimétrique n’est pas le seul moyen d’insérer des points altimétriques : vous pouvez également ajouter plusieurs points altimétriques à votre dessin à l’aide d’une grille (voir Ajouter des données sources à l’aide d’une grille de points).
Cliquez sur le modèle de terrain pour placer un point altimétrique ou dessinez un polygone provisoire afin de placer un point altimétrique à chacun de ses sommets et double-cliquez pour terminer la série.
Si vous utilisez l’outil pour la première fois dans le fichier, la fenêtre des préférences s’ouvre automatiquement. Définissez les paramètres par défaut. Vous pouvez éditer ces paramètres dans la palette Info Objet.
Si vous souhaitez faire augmenter le paramètre ID de façon incrémentielle, vous devez cochez l’option Numérotation automatique et saisir un Numéro de départ. Sinon, laissez l’option Numérotation automatique décochée et saisissez le N°ID par défaut pour les points altimétriques.
Les points altimétriques sont placés dans le dessin à la hauteur indiquée de la Barre des modes.
Utilisez la commande Ajuster au terrain pour donner aux points altimétriques la même hauteur que celle de la surface du modèle de terrain (voir Ajuster des objets au terrain).
Si les points altimétriques sont des modeleurs de terrain, actualisez le modèle de terrain. Pour ce faire, sélectionnez le modèle de terrain et cliquez dans la palette Info Objet sur Mise à jour.
Déplacez le point de contrôle pour adapter la position de l’étiquette et de la ligne d’indication. Pour plusieurs points altimétriques, utilisez la commande Aligner et distribuer des lignes d'indication afin d’améliorer la lisibilité (voir Aligner et distribuer des lignes directrices).
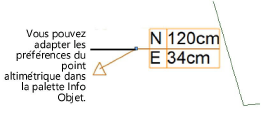
Cliquez pour afficher/masquer les paramètres.Cliquez pour afficher/masquer les paramètres.
|
Paramètre |
Description |
|
Z |
Saisissez l’altitude du point altimétrique. Pour créer des points altimétriques destinées à une route dans Vectorworks Paysage, saisissez l’altitude du premier point altimétrique de la polyligne. L’altitude des points altimétriques restants sera calculée automatiquement (comme décrit dans Aligner les points altimétriques verticalement). |
|
Rotation |
Déterminez la rotation du point altimétrique. |
|
Mode |
|
|
Inclure en tant que données du modèle de terrain |
Les points altimétriques seront utilisés comme des données du modèle de terrain s’ils se trouvent sur le calque contenant les fichiers sources. |
|
Ajuster l'altitude à l’altitude du modèle de terrain |
Le niveau du point altimétrique est déterminé par le niveau du terrain existant. |
|
Utiliser uniquement en 2D |
Le point altimétrique est utilisé comme un élément du dessin qui n’interagit pas avec le modèle de terrain. |
|
Modeleur de terrain |
Les points altimétriques sont placés comme des modeleurs de terrain modifiant le terrain projeté. |
|
Modèle de terrain |
Si le point altimétrique est placé en tant que modeleur de terrain, vous pouvez choisir ici si il doit être appliqué sur le modèle de terrain actuel ou projeté. |
|
Style |
Sélectionnez le symbole pour visualiser le point altimétrique dans le dessin.
|
|
Type d’infobulle |
Sélectionnez le style d’infobulle.
|
|
Rayon de l’arrondi |
Pour les infobulles dans le style Rectangle arrondi : définissez le rayon de l’arrondi. |
|
Marge du texte |
Définissez la distance entre l’infobulle et le texte. |
|
Rendu 3D |
Définissez l’apparence du point altimétrique dans les vues 3D. Sans : aucun affichage est créé et les points altimétriques apparaissent en tant qu'objets 2D. Point : un point 3D s’affiche. Extrusion : une extrusion rectangulaire s’étend vers le haut à partir de l‘altitude du point altimétrique ; spécifiez la largeur et la hauteur de l'extrusion. |
|
Décalage X marqueur |
Saisissez la position du point d'insertion du point altimétrique le long de l'axe des X. |
|
Décalage Y marqueur |
Saisissez la position du point d'insertion du point altimétrique le long de l'axe des Y. |
|
Rotation marqueur |
Saisissez l'angle de rotation éventuel. |
|
Affichage texte |
Sélectionnez les données de texte à afficher pour le point altimétrique. Sélectionnez l’option Sans pour qu’aucun texte n’apparaisse. Les champs disponibles dépendent de la référence sélectionnée. |
|
Position étiquette |
Sélectionnez la position du texte souhaitée. Automatique : Sélectionnez cette option pour définir automatiquement la position du texte, en fonction de la position de l’étiquette par rapport à l’emplacement du point altimétrique. À droite : Sélectionnez cette option pour placer le texte à droite du point altimétrique et justifier le texte à gauche. À gauche : Sélectionnez cette option pour placer le texte à gauche du point altimétrique et justifier le texte à droite. Au centre : Sélectionnez cette option pour centrer le texte sur le point altimétrique. |
|
Description |
Introduisez une description pour le point altimétrique. |
|
Préfixe ID |
Saisissez un préfixe pour l'ID (pour les étiquettes du type Description). |
|
Suffixe ID |
Saisissez un suffixe pour l'ID (pour les étiquettes du type Description). |
|
Numérotation automatique |
Saisissez un numéro pour l'ID (pour les étiquettes du type Description). |
|
Numéro ID/Numéro de départ |
Saisissez le numéro de départ pour les IDs (pour les étiquettes de type ID). Si vous cochez l’option Numérotation automatique, le champ N°ID deviendra Numéro de départ. Les numéros ID augmenteront donc automatiquement de façon incrémentielle à partir du numéro de départ indiqué. Si l’option Numérotation automatique est décochée, vous devez indiquer le N°ID par défaut pour les points altimétriques. |
|
Données de point altimétrique |
Adaptez, si nécessaire, les données pour les points altimétriques sélectionnés. |
|
Coordonnées |
Les étiquettes du type Coordonnées peuvent afficher la distance entre le point altimétrique et l’origine utilisateur ou la position géographique du point altimétrique (latitude et longitude) à condition que le calque soit géoréférencé (voir SIG et géoréférencement). Pour afficher la distance, sélectionnez dans le champ Unités l’option Feet ou Mètres. Les étiquettes du type Coordonnées point (NE) et Coordonnées point (EN) affichent la distance précédée de la direction (N, S, E, O). Les étiquettes du type Coordonnées point (XY) affichent la distance précédée des coordonnées du fichier (X, Y). Pour afficher la latitude et la longitude, sélectionnez Degrés décimaux ou Degrés/Minutes/Secondes dans le champ Unités (ou sélectionnez simplement la latitude ou la longitude). Si le point altimétrique ou l’origine de l’utilisateur est déplacé, les coordonnées se mettent automatiquement à jour en prenant compte de cette modification. |
|
Unités |
Sélectionnez les unités à utiliser pour les étiquettes du type Coordonnées. Sélectionnez Unités document, Feet ou Mètres pour afficher la position du point altimétrique par rapport à l’origine de l’utilisateur. Si le calque est géoréférencé, vous pouvez sélectionner Degrés décimaux ou Degrés/Minutes/Secondes pour afficher la position géographique du point altimétrique. |
|
Précision coordonnées |
Spécifiez la précision des coordonnées pour les unités Feet, Mètres, Degrés décimaux ou Degrés/Minutes/Secondes. |
|
Afficher hauteur |
Cochez cette option pour afficher l’altitude sous les coordonnées. |
|
Unités |
Déterminez ici dans quelles unités la hauteur doit être exprimée si l'option Afficher hauteur est sélectionnée. Sélectionnez l’option Unités document pour reprendre les unités utilisées dans le document. Sélectionnez des unités métriques ou impériales pour afficher la position du point altimétrique par rapport à l’origine de l’utilisateur dans le dessin. Si le calque est géoréférencé, vous pouvez sélectionner Degrés décimaux ou Degrés/Minutes/Secondes pour afficher la position géographique du point altimétrique. |
|
Précision hauteur |
Spécifiez la précision de la hauteur pour les étiquettes de type Niveau ou Coordonnées pour les unités Feet, Mètres, Degrés décimaux ou Degrés/Minutes/Secondes. |
|
Afficher l'unité du marqueur |
Pour les étiquettes de type Coordonnées ou Niveau, sélectionnez cette option pour que l’unité soit indiquée à la suite de la valeur. Pour les étiquettes de type Coordonnées, si vous avez sélectionné l’option Unités document sont les Unités, la visibilité de l’unité est définie dans les préférences du document. |
|
Afficher ligne directrice |
Cochez cette option pour ajouter une ligne d'indication. |
|
Facteur |
Introduisez, si nécessaire, le facteur d'échelle. |
|
Définir la géolocalisation |
Cliquez pour ouvrir la boîte de dialogue « Définir emplacement géographique » et saisir les coordonnées souhaitées (voir Ajouter un point altimétrique SIG). |

Vous n'avez pas trouvé ce que vous cherchiez ? Posez votre question à notre assistant virtuel, Dex ![]() !
!