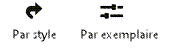Créer des rambardes
Créer des rambardes
|
Outil |
Configuration : Trousse |
|
Rambarde
|
Architecture et Paysage : Architecture Spotlight : Évènementiel |
L’outil Rambarde vous permet de créer une balustrade soit automatiquement le long d’un escalier ou d’un plancher, soit manuellement le long d’un chemin défini à l’aide d’un mode de création de polyligne. L’outil peut créer des mains courantes, des garde-corps ou les deux.
Il est également possible de créer une forme 2D et de sélectionner la commande Créer des objets d'après forme géométrique (voir Créer des objets d’après une forme géométrique).
|
Mode |
Description |
|
Bouton de validation (mode Sélectionner)
|
Cliquez pour placer le style de rambarde sélectionné aux emplacements désignés à l’aide du mode Sélectionner. Vous pouvez également double-cliquer pour terminer l’opération. |
|
Sélectionner
|
Sélectionnez ce mode pour définir l’emplacement de la rambarde sélectionnée à partir d’une série de volées d’escalier, de paliers ou de planchers. Activez l’attirance des objets. Voir Attirance des objets. |
|
Polyligne
|
Sélectionnez ce mode pour dessiner la rambarde à l’aide d’une polyligne. |
|
Gravité
|
Sélectionnez ce mode pour que la rambarde s’ajuste aux objets pendant que vous dessinez à l’aide du mode Polyligne. Il vous permet de placer la polyligne sur le plan du calque et de créer la rambarde correctement sur l’objet. |
|
Options pour la création de la polyligne |
Sélectionnez le mode à utiliser pour dessiner la polyligne qui servira de base à la rambarde (voir Dessiner une polyligne). |
|
Style rambarde |
Sélectionnez la ressource à utiliser. |
|
Préférences
|
Cliquez sur ce bouton pour ouvrir la boîte de dialogue « Préférences rambardes » et définir les paramètres par défaut. |
Pour créer une rambarde :
Sélectionnez l’outil et le mode souhaité.
Procédez de l’une des manières suivantes :
Cliquez sur la liste Style rambarde dans la Barre des modes pour sélectionner une ressource.
Cliquez sur Préférences pour ouvrir la boîte de dialogue « Préférences rambardes » et définir les paramètres par défaut de l’outil.
Les paramètres peuvent être édités dans la palette Info Objet.
Procédez de l’une des manières suivantes :
Pour dessiner la rambarde le long d’une polyligne, cliquez sur le mode Polyligne et sélectionnez ensuite le type de polyligne souhaité.
Pour ajuster la rambarde aux objets sous-jacents pendant que vous dessinez à l’aide du mode Polyligne, utilisez le mode Gravité.
Pour créer automatiquement une rambarde le long d’escaliers ou de planchers, utilisez le mode Sélectionner.
Procédez de l’une des manières suivantes :
À l’aide du mode Polyligne, dessinez l’objet le long d’une polyligne. Cliquez pour définir le point de départ de la polyligne. Chaque clic termine un segment et en commence un nouveau. Activez le mode Gravité et dessinez la polyligne le long du bord de l’objet qui nécessite une rambarde. Pour terminer le dessin de la polyligne, cliquez sur le point de départ (pour un objet fermé) ou double-cliquez (pour un objet ouvert).
Le mode Gravité est activé lorsque vous dessinez une rambarde le long des bords d’un plancher.
Le mode Gravité place des sommets vers le bas. Si le bas d’un poteau est situé sous un modèle de terrain, le mode Gravité ne le déplacera pas vers le haut.
Activez le mode Sélectionner et déplacez votre curseur pour voir apparaître en surbrillance les bords individuels des escaliers, paliers et planchers. Cliquez sur le bord souhaité pour le sélectionner. Continuez à cliquer sur des bords auxquels vous souhaitez ajouter des rambardes. Une fois les bords adéquats sélectionnés, cliquez sur le bouton de validation dans la Barre des modes (ou double-cliquez). Les sections de la rambarde créées le long de côtés contigus sont jointes automatiquement et forment un seul objet.
Un style de rambarde extérieure est appliqué à l’extérieur de la volée d’escaliers
Éditez les préférences de la rambarde dans la palette Info Objet. Éditez la géométrie de la rambarde comme décrit dans Éditer des rambardes. Joignez les rambardes à l’aide de l’outil Jointure rambardes (voir Joindre des rambardes).
Préférences rambardes
Pour appliquer des préférences aux rambardes de manière cohérente, nous vous conseillons d’utiliser un style de rambarde. Vous pouvez utiliser plusieurs styles, disponibles dans la bibliothèque Vectorworks, ou vous pouvez créer un style sur mesure.
Pour créer un style, utilisez les préférences de l’outil Rambarde pour en définir les paramètres et créez ensuite un style comme décrit dans Styles d’objet sur mesure sans options de catalogue.
Ces préférences sont disponibles aux emplacements suivants :
La boîte de dialogue « Préférences rambardes » (création d’un objet)
La palette Info Objet (édition d’un objet)
La boîte de dialogue « Style de rambarde » (édition d’un style)
Si un style de rambarde est sélectionné, seuls les paramètres définis pour chaque exemplaire peuvent être édités (voir Concept : Styles d’objet). Les paramètres disponibles uniquement dans la palette Info Objet sont repris en bas du tableau.
Cliquez pour afficher/masquer les paramètres.Cliquez pour afficher/masquer les paramètres.
|
Paramètre |
Description |
|
Style |
Dans le Sélecteur de ressources, double-cliquez sur une ressource pour l'activer ou cliquez sur Sans style. Si un objet avec un style est converti en objet sans style, les valeurs actuelles sont conservées mais tous les paramètres sont à présent définis Par exemplaire et peuvent être modifiés. |
|
Par style/exemplaire |
Une miniature indique les paramètres définis selon le style avec une valeur fixe et les paramètres définis uniquement pour l’exemplaire que vous pouvez éditer. Un style d’objet peut combiner les deux types de paramètres pour une plus grande cohérence et flexibilité. Les paramètres qui dépendent du style ou de l’exemplaire de l’objet sont établis par le style et ne peuvent pas être modifiés dans la boîte de dialogue des préférences.
Pour éditer le style d’objet, voir Éditer des styles d’objet. Éditez le style pour modifier tous les objets paramétriques utilisant ce style dans le fichier. |
|
Aperçu |
La partie droite de la boîte de dialogue montre un aperçu de la rambarde dans la Vue et le mode de Rendu sélectionnés, sur la longueur définie par le paramètre Longueur aperçu. |
|
Options de la palette Info Objet uniquement |
|
|
Style |
Remplacez, éditez ou supprimez le style actuel ou créez un nouveau style d’objet (pour les objets sans style uniquement) (voir Styles d’objet sur mesure sans options de catalogue). Lorsque vous modifiez un style, vous modifiez tous les exemplaires utilisant ce style présents dans le fichier. |
|
Masquer paramètres définis par le style |
Cochez cette option pour masquer les paramètres définis par le style. Vous ne pouvez pas les éditer à partir de la palette Info Objet. |
|
Préférences |
Cliquez pour ouvrir la boîte de dialogue « Préférences rambardes ». |
|
Symétriser le décalage |
Si vous saisissez un Décalage rambarde depuis chemin dans la catégorie « Général » ou dans la palette Info Objet, cliquez pour appliquer le décalage sur le côté opposé du chemin. |
Préférences rambardes : catégorie « Général »
Cliquez pour afficher/masquer les paramètres.Cliquez pour afficher/masquer les paramètres.
|
Paramètre |
Description |
|
Dessiner main courante/garde-corps |
Choisissez de dessiner une main courante, un garde-corps ou les deux. |
|
Dessiner un cadre et un remplissage |
Pour les garde-corps, cochez cette option pour dessiner les cadres et remplissages entre les poteaux. Décochez cette option pour conserver une vue simplifiée pendant la phase de conception. |
|
Dessiner en 3D |
Cochez cette option pour afficher la rambarde dans les vues 3D. Masquez la rambarde en 3D ou faites-la apparaître de façon détaillée. Un grand nombre de rambardes dessinées en 3D peut réduire les performances. |
|
Décalage rambarde depuis chemin |
Saisissez le décalage du garde-corps à partir du chemin dessiné. Pour appliquer le décalage de l’autre côté du chemin, cliquez sur Symétriser le décalage dans la palette Info Objet. |
Préférences rambardes : catégorie « Main courante-Traverse supérieure »
Cliquez pour afficher/masquer les paramètres.Cliquez pour afficher/masquer les paramètres.
|
Paramètre |
Description |
|
Décalage main courante |
Saisissez le décalage entre la main courante et la rambarde. |
|
Hauteur main courante |
Saisissez la hauteur de la main courante. |
|
Profil main courante |
Sélectionnez la ressource à utiliser. |
|
Largeur/Profondeur traverse supérieure |
Saisissez les dimensions de la traverse supérieure. |
Préférences rambardes : catégorie « Main courante-Fixation »
Cliquez pour afficher/masquer les paramètres.Cliquez pour afficher/masquer les paramètres.
|
Paramètre |
Description |
|
Utiliser des fixations |
Cochez cette option pour ajouter des fixations à la main courante. |
|
Forme fixation |
Sélectionnez la ressource à utiliser comme profil pour les fixations. |
|
Largeur profil/Profondeur profil/Hauteur fixation |
Saisissez les dimensions du profil et la hauteur des fixations à partir de la ligne axiale de la traverse supérieure de la main courante. |
|
Type d’espacement |
Sélectionnez la façon dont vous souhaitez espacer les fixations. Pour les garde-corps, le nombre et l’espacement des fixations sont définies par les préférences des poteaux du garde-corps. |
|
Espacement |
Saisissez l’espacement pour un Type d’espacement Distance fixe (la valeur représente une distance spécifique) ou Espacement égal (la valeur représente l’espacement maximal). |
|
Nombre fixations |
Si vous avez sélectionné l’option Nombre fixe de supports comme Type d’espacement, saisissez le nombre de fixations à insérer. |
|
Afficher fixations en vue Plan 2D |
Cochez cette option pour voir apparaître les fixations en vue Plan 2D. |
Préférences rambardes : catégorie « Main courante-Extrémité »
Définissez les extrémités de la main courante.
Cliquez pour afficher/masquer les paramètres.Cliquez pour afficher/masquer les paramètres.
|
Paramètre |
Description |
|
Extrémité début/fin |
Sélectionnez une extrémité horizontale, prolongée, ou pas d’extrémité. |
|
Prolongement début/ fin |
Saisissez la longueur du prolongement. |
|
Décalage retour début/ Décalage retour fin (prolongements de type Retour) |
Saisissez le décalage depuis le début/la fin de la traverse supérieure. |
|
Hauteur demi-tour début/fin (prolongements de type Demi-tour) |
Pour les extrémités de type Demi-tour, saisissez la hauteur du demi-tour. |
Préférences rambardes : catégorie « Garde-corps-Traverse supérieure »
Cliquez pour afficher/masquer les paramètres.Cliquez pour afficher/masquer les paramètres.
|
Paramètre |
Description |
|
Décalage garde-corps |
Saisissez la distance du décalage entre le haut du garde-corps et la rambarde. |
|
Hauteur garde-corps |
Saisissez la hauteur du garde-corps. |
|
Utiliser une traverse supérieure |
Cochez cette option pour ajouter une traverse supérieure au garde-corps. |
|
Profil traverse supérieure |
Sélectionnez la ressource à utiliser. |
|
Largeur/Profondeur traverse supérieure |
Saisissez les dimensions de la traverse supérieure. |
|
Ajouter chanfrein au début |
Cochez cette option pour ajouter un chanfrein au début de la traverse supérieure. Saisissez l’Angle du chanfrein de début. |
|
Ajouter chanfrein à la fin |
Cochez cette option pour ajouter un chanfrein à la fin de la traverse supérieure. Saisissez l’Angle du chanfrein de fin. |
|
Limites traverse supérieure |
Indiquez si la traverse supérieure doit s’étendre tout le long du chemin entier ou s’arrêter aux premier et dernier poteaux. |
Préférences rambardes : catégorie « Garde-corps-Poteau »
Cliquez pour afficher/masquer les paramètres.Cliquez pour afficher/masquer les paramètres.
|
Paramètre |
Description |
|
Type poteau |
Sélectionnez le type de poteau pour le garde-corps. |
|
Décalage horizontal (poteau en applique) |
Saisissez le décalage horizontal pour l'insertion de l'applique par rapport a l'axe du poteau. |
|
Décalage vertical (poteau en applique) |
Saisissez le décalage vertical pour l'insertion de l'applique par rapport a l'axe du poteau. |
|
Forme poteau |
Sélectionnez la ressource à utiliser comme profil pour les poteaux. |
|
Largeur poteau/Profondeur poteau |
Saisissez les dimensions des poteaux. |
|
Ajouter poteau au début |
Cochez cette option pour ajouter un poteau au début du garde-corps. Si vous le souhaitez, saisissez un décalage depuis l’extrémité du garde-corps à l’aide du paramètre Décalage poteau début. |
|
Ajouter poteau à la fin |
Cochez cette option pour ajouter un poteau à la fin du garde-corps. Si vous le souhaitez, saisissez un décalage depuis l’extrémité du garde-corps à l’aide du paramètre Décalage poteau fin. |
|
Type d’espacement |
Sélectionnez la méthode d’espacement pour les poteaux du garde-corps. |
|
Espacement |
Saisissez l’espacement pour un Type d’espacement Distance fixe (la valeur représente une distance spécifique) ou Espacement égal (la valeur représente l’espacement maximal). |
|
Nombre poteaux |
Si vous avez sélectionné l’option Nombre fixe de supports comme Type d’espacement, saisissez le nombre de poteaux à insérer. |
|
Afficher poteaux en vue Plan 2D |
Cochez cette option pour voir apparaître les poteaux en vue Plan 2D. |
Préférences rambardes : catégorie « Garde-corps- Cadre »
Cliquez pour afficher/masquer les paramètres.Cliquez pour afficher/masquer les paramètres.
|
Paramètre |
Description |
|
Décalage cadre |
Saisissez le décalage du cadre depuis la rambarde. |
|
Limites cadre |
Indiquez si le cadre se termine à l’extrémité de la rambarde ou du poteau. Ceci est utile lorsque le poteau est décalé depuis le début ou la fin. |
|
Distance p.r. à la main courante |
Saisissez une valeur pour la distance entre le côté supérieur du cadre et la traverse supérieure. |
|
Distance sol/nez |
Saisissez une valeur pour la distance entre le côté inférieur du cadre et le sol ou le nez. |
|
Distance poteaux |
Saisissez la distance entre les bords du cadre et chaque poteau. |
|
Barreaux au bord supérieur / Barreaux au bord inférieur / Barreaux aux bords gauche/droit |
Indiquez si vous souhaitez inclure des barreaux le long des bords du cadre. |
|
Profil barreau |
Sélectionnez une forme pour les barreaux. |
|
Épaisseur/Profondeur barreau |
Saisissez les dimensions des barreaux pour les profils autres que Ligne. |
Préférences rambardes : catégorie « Garde-corps-Remplissage »
Sélectionnez un type de barreau ou de panneau pour le remplissage. La sélection détermine les paramètres disponibles.
Cliquez pour afficher/masquer les paramètres.Cliquez pour afficher/masquer les paramètres.
|
Paramètre |
Description |
|
Type de remplissage |
Sélectionnez un remplissage composé de barreaux (barreaux verticaux/horizontaux) ou un type de panneau pour le remplissage. |
|
Décalage remplissage |
Saisissez la distance du décalage entre les barreaux ou le panneau et le cadre. Vu que la distance est mesurée par rapport au cadre, si le décalage du cadre change, le remplissage se déplace en conséquence. Définir un décalage pour le remplissage est utile si vous souhaitez aligner le remplissage d’une certaine façon avec le cadre du côté gauche ou droit. |
|
Paramètres des barreaux |
|
|
Espace égal depuis bords supérieur et inférieur |
Cochez cette option pour l’espace soit le même entre les barreaux et le bord supérieur et inférieur. Décochez cette option pour définir des distances spécifiques. |
|
Distance bord supérieur/Distance bord inférieur |
Si la distance entre les barreaux et les bords supérieur et inférieur n’est pas la même, saisissez les distances individuelles par rapport à chaque bord. |
|
Espace égal depuis bords gauche et droit |
Cochez cette option pour espacer les barreaux selon une même distance dans le cadre. Décochez cette option pour définir des distances spécifiques par rapport aux bords gauche et droit. |
|
Distance bord gauche/Distance bord droit |
Lorsque l’espace entre les barreaux n’est pas identique pour tout le cadre, saisissez la distance depuis les bords gauche et droit. |
|
Utiliser des barreaux verticaux |
Cochez cette option pour ajouter des barreaux verticaux. Saisissez la distance entre les barreaux pour le paramètre Espacement barreaux verticaux. |
|
Utiliser des barreaux horizontaux |
Cochez cette option pour ajouter des barreaux horizontaux. Saisissez la distance entre les barreaux pour le paramètre Espacement barreaux horizontaux. |
|
Pivoter les barreaux en diagonale |
Pour des sections de rambarde droites, cliquez pour faire pivoter les barreaux. |
|
Profil barreau |
Sélectionnez une forme pour les barreaux. |
|
Épaisseur barreau/Profondeur barreau |
Saisissez les dimensions des barreaux pour les profils autres que Ligne. |
|
Paramètres des panneaux |
|
|
Distance bord supérieur/Distance bord inférieur |
Saisissez la distance entre le panneau et les bords supérieur/inférieur du cadre. |
|
Distance bord gauche/Distance bord droit |
Saisissez la distance entre le panneau et les bords gauche/droit du cadre. |
|
Épaisseur panneau |
Saisissez l’épaisseur des panneaux. |
Préférences rambardes : catégorie « Coins »
Cliquez pour afficher/masquer les paramètres.Cliquez pour afficher/masquer les paramètres.
|
Paramètre |
Description |
|
Support aux coins |
Cochez cette option pour ajouter des supports aux cadres ou panneaux, situés aux coins de la rambarde. |
|
Utiliser des supports doubles |
Cochez cette option pour ajouter des supports de chaque côté du coin. Saisissez la distance entre chaque support et le coin pour le paramètre Distance depuis coins. |
|
Alignement poteau d’angle |
Indiquez comment aligner le poteau d’angle avec la rambarde. Aligner au côté précédent : Cochez cette option pour aligner le poteau au segment de la rambarde qui précède le coin. Aligner au côté suivant : Cochez cette option pour aligner le poteau au segment de la rambarde qui suit le coin. Aligner à la bissectrice : Cochez cette option pour aligner le poteau à la droite qui divise l’angle formé par les deux segments. |
|
Utiliser remplissage aux coins |
Cochez cette option pour prolonger le remplissage jusqu’aux coins de la rambarde. |
Préférences rambardes : catégorie « Attributs »
Cliquez pour afficher/masquer les paramètres.Cliquez pour afficher/masquer les paramètres.
|
Paramètre |
Description |
|
Attributs |
Vos voyez apparaître ici tous les éléments possédant des attributs graphiques. Ceci est un aperçu des classes et des attributs graphiques pour chaque composant de l’objet. Double-cliquez sur une ligne dans la liste pour définir les attributs du composant et procédez de l’une des manières suivantes : Pour contrôler l'apparence et la visibilité, sélectionnez une classe dans la liste des classes présentes dans le dessin ou créez une nouvelle classe. Sélectionnez <Classe clôture> pour placer le composant dans la même classe que la clôture. Pour définir un matériau pour le composant 3D, sélectionnez-en un dans le Sélecteur de ressources. Le matériau définit le remplissage et la texture, bien que vous puissiez la modifier. Définissez les attributs (voir Palette des Attributs). Pour définir la texture d’un composant 3D, sélectionnez une texture dans le Sélecteur de ressources ou cliquez sur l’un des boutons pour ne pas utiliser de texture, pour utiliser la texture de la classe ou, si la texture du matériau a été redéfinie précédemment, pour revenir à la texture du matériau. Définissez la type et la rotation du mapping, si nécessaire (voir Concept: Projection et orientation des textures). Pour les textures d’un composant 3D, cochez l’option Randomiser les décalages pour appliquer un décalage horizontal/vertical aléatoire à chaque exemplaire d’une sous-partie, afin d’obtenir une texture plus naturelle. Pour les textures d’un composant 3D, cochez l’option Orienter le long de la plus longue arête pour orienter la texture le long de la plus longue arête du composant. Cela peut éviter de symétriser la texture d’un poteau ou d’une main courante dans une direction erronée qui ne correspond pas à l’orientation du poteau. |
|
Définir tous les attributs selon la classe |
Cliquez pour que le matériau, le remplissage, le trait, le style de trait, l’épaisseur de trait et la texture soient définis par la classe. |
|
Supprimer tous les attributs 'par classe’ |
Cliquez sur ce bouton pour supprimer les préférences par classe pour le matériau, le remplissage, le trait, le style de trait, l’épaisseur de trait et la texture. |

Vous n'avez pas trouvé ce que vous cherchiez ? Posez votre question à notre assistant virtuel, Dex ![]() !
!