Fonctionnalités des listes des boîtes de dialogue
Les boîtes de dialogue (comme la boîte de dialogue « Organisation ») contenant de longues listes d’informations peuvent vous permettre d’exécuter certaines ou toutes les actions citées ci-dessous.
|
Tâche |
Action |
|
Sélectionner une colonne de tri pour la liste |
Cliquez sur l’en-tête de la colonne pour trier la liste selon cette colonne. Une flèche du côté droit de l’en-tête de la colonne vous indique que la liste est triée en fonction de cette colonne |
|
Inverser l’ordre de tri |
Cliquez sur l’entête de la colonne que vous avez utilisé pour trier la liste pour passer d’un ordre ascendant à descendant ou inversement. |
|
Modifier la position d’une ligne dans une liste triée |
Cliquez sur la colonne # (colonne de tri) d’une ligne et faites-la glisser à l’emplacement souhaité dans la liste. |
|
Redimensionner une colonne |
Cliquez sur la ligne verticale située sur le côté droit de l’en-tête d’une colonne et faites-la glisser vers la gauche ou vers la droite. |
|
Éditer un champ à l’aide de la souris |
Survolez un champ éditable avec votre curseur pour afficher une icône (un crayon ou une flèche vers le bas). Cliquez sur l’icône pour éditer le champ. Si le champ à modifier se trouve dans une ligne sélectionnée, cliquez sur le champ pour le modifier. |
|
Éditer un champ à l’aide du clavier |
Utilisez les flèches pour naviguer parmi des champs éditables dans la liste. Appuyez sur F2 (Windows) ou la barre espace (Mac) pour éditer le champ en surbrillance. |
|
Sélectionner un groupe de lignes |
Cliquez sur la première ligne et cliquez ensuite sur la dernière ligne en gardant la touche Shift enfoncée pour sélectionner le groupe. |
|
Sélectionner plusieurs lignes séparément |
Cliquez sur la première ligne et ensuite cliquez sur les lignes suivantes en gardant la touche Command (Mac) ou Ctrl (Windows) enfoncée. |
|
Éditer une ligne dans la liste |
Double-cliquez sur une ligne pour ouvrir une boîte de dialogue et l’éditer. |
|
Ouvrir un menu contextuel pour une ligne dans la liste |
Cliquez avec le bouton droit de la souris sur la ligne. |
|
Définir la même visibilité pour toutes les lignes (pour les listes avec une colonne Visibilité) |
Cliquez sur le paramètre de visibilité souhaité en gardant la touche Option (Mac) ou Alt (Windows) enfoncée. |
|
Afficher les listes de classes dans l’ordre hiérarchique |
Pour activer ou désactiver l’affichage hiérarchique des classes dans les menus déroulants dans la palette Info Objet, la Barre d'affichage et des boîtes de dialogue, voir Préférences Vectorworks : catégorie « Session ». Pour activer l’affichage hiérarchique dans l’onglet « Classes » de la boîte de dialogue « Organisation » et de la palette Explorateur (module d’extension Vectorworks requis), voir Afficher les classes de manière hiérarchique. |
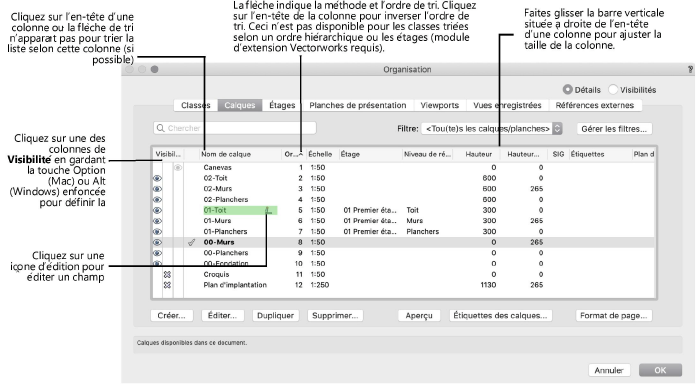

Vous n'avez pas trouvé ce que vous cherchiez ? Posez votre question à notre assistant virtuel, Dex ![]() !
!