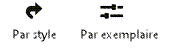Préférences éléments d’ossature
Préférences éléments d’ossature
Avant l’insertion de l’élément d'ossature, des paramètres par défaut peuvent être définis dans la boîte de dialogue « Préférences élément d’ossature », accessible à partir du bouton Préférences de la Barre des modes. Vous pouvez également éditer les paramètres d’un élément d’ossature sélectionné en cliquant sur Préférences dans la palette Info Objet. Beaucoup de paramètres, mais pas tous, peuvent être édités directement dans la palette Info Objet.
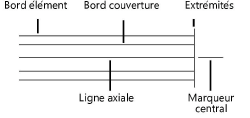
Pour définir les préférences d’un élément d’ossature :
Cliquez pour afficher/masquer les paramètres.Cliquez pour afficher/masquer les paramètres.
|
Paramètre |
Description |
|
Style |
Dans le Sélecteur de ressources, double-cliquez sur une ressource pour l'activer ou cliquez sur Sans style. Si un objet avec un style est converti en objet sans style, les valeurs actuelles sont conservées mais tous les paramètres sont à présent définis Par exemplaire et peuvent être modifiés. |
|
Par style/exemplaire |
Une miniature indique les paramètres définis selon le style avec une valeur fixe et les paramètres définis uniquement pour l’exemplaire que vous pouvez éditer. Un style d’objet peut combiner les deux types de paramètres pour une plus grande cohérence et flexibilité. Les paramètres Par style/exemplaire sont établis par le style et ne peuvent pas être modifiés dans la boîte de dialogue des préférences.
Pour éditer le style d’objet, voir Éditer des styles d’objet. Éditez le style pour modifier tous les objets paramétriques de ce style dans le fichier. |
Préférences élément d’ossature : onglet « Profilé »
Cliquez pour afficher/masquer les paramètres.Cliquez pour afficher/masquer les paramètres.
|
Paramètre |
Description |
|
Élément |
L’image affiche le Type d’élément mais pas la forme de l’élément. |
|
Élément - ID |
Saisissez l’ID de l’élément. |
|
Sélectionnez la fonction structurelle à titre informatif. Sélectionnez Autre pour saisir un Autre type de fonction sur mesure. |
|
|
Type d’élément |
Sélectionnez si vous souhaitez créer un élément en acier, en béton, en bois ou sur mesure. |
|
Cliquez sur ce bouton pour ouvrir la boîte de dialogue « Sélectionner profilé en [type d’élément] ». Cliquez sur la liste Forme et sélectionnez une forme structurelle. Les formes disponibles dépendent du Type d’élément sélectionné. Si l’option Sur mesure est sélectionnée pour le Type d’élément, vous pouvez sélectionner un profilé 2D sur mesure que vous avez créé et enregistré comme symbole dans un fichier du dossier Utilisateur. Voir Créer des bibliothèques sur mesure. Saisissez les dimensions de la forme. Pour utiliser un matériau, sélectionnez un matériau dans le Sélecteur de ressources. |
|
|
Matériau/Forme/Norme/Dimensions/Largeurs et Profondeurs 1 & 2 |
Vous voyez apparaître ici les préférences définies dans la boîte de dialogue « Sélectionner profilé en [type d’élément] ». |
|
Fusionner avec objets structurels dans les coupes |
Cochez cette option pour désigner l’objet comme un élément structurel et le fusionner avec d’autres objets structurels dans le plan de coupe des viewports de coupe. Les objets fusionnés apparaissent comme une unité simple avec un remplissage continu. Voir Paramètres avancés d’un viewport de coupe pour plus d’informations. |
|
Couverture |
|
|
Épaisseur/Décalage |
Si l’élément d’ossature possède une couverture architecturale ou antifeu, sélectionnez les surfaces couvertes et indiquez l’épaisseur et le décalage de la couverture pour chaque surface. |
|
Matériau |
Pour appliquer un matériau à la couverture, sélectionnez un matériau dans la bibliothèque. |
|
Fusionner avec objets structurels dans les coupes |
Cochez cette option pour désigner l’objet comme un élément structurel et le fusionner avec d’autres objets structurels dans le plan de coupe des viewports de coupe. Les objets fusionnés apparaissent comme une unité simple avec un remplissage continu. Voir Paramètres avancés d’un viewport de coupe pour plus d’informations. |
Préférences élément d’ossature : onglet « Géométrie »
Cliquez pour afficher/masquer les paramètres.Cliquez pour afficher/masquer les paramètres.
|
Paramètre |
Description |
|
Alignement |
Les liaisons et les extrémités seront basées sur la ligne axiale qui contrôle les affichages 2D/3D de l’objet. Vous pouvez modifier l’alignement pour obtenir un positionnement plus précis de l’élément. |
|
Rotation profilé |
Spécifie un angle de rotation de l’élément autour de sa ligne axiale. |
|
Alignement axes |
Sélectionnez l’axe d’alignement. La miniature vous indique où se trouve le point d’alignement de l’axe. |
|
Décalage Y’/Z’ |
Saisissez le décalage si nécessaire. |
|
Élévation |
La hauteur de chaque extrémité peut être définie explicitement, selon la hauteur de l’étage ou du calque. |
|
Hauteur |
Saisissez la différence entre les altitudes des extrémités de début et de fin. Ce paramètre interagit avec les paramètres Portée intérieure, Angle, Pente et Longueur qui peuvent être saisis dans la Barre de données lorsque vous créez un élément d’ossature à l’aide du mode Linéaire ou que vous l’éditez dans la palette Info Objet. Les changements apportés à ces paramètres peuvent également affecter la Hauteur. Voir Ajuster des éléments d’ossature pour plus d’informations sur ces préférences. |
|
Hauteur de référence (début/fin) |
Sélectionnez la hauteur de référence pour les extrémités. La hauteur de référence des extrémités doit être définie séparément pour le mode Colonne, contrairement aux modes Linéaire et Polyligne. |
|
Décalage début/fin |
Saisissez un décalage si nécessaire. |
|
Extrémité (début/fin) |
Le décalage, le chanfrein et le biseau d’une extrémité peuvent être définis manuellement ou automatiquement en fonction de la liaison avec un autre élément d’ossature. Les valeurs saisies pour cet autre élément s’ajouteront aux valeurs définies automatiquement. |
|
Extrémité (début/fin) |
Indiquez si les extrémités doivent être liées automatiquement, définies manuellement (sur mesure) ou, si vous le souhaitez, placées horizontalement ou verticalement. |
|
Décalage (début/fin) |
Déterminez si nécessaire le décalage pour obtenir des liaisons nettes entre les éléments. Le décalage est la distance entre l’extrémité d’un élément d’ossature et la fin de la courbure de la ligne axiale. |
|
Biseau hor. (début/fin) |
Saisissez un angle de 70° maximum pour le biseau horizontal (début/fin). |
|
Biseau vert. (début/fin) |
Saisissez un angle de 70° maximum pour le biseau vertical (début/fin). |
Préférences élément d’ossature : onglet « Attributs »
Cliquez pour afficher/masquer les paramètres.Cliquez pour afficher/masquer les paramètres.
|
Paramètre |
Description |
|
Plan de coupe |
|
|
Utiliser altitude du plan de coupe du calque |
Si le plan de coupe du calque est activé (voir Définir les propriétés des calques), cochez cette option pour utiliser la même altitude pour le plan de coupe de l’objet. |
|
Altitude plan de coupe |
Si l’altitude du plan de coupe du calque n’est pas utilisée, saisissez l’altitude du plan de coupe. |
|
Attributs 2D |
|
|
Liste d’attributs |
Définissez la visibilité et les attributs en Plan 2D pour les composants des éléments d’ossature au-dessus et sous le plan de coupe. Sélectionnez une ou plusieurs lignes et cliquez sur les colonnes applicables pour définir les préférences souhaitées. Cochez le composant dans la colonne Afficher pour le rendre visible en Plan 2D. Pour la ligne Extrémités, sélectionnez les extrémités que vous souhaitez voir apparaître. Pour contrôler l'apparence et la visibilité, sélectionnez une classe dans la liste des classes présentes dans le dessin ou créez une nouvelle classe. Sélectionnez <Élément d’ossature> pour attribuer au composant la même classe que l’élément d'ossature. Définissez les attributs de trait et de remplissage sur mesure ou sélectionnez une option pour les définir pour l’objet (dans la palette des Attributs), d’après une classe ou, pour les éléments et couvertures, à l’aide d’un matériau (comme défini dans l’onglet « Profilé »). |
|
Ligne médiane |
Saisissez la Longueur du marqueur et la taille de l’Écart entre la ligne médiane et l’élément. |
|
Attributs 3D |
Définissez la visibilité et les attributs 3D pour les composants de l’élément d’ossature. Sélectionnez une ou plusieurs lignes et cliquez sur les colonnes applicables pour définir les préférences souhaitées. Pour contrôler l'apparence et la visibilité, sélectionnez une classe dans la liste des classes présentes dans le dessin ou créez une nouvelle classe. Sélectionnez <Élément d’ossature> pour attribuer au composant la même classe que l’élément d'ossature. Cliquez dans la colonne Attributs pour définir les attributs 3D pour l’objet dans la palette des Attributs ou d’après la classe. Si le composant utilise un matériau (défini dans l’onglet « Profilé »), le remplissage utilise la texture du matériau. Si le composant utilise un matériau (défini dans l’onglet « Profilé), la texture sélectionnée correspond à la texture du matériau mais vous pouvez la redéfinir. Cliquez dans la colonne Texture ou sélectionnez une texture dans le Sélecteur de ressources ou cliquez sur l’un des boutons pour ne pas utiliser de texture, pour utiliser la texture de la classe ou, si la texture du matériau a été redéfinie précédemment, pour revenir à la texture du matériau. |

Vous n'avez pas trouvé ce que vous cherchiez ? Posez votre question à notre assistant virtuel, Dex ![]() !
!