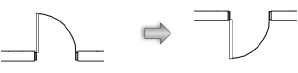Insérer et éditer des symboles dans des murs
Les symboles et les objets paramétriques, comme les portes et fenêtres, peuvent être insérés dans un mur en utilisant l’outil Insertion de symbole, comme décrit dans Insérer des symboles. Vous pouvez aussi faire glisser le symbole actif à partir du Gestionnaire des ressources dans le mur: cependant, si vous procédez de cette manière, vous ne pouvez pas retourner le symbole lors de l’insertion. Pour que vous puissiez l’insérer dans un mur, vous devez avoir activé l’option Rendre l'objet insérable dans un mur pour le symbole (voir Créer un symbole).
Même s’il possible d’insérer un symbole dans un mur dans toutes les versions de Vectorworks, un module d’extension Vectorworks est nécessaire pour la création de murs.
Les symboles insérés dans un mur peuvent être déplacés ou dupliqués. Lorsqu’un percement 3D est ajouté à un symbole, il dessine un trou de la forme voulue dans le mur. Lorsque les options de raccord de mur sont définies, le mur peut utiliser les options de profil et d’enroulement adéquates.
Une fois qu’un symbole a été placé dans un mur, vous pouvez retourner le symbole dans le mur, le repositionner ou le déplacer. Vous pouvez déplacer des symboles placés dans le même mur selon une petite distance en utilisant le raccourci défini dans la catégorie « Édition » des préférences Vectoworks (voir Préférences Vectorworks : catégorie « Édition »).
Il est possible de faire glisser complètement les symboles hors du mur.
Les propriétés peuvent être éditées dans la palette Info Objet.
Cliquez pour afficher/masquer les paramètres.Cliquez pour afficher/masquer les paramètres.
|
Paramètre |
Description |
|
Insertion |
Sélectionnez l’endroit du mur où doit être inséré le symbole. |
|
Percement |
Sélectionnez le style de percement mural. |
|
Huteur insertion côté inf. |
Saisissez l’altitude du symbole dans le mur. |
|
Cliquez sur ce bouton pour retourner le symbole jusqu’à obtenir l’orientation désirée.
Vous pouvez également cliquer avec le bouton droit de la souris sur le symbole et sélectionner Miroir dans le menu contextuel. |
|
|
Position par clic |
Ce bouton pour activer l’outil Translation/Duplication et le mode D'après point de référence (voir Déplacer des symboles dans des murs avec l'outil Translation/Duplication). |
|
Raccord de mur |
Pour les objets avec l’option Utiliser des raccords de mur dans les boîtes de dialogue « Création d'un symbole » et « Attributs du symbole », cliquez pour ouvrir la boîte de dialogue « Raccord de mur » (voir Préférences des raccords de mur). Voir Créer un symbole pour plus d’informations sur les boîtes de dialogue « Création d'un symbole » et « Attributs du symbole ». |
|
Échelle |
Sélectionnez l’échelle du symbole (voir Redimensionner des symboles dans la palette Info Objet). |
|
Remplacer |
Cliquez sur ce bouton pour ouvrir la boîte de dialogue « Sélectionner un symbole » et sélectionner un symbole de remplacement (voir Replacing existing symbols). |

Vous n'avez pas trouvé ce que vous cherchiez ? Posez votre question à notre assistant virtuel, Dex ![]() !
!