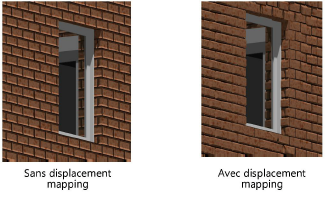Utiliser une image dans un shader
Importez des images dans Vectorworks pour créer n’importe quel type de shader. Vous pouvez combiner plusieurs shaders créés à partir d’images pour créer un texture réaliste. Par exemple, importer une image d’asphalte et ajoutez ensuite une autre image pour le relief de l’asphalte. Les shaders basés sur les images peuvent également être combinés à d’autres types de shader, générant ainsi des effets variés.
Vectorworks prend en charge les formats d’image suivants : BMP, JPG, PCT, PNG, PNT, PSD, QTI, SGI, TIF, TGA. La plupart des textures basées sur des images sont compressées automatiquement à l’import. Les fichiers JPG importés conservent leurs données d’origine. Tous les autres fichiers images sont compressés au format PNG. Les shaders basés sur des images sont appliqués à la surface d’un objet, comme un shader 2D.
Pour importer une image à utiliser comme base pour un shader :
Créez une nouvelle texture comme décrit dans Créer une nouvelle texture. Dans la liste de composants de n’importe quel shader, sélectionnez le type de shader Image.
Les shaders Brique et Herbe comprennent leur propre image (voir Paramètres du shader « Couleur »).
La boîte de dialogue « Choisissez une image » s’ouvre. Sélectionnez l’image à utiliser. Vous pouvez importer une nouvelle image ou réutiliser une image d’une ressource existante.
La boîte de dialogue qui s’ouvre ensuite dépend du type de shader dont il s’agit. Référez-vous à la section qui s’applique au shader choisi.
Shader « Couleur »
Les shaders Couleurs peuvent utiliser des images pour leur couleur ou comme image avec un filtre. Ils peuvent utiliser l’image telle quelle ou teindre l’image dans une couleur spécifique.
Dans la boîte de dialogue « Image », indiquez les propriétés du shader.
Cliquez pour afficher/masquer les paramètres.Cliquez pour afficher/masquer les paramètres.
|
Paramètre |
Description |
|
Aperçu de l’image |
Les modifications que vous apportez aux paramètres de l’image apparaissent dans l’aperçu. |
|
Remplacer image |
Cliquez sur ce bouton pour sélectionner une autre image. |
|
Effets d’image |
Cliquez pour ouvrir la boîte de dialogue « Effets d’image » pour ajuster rapidement et facilement l’apparence de l’image. |
|
Miroir horizontal/vertical |
Cliquez sur ce bouton pour inverser l'image horizontalement ou verticalement. |
|
Rotation 90° |
Cliquez sur ce bouton pour faire pivoter l'image de 90° dans le sens contraire des aiguilles d’une montre. |
|
Inverser |
Cliquez sur ce bouton pour inverser les couleurs de l'image. |
|
Répéter l'image |
Choisissez si l'image doit être répétée horizontalement et/ou verticalement. |
|
Couleur du filtre |
|
|
Sans |
Sélectionnez cette option pour ne pas utiliser de couleur de filtre. |
|
Couleur d'arrière-plan de l'image |
Sélectionnez cette option pour utiliser la couleur d’arrière-plan de l'image comme couleur de filtre. |
|
Choisissez une couleur |
Sélectionnez cette option pour déterminer la couleur vous-même. |
Shader « Réflexion »
Dans la boîte de dialogue « Image », indiquez les propriétés du shader.
Cliquez pour afficher/masquer les paramètres.Cliquez pour afficher/masquer les paramètres.
|
Paramètre |
Description |
|
Aperçu de l’image |
Les modifications que vous apportez aux paramètres de l’image apparaissent dans l’aperçu. |
|
Remplacer image |
Cliquez sur ce bouton pour sélectionner une autre image. |
|
Miroir horizontal (sur un axe vertical)/ vertical (sur un axe horizontal) |
Cliquez sur ce bouton pour inverser l'image horizontalement ou verticalement. |
|
Rotation 90° |
Cliquez sur ce bouton pour faire pivoter l'image de 90° dans le sens contraire des aiguilles d’une montre. |
|
Inverser |
Cliquez sur ce bouton pour inverser les couleurs de l'image. |
|
Réflexion |
Introduisez la réflexion désirée. En général, les pixels blancs sont les plus réfléchissants, alors que les pixels colorés donnent une réflexion de leur couleur. |
|
Flou |
Introduisez le flou désiré. Il se situe habituellement entre 0 et 40%. |
Shader « Transparence » (option « Image »)
Dans la boîte de dialogue « Image », indiquez les propriétés du shader.
Cliquez pour afficher/masquer les paramètres.Cliquez pour afficher/masquer les paramètres.
|
Paramètre |
Description |
|
Aperçu de l’image |
Les modifications que vous apportez aux paramètres de l’image apparaissent dans l’aperçu. |
|
Remplacer image |
Cliquez sur ce bouton pour sélectionner une autre image. |
|
Miroir horizontal (sur un axe vertical)/ vertical (sur un axe horizontal) |
Cliquez sur ce bouton pour inverser l'image horizontalement ou verticalement. |
|
Rotation 90° |
Cliquez sur ce bouton pour faire pivoter l'image de 90° dans le sens contraire des aiguilles d’une montre. |
|
Inverser |
Cliquez sur ce bouton pour inverser les couleurs de l'image. |
|
Indice de réfraction |
Cet indice détermine le changement de direction de la lumière lorsque celle-ci passe à travers un objet. Une valeur de 1 indique qu’il n’y a pas de changement. Une valeur de 1,3 est souvent utilisée pour l’eau et la glace et une valeur entre 1,5-1,6 est utilisée pour le verre. |
|
Flou |
Saisissez le flou de l’image si vous avez sélectionné comme rendu Renderworks Optimal ou Renderworks sur mesure (avec l’option Flou cochée) |
|
Couleur d’absorption |
Sélectionnez la couleur d'absorption. |
|
Distance d'absorption |
Saisissez la distance sur les rayons de lumière après laquelle la Couleur d’absorption remplace la couleur de l’image. Plus cette valeur est basse, plus la Couleur d’absorption est intense. |
Voir Paramètres du shader « Transparence » pour plus de détails.
Shader « Transparence » (option « Masque »)
Dans la boîte de dialogue « Créer un masque », sélectionnez une source pour le masque.
Détourage auto par niveau de gris : les pixels plus sombres seront plus transparents.
Détourage par couleur : la couleur sélectionnée sera transparente.
Canal alpha : si disponible, la transparence du canal alpha sera utilisée.
Si vous avez sélectionné l’option Détourage par couleur, la boîte de dialogue « Masque » s’ouvre.
L’image source doit être 8 bits ou plus pour créer un masque de détourage. Les images avec un arrière-plan monochrome sont plus faciles à utiliser.
Cliquez pour afficher/masquer les paramètres.Cliquez pour afficher/masquer les paramètres.
|
Paramètre |
Description |
|
Image source |
Affiche l'image importée. Cliquez dans l’aperçu pour sélectionner la couleur que vous voulez rendre transparente. Bougez la molette de la souris sur l'image pour zoomer dans la fenêtre d’aperçu. |
|
Couleur de détourage |
Sélectionnez la couleur que vous voulez rendre transparente. Cliquez sur l’image source pour définir la couleur ou sélectionnez une couleur dans le nuancier. |
|
Masque de détourage |
Cliquez pour voir un aperçu du masque sur la base de la couleur et des préférences sélectionnées pour la transparence. Dans l’aperçu, les pixels noirs sont transparents et les pixels blancs sont opaques. |
|
Tolérance sur la couleur |
Déplacez le curseur vers la droite pour augmenter la tolérance du détourage par rapport à la couleur choisie: à gauche la tolérance sera faible, à droite plus importante donc la zone transparente sera plus large. Cela permet de considérer un grand nombre de pixels similaires à la couleur transparente, comme transparents. |
|
Contraste du masque |
Déplacez le curseur vers la droite pour augmenter le contraste du détourage. À gauche, le contraste sera plus faible (transition floue de la zone transparente). |
Dans la boîte de dialogue « Paramètres couleur détourage », indiquez les propriétés du shader.
Cliquez pour afficher/masquer les paramètres.Cliquez pour afficher/masquer les paramètres.
|
Paramètre |
Description |
|
Remplacer image |
Cliquez sur ce bouton pour sélectionner une autre image. |
|
Masque de détourage |
Cliquez sur ce bouton pour sélectionner un masque de détourage. |
|
Miroir H/V |
Cliquez sur ce bouton pour inverser l'image horizontalement ou verticalement. |
|
Rotation 90° |
Cliquez sur ce bouton pour faire pivoter l'image de 90° dans le sens contraire des aiguilles d’une montre. |
|
Inverser |
Cliquez sur ce bouton pour produire un négatif de l’image. Cela est très utile pour inverser les zones opaques et transparentes d’un masque avec des nuances de gris. |
|
Répétitions horizontales / verticales |
Définissez le nombre de répétitions horizontales ou verticales. |
|
Simple (pas de répétition) |
Sélectionnez cette option pour que le masque ne soit pas répété; il apparaît donc une seule fois (ceci est l’option préférée, surtout pour les posters). |
|
Infinie |
Sélectionnez cette option pour que le masque soit répété indéfiniment horizontalement et verticalement. |
|
Sur mesure |
Sélectionnez cette option pour saisir une valeur sur mesure pour le nombre de répétitions du masque. |
|
Opacité (%) |
Saisissez le pourcentage d’opacité; les valeurs inférieures à 100 créent un masque en partie transparent. |
|
Anticrénelage |
Cochez cette option pour activer l'anticrénelage. |
Shader « Relief »
Dans la boîte de dialogue « Éditer relief », indiquez les propriétés du shader.
Cliquez pour afficher/masquer les paramètres.Cliquez pour afficher/masquer les paramètres.
|
Paramètre |
Description |
|
Aperçu de l’image |
Les modifications que vous apportez aux paramètres de l’image apparaissent dans l’aperçu. |
|
Remplacer image |
Cliquez sur ce bouton pour sélectionner une autre image. |
|
Miroir horizontal (sur un axe vertical)/ vertical (sur un axe horizontal) |
Cliquez sur ce bouton pour inverser l'image horizontalement ou verticalement. |
|
Rotation 90° |
Cliquez sur ce bouton pour faire pivoter l'image de 90° dans le sens contraire des aiguilles d’une montre. |
|
Inverser |
Cliquez sur ce bouton pour invertir les couleurs de l’image. C’est utile pour inverser les pixels hauts et bas d’une texture en relief. |
|
Relief (%) |
Indiquez l’amplitude du relief à appliquer. Vous pouvez saisir une valeur positive ou négative. Une valeur de 10% donne un aspect légèrement bosselé. |
|
Décalage parallaxe (%) |
Saisissez l’amplitude du parallax mapping. Vous pouvez saisir une valeur positive ou négative. Le parallax mapping améliore le bump mapping en donnant plus de profondeur à des textures telles que des briques, sans ralentir le programme, ce qui peut arriver avec le displacement mapping. Contrairement au displacement mapping, le parallax mapping apparaît plat. |
|
Displacement mapping |
Utilisez le displacement mapping pour ajouter une structure et des aspérités à la surface. En ajoutant un relief de l’intérieur au motif ou à l’image, vous créez un effet bosselé. Cette option « pousse » la géométrie en dehors du plan.
Le displacement mapping n’est possible qu’avec les modes de rendu Renderworks optimal, Renderworks sur mesure et les styles de rendu personnalisés si l'option Displacement mapping est cochée dans les préférences de rendu. Le displacement mapping peut sensiblement ralentir le calcul du rendu. Si vous n’obtenez pas le résultat souhaité avec l’image, faites alors un essai en sélectionnant l’option Bruit dans la liste déroulante du shader Relief. |
|
Hauteur |
Saisissez une hauteur supérieur à 0 pour activer le displacement mapping. Plus la valeur sera élevée, plus le calcul du rendu prendre du temps. |
|
Détail |
Déterminez à quel point le displacement mapping doit être détaillé. Les exigences et les résultats varient en fonction de la texture sélectionnée et de sa taille. Des textures importantes avec peu de détails en relief (comme les pierres ou les planches) donneront un rendu moins détaillé. Des surfaces importantes (des fondations par exemple) exigent cependant un haut niveau de résolution pour pouvoir discerner le displacement mapping. |
|
Ombre propre |
Cochez cette option pour ajouter une ombre à la géométrie à laquelle est appliquée le displacement mapping. Vous obtiendrez un rendu plus réaliste mais le temps de calcul du rendu sera plus long. |
Lorsque vous utilisez les textures monochromes fournies avec Vectorworks, vous devrez peut-être ajuster plus précisément l’option Relief en fonction de la distance d’observation à partir du modèle.
À cause de la compression, les images JPG ne conviennent généralement pas pour un relief. Les compressions PNG et TIF sont mieux adaptées. Lorsque vous importez des images sélectionnez PNG au lieu de JPG comme mode de compression.

Vous n'avez pas trouvé ce que vous cherchiez ? Posez votre question à notre assistant virtuel, Dex ![]() !
!