 Créer des descentes des eaux pluviales
Créer des descentes des eaux pluviales
|
Outil |
Trousse |
|
Descente des eaux pluviales
|
Architecture |
Vous trouverez cet outil dans la trousse Architecture. Il vous permet de créer des descentes des eaux pluviales. Ce sont des objets paramétriques.
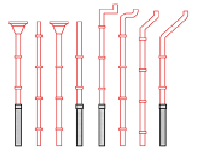
|
Mode |
Description |
|
Insertion simple
|
Sélectionnez ce mode pour insérer l'objet. Le prochain clic de souris sera le point d'insertion. |
|
Insertion décalée
|
Sélectionnez ce mode pour insérer l'objet à une distance spécifiée du point d'insertion. |
|
Insertion dans mur
|
Sélectionnez ce mode pour insérer automatiquement des objets dans des murs. |
|
Aligner à gauche
|
Sélectionnez ce mode pour déterminer le point d'insertion à gauche de l'objet à insérer. |
|
Aligner au centre
|
Sélectionnez ce mode pour déterminer le point d'insertion au milieu de l'objet à insérer. |
|
Aligner à droite
|
Sélectionnez ce mode pour déterminer le point d'insertion à droite de l'objet à insérer. |
|
Aligner au point d’insertion
|
Sélectionnez ce mode pour utiliser le point d'insertion initialement choisi de l'objet à insérer. |
|
Préférences
|
Adaptez les propriétés. |
Pour créer une descente d’eaux pluviales:
Sélectionnez l'outil Descente des eaux pluviales.
Cliquez sur le bouton Préférences dans la Barre des modes.
La boîte de dialogue « Préférences » s’ouvre. Adaptez les préférences.
Cliquez pour afficher/masquer les paramètres.Cliquez pour afficher/masquer les paramètres.
|
Paramètre |
Description |
|
Rendu |
Sélectionnez le type de création à utiliser. |
|
Hauteur |
Introduisez la hauteur totale. |
|
Profil |
Sélectionnez le profil à utiliser. |
|
Section |
Définissez le diamètre du tuyau de la descente. |
|
Type |
Sélectionnez le type de descente à utiliser. |
|
Longueur décalage |
Introduisez le débord horizontal. |
|
Finition tuyau |
Sélectionnez la classe que vous souhaitez utiliser pour l'apparence 3D du tuyau. Vous pouvez également appliquer une texture à ce composant directement depuis l’onglet « Texture » de la palette Info Objet. |
|
Raccords |
Cochez cette option pour ajouter des raccords. |
|
Hauteur premier crochet |
Saisissez la hauteur du premier raccord en partant du bas. |
|
Distance entre raccords |
Introduisez la distance entre chaque connexion. |
|
Finition pinces |
Sélectionnez la classe que vous souhaitez utiliser pour l'apparence 3D des pinces. Vous pouvez également appliquer une texture à ce composant directement depuis l’onglet « Texture » de la palette Info Objet. |
|
Afficher le dauphin |
Cochez cette option pour afficher un dauphin. |
|
Hauteur |
Saisissez la hauteur du dauphin. |
|
Classe finition |
Sélectionnez la classe que vous souhaitez utiliser pour l'apparence 3D du dauphin. Vous pouvez également appliquer une texture à ce composant directement depuis l’onglet « Texture » de la palette Info Objet. |
|
Afficher la cuvette |
Cochez cette option pour afficher une cuvette. |
|
Finition cuvette |
Sélectionnez la classe que vous souhaitez utiliser pour l'apparence 3D de la cuvette. Vous pouvez également appliquer une texture à ce composant directement depuis l’onglet « Texture » de la palette Info Objet. |
|
Attributs 2D |
|
|
Derrière plan de coupe |
Sélectionnez la classe que vous souhaitez utiliser pour l'apparence 2D de la gouttière derrière le plan de coupe. |
|
Devant plan de coupe |
Sélectionnez la classe que vous souhaitez utiliser pour l'apparence 2D de la gouttière devant le plan de coupe. |
Choisissez un mode d'insertion dans la Barre des modes.
Cliquez dans le dessin pour déterminer le point d'insertion.
Cliquez dans le dessin pour déterminer l'angle de rotation.
Vous pouvez modifier les paramètres par la suite dans la palette Info Objet. Il est également possible d’appliquer des textures directement aux différents composants du lit depuis l’onglet « Texture » de la palette Info Objet (voir Gérer les textures des objets à partir de la palette Info Objet). Ces textures écrasent l’affichage 3D défini par la classe de l’objet ou du composant.
Vous n'avez pas trouvé ce que vous cherchiez ? Posez votre question à notre assistant virtuel, Dex ![]() !
!







