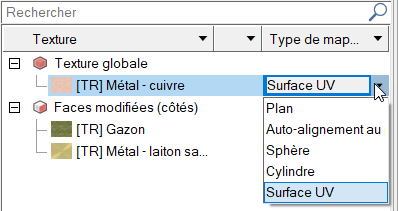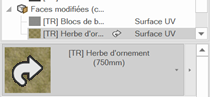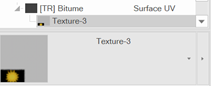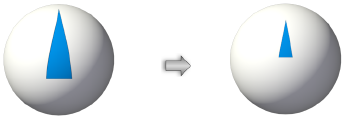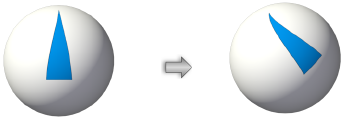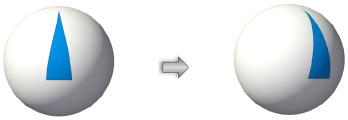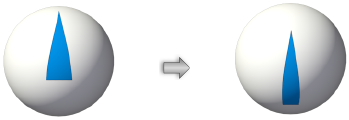Gérer les textures des objets à partir de la palette Info Objet
Pour gérer la texture appliquée à un ou plusieurs objets sélectionnés :
Sélectionnez l’objet dont vous souhaitez gérer les textures.
Pour la plupart des objets, vous devez appliquer les textures aux objets et aux faces individuelles (voir Appliquer des textures aux objets et aux faces à l’aide de l’outil Texture)) avant que les entités texturisables puissent apparaître dans l’onglet « Texture ». Cependant, ces entités apparaissent automatiquement pour les objets comme les murs, les planchers, les toitures et les surfaces pavées qui peuvent avoir des composants texturisables.
Si plusieurs objets sont sélectionnés, les modifications apportées aux textures s’appliquent à tous les objets sélectionnés. Si les objets sélectionnés n’ont pas les mêmes textures, le Sélecteur de ressources et le mapping ne peuvent pas refléter précisément différents objets et il est possible que vous obteniez des résultats inattendus. Pour résoudre ce problème, activez le mode d'édition multiple ou individuel, comme expliqué dans la section Éditer plusieurs objets.
Bien qu’il soit possible d’appliquer des textures à des objets dans toutes les versions de Vectorworks, vous devez disposer d’un module d’extension pour créer ces objets dans le dessin.
Les textures d’un mur-rideau sont définies par les paramètres des profilés et des panneaux. Vous ne pouvez pas les modifier dans l’onglet « Texture ».
Cliquez sur l’onglet « Texture » de la palette Info Objet et indiquez les paramètres de rendu. Ces modifications sont visibles directement dans le dessin, quand le rendu de l’objet est généré à nouveau.
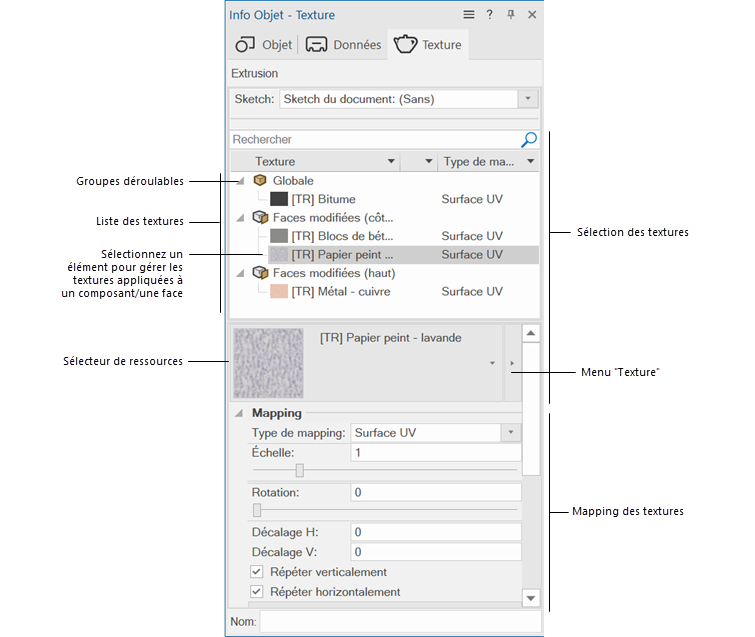
Cliquez pour afficher/masquer les paramètres.Cliquez pour afficher/masquer les paramètres.
|
Paramètre |
Description |
|
Sketch |
Attribuez un style de sketch à l’objet si vous le souhaitez (voir Sketch). |
|
Mode |
Pour les objets dont les composants sont texturisables, comme les murs, les toitures, les planchers et les surfaces pavées, indiquez si vous souhaitez appliquer la texture à l’objet ou à un composant. Pour une plus grande précision, utilisez un style d’objet avec des textures définies par le style, ou attribuez des textures aux composants des objets et sélectionnez l’option Par composant pour ce paramètre. |
|
Rechercher |
Saisissez du texte dans la barre de recherche pour filtrer la liste « Texture ». |
|
Liste « Texture » |
Les textures appliquées à l’objet apparaissent, divisées en groupes que vous pouvez déployer/réduire. Il est possible d’appliquer différentes textures (y compris des posters) aux différents composants, faces ou parties de la plupart des objets. Voir Textures des objets 3D et Utiliser des textures sur des objets avec des composants pour plus d’informations sur l’affichage des différents types d’objets et la façon de les éditer. Sélectionnez un élément dans la liste pour lui appliquer une autre texture ou pour mapper la texture sur cet élément. Lorsque plusieurs éléments sont sélectionnés, les mêmes changements de texture/mapping sont appliqués à tous les éléments sélectionnés. Un menu contextuel vous fournit des façons supplémentaires de gérer les éléments de la liste « Texture » (voir Commandes du menu contextuel de la liste « Texture »). Cliquez dans la colonne Type de mapping d’un élément et cliquez sur la flèche déroulante à droite du type actuel pour modifier le type de mapping pour cette entité (voir Concept: Projection et orientation des textures).
Si la texture est définie par la classe, une flèche courbée apparaît dans la colonne au milieu de la liste et dans le Sélecteur de ressources. Une vignette de la texture de la classe apparaît.
Lorsqu’un poster est appliqué à une texture, il apparaît décalé sous la texture principale de l’entité dans le sélecteur. Une vignette du poster apparaît lorsque vous sélectionnez l’élément dans la liste.
|
|
Texture projetée (objets Spot uniquement) |
Pour projeter la couleur et la transparence du masque d'une texture Renderworks dans le faisceau d'un spot, sélectionnez Texture et ensuite, sélectionnez une texture. Voir Projeter une texture dans le faisceau lumineux d’un spot pour plus d’informations. |
|
Sélecteur de ressources |
Sélectionnez une texture ou cliquez sur l’un des boutons pour ne pas utiliser de texture, pour utiliser la texture de la classe ou, si la texture du matériau de l’élément a été redéfinie précédemment, pour revenir à la texture du matériau. Si vous sélectionnez Sans, cela signifie que l’élément n’a pas de texture mais cela ne supprime pas celui-ci de la liste « Texture ». |
|
Menu Texture |
Cliquez sur la flèche à côté du Sélecteur de ressources pour ouvrir le menu Texture. La ressource ou le shader utilisé pour la ressource peut être édité ici comme décrit dans Éditer les textures et les shaders d'objets sélectionnés. Vous pouvez également éditer une hachure de surface associée. Avant l’édition, vous pouvez copier la ressource pour préserver les paramètres d’origine de la ressource. |
|
Mapping |
Le mapping peut être appliqué aux éléments sélectionnés à partir de la liste « Texture ». Il affecte uniquement la façon dont la texture est appliquée à l’élément sélectionné. Vous pouvez également utiliser l’outil Éditer attributs (voir Éditer directement la projection d'une texture). |
|
Type de mapping |
Sélectionnez la façon dont vous souhaitez appliquer la texture à l’objet 3D, ou à sa partie/face sélectionnée (voir Types de mapping). Utilisez ce paramètre pour modifier le type de mapping pendant que vous utilisez l’outil Éditer attributs. |
|
Échelle |
Introduisez l'échelle de la texture ou déplacez le curseur à droite pour augmenter l'échelle. Par exemple, une échelle de 2 doublera la projection de l'image composant la texture. Saisissez une valeur ou utilisez le curseur pour modifier l’échelle.
|
|
Rotation |
Indiquez la rotation du poster ou déplacez le curseur à droite pour augmenter la valeur de la rotation. Saisissez une valeur entre 0 et 360 degrés ou utilisez le curseur pour modifier la rotation.
|
|
Décalage H |
Introduisez le décalage horizontal.
|
|
Décalage V |
Introduisez le décalage vertical.
|
|
Répéter verticalement/horizontalement |
Cochez cette option pour répéter la texture verticalement/horizontalement. |
|
Miroir vertical |
Cliquez sur ce bouton pour inverser la texture verticalement, le long de l’axe horizontal. |
|
Miroir horizontal |
Cliquez sur ce bouton pour inverser la texture horizontalement, le long de l’axe vertical. |
|
Rétablir le mapping standard |
Cliquez pour effacer tous les changements effectués avec l’outil Éditer attributs ou dans la palette Info Objet et rétablir l’emplacement, l’échelle et la rotation d’origine de la texture. |
|
Rayon |
Pour les mappings de type Sphère et Cylindre, saisissez le rayon de la texture. Le rayon par défaut est le même que le rayon de l’objet 3D. Si vous augmentez cette valeur, cela réduit la taille de la texture sur l’objet. |
|
Positionner par rapport à la plus longue arête |
Cochez cette option pour aligner l’axe U de la texture avec la plus longue arête d’une face pour projeter la texture plus simplement si le type de mapping Auto-alignement au plan est sélectionné. Si cette option est décochée, la texture s’aligne horizontalement à l’objet. |
|
Positionner par rapport à l'origine Z absolue |
Pour tous les types de mapping, cochez cette option pour positionner l’origine Z de la texture sur l’origine Z du dessin plutôt que l'origine de l'espace de l’objet. Cette option aligne la texture sur l’axe Z, à travers différents objets et calques. |
|
Positionner par rapport à l’origine absolue |
Pour tous les types de mapping, cochez cette option pour mapper la texture dans toutes les directions (X, Y, Z) par rapport à l’origine absolue plutôt qu’à l’espace de l’objet. Cette option aligne la texture dans toutes les directions, à travers différents objets et calques. En fonction de la forme de l’objet, du mapping et de la texture, cette option fournit en général de meilleurs résultats lors du mapping des textures sur différents objets. |
|
Actualiser |
Cliquez sur le bouton pour mettre à jour le dessin. |
|
Lissage |
|
|
Lissage des mailles |
Définissez l’option de lissage des maillages pour les objets sélectionnés. Vous avez le choix entre: Aucun, Selon les préférences du document, Angle de lissage sur mesure ou Importé. Pour l’option Angle de lissage sur mesure, saisissez l’Angle de lissage désiré. Les maillages importés de SketchUp ou 3DS prennent automatiquement le lissage Importé pour que les données normales de surface du fichier importé d’origine soient préservés. Les normales de maillages importés peuvent être désactivées et éditées lorsque vous sélectionnez une autre option de maillage. Cependant, si vous modifiez le maillage, les données normales du maillage sont supprimées. Cette option prime sur les préférences du document relatives au maillage pour les objets sélectionnés uniquement. Pour définir les préférences du document pour le lissage des maillages, voir Préférences document : onglet « Affichage ». Ce paramètre est disponible lorsque vous éditez des rendus Ombré dans les modules d’extension Vectorworks. |
Commandes du menu contextuel de la liste « Texture »
Cliquez avec le bouton droit de la souris sur un élément de la liste « Texture » pour ouvrir un menu contextuel avec des commandes supplémentaires pour cet élément. Certaines commandes sont également disponibles lorsque vous cliquez avec le bouton droit de la souris sur un objet ou la face d'un objet contenant une texture dans la zone de dessin.
Cliquez pour afficher/masquer les paramètres.Cliquez pour afficher/masquer les paramètres.
|
Paramètre |
Description |
|
Localiser dans la vue |
Sélectionnez cette commande pour modifier la vue du dessin et basculer vers la vue standard la plus appropriée de l’élément sélectionné. |
|
Superposer un poster |
Sélectionnez cette commande pour ajouter un poster à l’entité sélectionnée (voir Superposer une texture). |
|
Supprimer la texture modifiée |
Sélectionnez cette commande pour supprimer la texture ou poster sélectionné de l’entité. En fonction des autres préférences définies pour la texture, celle-ci devient Sans ou Texture globale. SI cette commande est exécutée sur la face d’un objet 3D, l’élément de la liste est supprimée de la liste « Texture ». Vous pouvez également sélectionner l’élément dans la liste « Texture » et appuyer sur Delete ou cliquer avec le bouton droit de la souris sur l’objet ou la face dans la zone de dessin et sélectionner Supprimer la texture modifiée dans le menu contextuel. |
|
Pivoter la texture de 90° |
Sélectionnez cette commande pour pivoter le mapping de la texture sélectionnée de 90°. |
|
Rétablir le mapping standard |
Cliquez pour effacer tous les changements effectués avec l’outil Éditer attributs ou dans la palette Info Objet et rétablir l’emplacement, l’échelle et la rotation d’origine de la texture. |
|
Tout déployer/réduire |
Sélectionnez cette commande pour déployer ou réduire la liste et voir apparaître toutes les textures ou simplement les entêtes des groupes. |

Vous n'avez pas trouvé ce que vous cherchiez ? Posez votre question à notre assistant virtuel, Dex ![]() !
!