 Créer des profils transversaux
Créer des profils transversaux
Les commandes Créer un axe principal et Créer des profils transversaux vous permettent de générer des axes principaux avec des profils spéciaux ou profils-types et de les utiliser pour générer les profils transversaux de modèles de terrain. Vous pouvez les utiliser pour calculer les volumes de terre pour des structures allongées, comme les routes, les chemins et les cours d’eau.
Commencez par créer un axe principal à l’aide la commande Créer un axe principal sur un modèle de terrain et créez les profils transversaux dans un deuxième temps.
Vous pouvez créer un tableau à partir des données des profils transversaux (voir Créer des tableaux) et les exporter pour effectuer des calculs supplémentaires ou pour les transmettre à d’autres personnes.
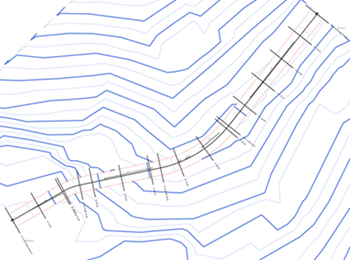
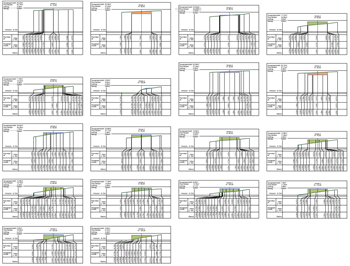
Créer un axe principal
|
Commande |
Configuration : Emplacement |
|
Créer un axe principal |
Architecture : Architecture > Modèle de terrain Design Suite : Design Suite > Modèle de terrain Paysage : Paysage > Modèle de terrain |
Pour créer un axe principal :
Dessinez une polyligne, un polygone ou une ligne pour définir l’axe principal.
Les polylignes ne peuvent contenir que des sommets ou des arrondis définis par un rayon (mode Sommet arrondi).
Pour dessiner un axe principal, il n’est pas nécessaire de disposer d’un modèle de terrain.
Sélectionnez l’objet dessiné et la commande.
La boîte de dialogue « Créer un axe principal » s’ouvre.
Définissez les préférences de l’axe principal.
Cliquez pour afficher/masquer les paramètres.Cliquez pour afficher/masquer les paramètres.
|
Paramètre |
Description |
|
Nom |
Saisissez un nom unique pour l’axe principal. |
|
Extrémité de début |
Déterminez le point de départ des profils. Par défaut, le point de départ de l’axe principal est sélectionné. |
|
Extrémité de fin |
Déterminez le point de fin des profils. Par défaut, le point de fin de l’axe principal est sélectionné. Si vous saisissez 0 pour le point de fin, il se trouvera à la fin de l’axe principal. Une valeur négative déplace le point de fin vers le point de début selon une distance correspondant à cette valeur. |
|
Valeur de départ |
Saisissez ici la valeur de départ pour la mesure. |
|
Afficher les profils |
Cochez cette option pour afficher tous les profils. |
|
Masquer les profils-types |
Sélectionnez cette option pour masquer tous les profils-types et ne voir apparaître que les profils spéciaux. |
|
Espacement profils |
Saisissez la distance qui doit séparer les profils-types. Cette valeur ne s’applique pas aux profils spéciaux. |
|
Longueur profil gauche/droite |
Saisissez la longueur de chaque profil du côté gauche ou droit de l'axe principal. |
|
Étiqueter les profils |
Cochez cette option pour afficher l’étiquette de chaque profil. |
|
Distance étiquettes |
Saisissez la distance de l’étiquette par rapport aux extrémités de chaque profil. |
|
Préfixe |
Saisissez le préfixe qui précédera l’étiquette. Si le texte saisi contient l'un des caractères ?, # ou 0, les valeurs kilométriques entières apparaîtront à cet endroit plutôt que dans la cotation. |
|
Aperçu |
Vous voyez apparaître ici un aperçu schématique pour vous permettre de définir les paramètres. |
Un axe principal est créé à partir de l’objet 2D dessiné. Vous pouvez le modifier par la suite dans la palette Info Objet.
L’axe principal contient les types de profil suivants :
Profils spéciaux : Ces profils sont placés automatiquement sur l’extrémité de début ou de fin défini de l’axe principal et sur les sommets du polygone de base.
Profils-types : Ces profils sont créés à intervalles réguliers entre l’extrémité de début et de fin de l’axe principal. Si des profils-types se croisent, un triangle d’avertissement apparaît.
Après la création des profils transversaux, l’axe principal est conservé. Vous pouvez l’utiliser pour créer un modeleur de terrain, par exemple, à l’aide du mode Chemin d'après ligne axiale.
Éditer des axes principaux
Vous pouvez également éditer les axes principaux des manières suivantes :
|
Édition |
Procédé |
|
Éditer le chemin de l’axe principal |
Cliquez avec le bouton droit de la souris sur l’axe principal et sélectionnez Éditer le chemin dans le menu contextuel. Vectorworks active le mode d’édition, dans lequel vous pouvez modifier le chemin à l’aide de l’outil Ajustement (voir Modes d'ajustement 2D). Vous pouvez également modifier le chemin à l’aide des paramètres liés aux sommets dans la palette Info Objet (voir Modifier des objets basés sur des points de contrôle). |
|
Ajouter un profil |
Cliquez avec le bouton droit de la souris sur l’axe principal et sélectionnez Ajouter un profil dans le menu contextuel. Cliquez à l’endroit où vous souhaitez insérer le profil. Le profil reprend les mêmes préférences que les autres profils de l’axe principal. |
|
Supprimer le profil |
Cliquez avec le bouton droit de la souris sur l’axe principal et sélectionnez Supprimer un profil dans le menu contextuel. Placez la souris sur le profil à supprimer. Celui-ci apparaît en surbrillance. Cliquez pour supprimer le profil. Si vous supprimez un profil spécial, il est possible que cela modifie la forme de l’axe principal. Dans ce cas, un avertissement vous avertit. |
|
Prolonger ou raccourcir un profil |
Cliquez sur un point de contrôle sur l’extrémité droite ou gauche d’un profile et déplacez-le. |
|
Déplacer l’étiquette |
Cliquez sur le point de contrôle de l’étiquette et déplacez-le à l’endroit souhaité. |
Générer des profils transversaux
|
Commande |
Configuration : Emplacement |
|
Créer des profils transversaux |
Architecture : Architecture > Modèle de terrain Design Suite : Design Suite > Modèle de terrain Paysage : Paysage > Modèle de terrain |
Pour créer des profils transversaux à partir de l’axe principal :
Sélectionnez l’axe principal souhaité. Celui-ci doit se trouver sur un modèle de terrain.
Sélectionnez la commande.
La boîte de dialogue « Créer des axes principaux » s’ouvre.
Définissez les préférences pour les profils transversaux et fermez la boîte de dialogue.
Cliquez à l’endroit dans le dessin où vous souhaitez insérer des profils transversaux.
Vous pouvez modifier les profils transversaux par la suite à l’aide de la palette Info Objet.
Préférences profils transversaux : Général
Cliquez pour afficher/masquer les paramètres.Cliquez pour afficher/masquer les paramètres.
|
Paramètre |
Description |
|
Nom axe principal |
Vous voyez apparaître ici le nom de l’axe principal auquel appartiennent les profils transversaux. Ce nom apparaîtra dans la barre de titre des profils transversaux. |
|
Remarque |
Vous pouvez saisir un texte supplémentaire qui apparaîtra sous la ligne de titre des profils transversaux. |
|
Altitude de base |
Définissez le point le plus bas des profils transversaux. |
|
Définir automatiquement l’altitude de base |
Sélectionnez cette option pour définir le point le plus bas du profil transversal automatiquement à partir des profils transversaux. |
|
Décalage altitude |
Saisissez la valeur qui sera ajoutée ou retranchée des valeurs Z du profil transversal. |
|
Dévers |
Saisissez le facteur par lequel doivent être multipliées les altitudes des profils transversaux. |
|
Type de modèle |
Indiquez l’état (actuel ou projeté) que vous souhaitez voir apparaître dans le profil transversal. |
|
Mesure |
Indiquez les points sur l’axe principal à partir desquels la coupe de terrain doit être mesurée : aux points d’inflexion, aux extrémités de l’axe principal, aux courbes de niveau ou à un intervalle fixe. |
|
Intervalle |
Si vous avez sélectionné les options Intervalle ou Courbes de niveau sous Mesure , saisissez la valeur souhaitée. |
|
Afficher les surfaces de déblais/remblais |
Cochez cette option pour voir apparaître les surfaces de déblais/remblais. |
|
Affichage compact |
Cochez cette option pour afficher les emplacements de l’état réel et projeté du modèle de terrain sur une seule ligne. |
|
Afficher l'aperçu des surfaces |
Cochez cette option pour obtenir un aperçu des surfaces pour l'état actuel/projeté et les surfaces de déblais/remblais en haut à gauche du profil transversal. Vous pouvez déplacer cet aperçu à un autre endroit en utilisant son point de contrôle. |
|
Afficher le nom de l'axe principal |
Cochez cette option pour afficher le Nom de l’axe principal dans la ligne de titre. |
|
Afficher la remarque |
Cochez cette option pour afficher la Remarque dans la ligne de titre. |
|
Afficher l’emplacement |
Cochez cette option pour afficher l’emplacement dans la ligne de titre. |
Préférences profils transversaux : Disposition
Cliquez pour afficher/masquer les paramètres.Cliquez pour afficher/masquer les paramètres.
|
Paramètre |
Description |
|
Alignement |
Définissez l’alignement des profils transversaux. |
|
Colonnes |
Déterminez le nombre de colonnes dans lesquelles seront classés les profils transversaux. |
|
Lignes |
Vous voyez apparaître ici le nombre de lignes sur lesquelles sont répartis les profils transversaux en fonction du nombre de colonnes. |
|
Distance horizontale/verticale |
Saisissez la distance horizontale/verticale entre les différents profils transversaux. |
|
Aperçu |
Vous voyez apparaître ici un aperçu schématique des profils transversaux pour vous permettre de définir les paramètres. |
Préférences profils transversaux : Dimensions
Cliquez pour afficher/masquer les paramètres.Cliquez pour afficher/masquer les paramètres.
|
Paramètre |
Description |
|
Largeur uniforme |
Sélectionnez cette option pour que tous les profils transversaux soient redimensionnés à une largeur uniforme. |
|
Largeur colonne texte |
Saisissez la largeur de la colonne de texte. |
|
Taille sous-colonne texte |
Saisissez la taille de la sous-colonne de texte. |
|
Hauteur titre/Hauteur ligne de transition/Hauteur ligne altitudes/Hauteur ligne emplacements |
Saisissez la hauteur du titre, de la ligne de transition, de la ligne des altitudes et de la ligne des emplacements. |
|
Marge du terrain gauche/droite/haut/bas |
Saisissez ici la taille des marges autour du terrain. Si l’option ‘Largeur uniforme’ est activée, les marges gauche et droite sont déterminées automatiquement. |
|
Aperçu |
Vous voyez apparaître ici un aperçu schématique des profils transversaux pour vous permettre de définir les paramètres. |
Préférences profils transversaux : Étiquette
Cliquez pour afficher/masquer les paramètres.Cliquez pour afficher/masquer les paramètres.
|
Paramètre |
Description |
|
Afficher les cotations |
Décochez cette option pour masquer les cotations des profils transversaux. |
|
Affichage |
Indiquez si le texte doit être lisible de droite à gauche ou de gauche à droite. Si vous sélectionnez l’option De gauche à droite, l’option Ne pas retourner le texte doit être cochée dans la catégorie « Affichage » des préférences du document pour que le texte apparaisse correctement. |
|
Unités |
Cliquez pour ouvrir la boîte de dialogue « Unités spéciales » Vous pouvez y définir les unités de longueur et de surfaces des profils transversaux. |
|
Marge texte |
Saisissez la distance entre les étiquettes et le cadre du profilé transversal. |
|
Modifier l'étiquette |
Indiquez les textes devant apparaître dans l’étiquette de l’état actuel, l’état projeté, l’altitude de base, l’altitude et l’emplacement. Plusieurs textes sont disponibles pour chaque étiquette. Sélectionnez l’option « Texte sur mesure » pour saisir un texte sur mesure. |
Préférences profils transversaux : Attributs graphiques
Cliquez pour afficher/masquer les paramètres.Cliquez pour afficher/masquer les paramètres.
|
Paramètre |
Description |
|
Attributs graphiques |
Tous les composants des profils transversaux disposant d’attributs graphiques apparaissent ici. La liste reprend la classe et les attributs graphiques de chaque composant de l'objet. Double-cliquez sur une ligne pour modifier la classe et les attributs de l'élément correspondant. Les paramètres de cette catégorie correspondent à ceux de la palette des Attributs (voir Palette des Attributs). |
|
Définir les attributs ‘par classe’ |
Cliquez pour définir tous les attributs graphiques (remplissage, trait, texture) d’après la classe. |
|
Supprimer les attributs ‘par classe’ |
Cliquez pour supprimer la définition de la classe pour les attributs de remplissage, de trait et de texture. |
|
Couleur pour le modèle de terrain existant/projeté |
Sélectionnez cette option pour que la couleur de l’aperçu du modèle de terrain soit utilisée pour les lignes des états actuel et projeté. |
|
Couleur pour le déblais/remblais du modèle de terrain |
Sélectionnez cette option pour que la couleur de l’aperçu du modèle de terrain soit utilisée pour les surfaces de déblais/remblais. |
|
Attributs de la classe Cotations pour la hauteur de base et l’aperçu des surfaces |
Sélectionnez cette option pour appliquer les attributs des cotations également à l'altitude de base et aux valeurs dans l'aperçu. |
Éditer les profils transversaux
Vous pouvez modifier les profils transversaux dans la palette Info Objet. Les paramètres qui n'apparaissent pas dans la boîte de dialogue « Créer un profil transversal » ou « Préférences profils transversaux » sont décrits ci-dessous.
Cliquez pour afficher/masquer les paramètres.Cliquez pour afficher/masquer les paramètres.
|
Paramètre |
Description |
|
Préférences |
Cliquez pour ouvrir la boîte de dialogue « Préférences profils transversaux » et modifier les préférences des profils transversaux sélectionnés. |
|
Éditer les profils transversaux |
Cliquez pour activer le mode d’édition. Sélectionnez un ou plusieurs profils transversaux et déplacez-les vers une autre position ou modifiez-les dans la palette Info Objet. Vous pouvez également cliquer avec le bouton droit de la souris sur des profils transversaux et sélectionnez Éditer les profils transversaux dans le menu contextuel. |
|
Sélectionner les axes principaux |
Cliquez pour sélectionner l’axe principal sous-jacent. |
|
Mettre à jour |
Cliquez pour adapter les profils transversaux aux modifications du modèle de terrain. |
|
Réinitialiser l'ordre |
Cliquez pour placer les profils transversaux déplacés à leur position initiale définie par les préférences. |
|
Réinitialiser la position |
Cliquez pour placer un aperçu de surface déplacé à sa position d’origine. |
|
Informations sur le profil transversal |
Vous voyez apparaître ici les informations des profils transversaux, telles que le numéro du profil transversal sélectionné, le nombre de profils transversaux, la superficie du modèle de terrain actuel/projeté ou les valeurs de déblais/remblais. |
![]()
Vous n'avez pas trouvé ce que vous cherchiez ? Posez votre question à notre assistant virtuel, Dex ![]() !
!