Survol
|
Outil |
Trousses |
Raccourci |
|
Survol
|
Outils de base Modélisation 3D Visualisation |
Shift+C |
L’outil Survol vous permet de simuler le mouvement au-dessus et autour d’un modèle réel.
Pour contrôler les mouvements de l’outil Survol, faites glisser le curseur autour d’un centre de rotation sélectionné. Les boutons de la Barre des modes définit le centre de rotation.
|
Mode |
Description |
|
Rotation orbitale
|
Ce mode place automatiquement le centre de la rotation sur la base de la vue actuelle. |
|
Pivoter autour d’un centre de rotation donné
|
Cliquez deux fois dans le dessin pour définir l'angle de rotation.
|
|
Pivoter autour du centre des objets sélectionnés
|
Sélectionnez les objets à pivoter. Cliquez-glissez dans le dessin pour effectuer la rotation. |
|
Pivoter autour de l’origine du plan du calque actif
|
Cliquez-glissez dans le dessin pour effectuer la rotation. |
|
Pivoter autour de l’origine du plan de travail
|
Situez l'axe de rotation sur l'origine du plan du calque actif |
|
Préférences
|
Définissez la vitesse du survol par rapport aux mouvements de la souris. |
Pour survoler un dessin :
Sélectionnez l’outil et le mode souhaité. Pour tous les modes, excepté le mode Afficher centre de rotation, le centre de rotation est marqué dans le dessin par des lignes axiales pointillées.
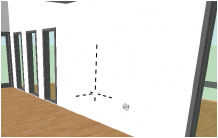
Si le mode Pivoter autour d'un centre de rotation donné est sélectionné, cliquez pour définir le centre de rotation du survol. Ce mode se comporte différemment en fonction de la façon dont vous vous en servez.
Pour définir et conserver le même centre de rotation pendant plusieurs opérations de survol consécutives, cliquez et relâchez le bouton de la souris pour définir l’origine avant de commencer le premier survol. Le centre de rotation est conservé jusqu’à ce qu’à la sélection d’un autre outil ou mode, qui effacera la préférence.
Pour utiliser la position du curseur au début de chaque survol afin que celle-ci devienne le centre de rotation temporaire de ce survol uniquement, cliquez et faites glisser votre curseur pour chaque survol sans relâcher le bouton de la souris.
Pour survoler le dessin, cliquez dans le dessin et faites glisser le curseur dans la direction du mouvement de rotation en gardant le bouton de la souris enfoncé. Pour arrêter, relâchez la souris. Vous pouvez également utilisez des raccourcis clavier pour survoler le dessin.
Pour modifier la vitesse du survol, cliquez sur Préférences. La boîte de dialogue « Préférences survol » s’ouvre. Définissez la Sensibilité de la rotation.
|
Mouvement de la souris |
Raccourci |
Description |
|
Vers la gauche ou vers la droite |
|
Fait pivoter la vue vers la gauche ou vers la droite autour du centre de rotation sélectionné |
|
Vers le haut ou vers le bas |
|
Déplace la vue vers le haut ou vers le bas autour du centre de rotation sélectionné. |
|
Vers le centre |
Alt (Win) / Option (Mac) + mouvement à droite |
Déplace la vue vers le centre de rotation (dans une vue en perspective) |
|
En s’éloignant du centre |
Alt (Windows) / Option (Mac) + mouvement à gauche |
Déplace la vue en s’éloignant du centre de rotation (dans une vue en perspective) |
|
Vers le plan du calque actif |
Alt (Windows) / Option (Mac) + mouvement vers le haut |
Déplace la vue vers le plan du calque actif (dans une projection orthogonale et une vue en perspective) |
|
En s’éloignant du plan du calque actif |
Alt (Windows) / Option (Mac) + mouvement vers le bas |
Déplace la vue en s’éloignant du plan du calque actif (dans une projection orthogonale et une vue en perspective) |
|
|
Shift |
Réduit la vue à l’axe Z global ou à l’axe Z’ du plan de travail actif (lorsque le mode Plan de travail est activé dans la Barre d’affichage). |
Activer l’outil Survol temporairement
Lorsqu’un autre outil est activé, appuyez sur la molette de la souris et maintenez-la enfoncée en appuyant sur la touche Ctrl (Windows) / Command (Mac) pour activer l’outil Survol. Orientez la vue et relâchez le bouton de la souris. L’outil activé précédemment redevient automatiquement actif. Si le mode Pivoter autour d’un centre de rotation donné était actif la dernière fois que l’outil Survol a été utilisé, le centre de rotation temporaire est situé à l’emplacement du clic de souris qui commence chaque survol.
Cela ne fonctionnera pas correctement si vous avez attribué une autre fonction à la molette de la souris dans les préférences. Par exemple, si vous avez décidé que la molette de la souris serait utilisée pour supprimer un élément lorsque vous appuyez dessus, alors appuyez sur la molette aura pour effet de supprimer un élément et non pas d’activer l’outil Survol. (Le paramètre requis pour cette fonction dépend de la souris que vous utilisez.)

Vous n'avez pas trouvé ce que vous cherchiez ? Posez votre question à notre assistant virtuel, Dex ![]() !
!






