 Dessiner des murs
Dessiner des murs
|
Outil |
Configuration : Trousse |
Raccourci |
|
Mur
|
Architecture/Spotlight : Architecture Paysage : Architecture/Paysage |
9 |
L’outil Mur vous permet de créer un mur sous la forme d’un objet hybride, simultanément en 2D et en 3D. Vous pouvez également joindre les murs pour créer un réseau. Vous pouvez dessiner des murs en Plan 2D ou dans une vue 3D. Les murs droits et courbes standard, ainsi que les murs-rideaux sont tous créés à l’aide du même outil.
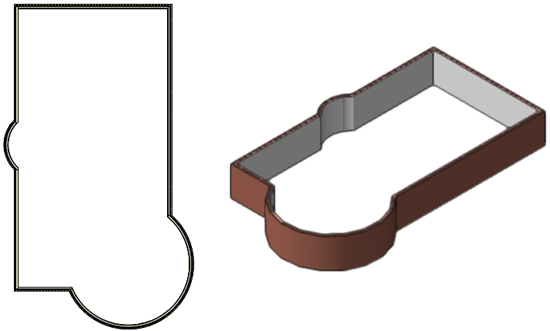
Créez des murs en les dessinant avec la souris ou en combinant celle-ci avec la Barre de données (voir Utiliser la Barre de données). Les instructions suivantes sont applicables si vous dessinez un mur avec la souris.
Si vous dessinez un mur en utilisant la Barre de données, le mode sélectionné pour la Ligne d’insertion détermine si les dimensions saisies s’appliquent au côté gauche, central ou droit du mur ou à un emplacement sur mesure.
Mode Polyligne
|
Mode |
Outil |
Configuration : Trousse |
Raccourci |
|
Polyligne
|
Mur
|
Architecture/Spotlight : Architecture Paysage : Architecture/Paysage |
9 |
Pour créer des murs à l’aide du mode Polyligne :
Sélectionnez l’outil et cliquez sur le mode d’insertion et le mode de dessin adéquats (voir Créer des murs).
Procédez de l’une des manières suivantes :
Cliquez sur la liste Style de mur dans la Barre des modes pour sélectionner une ressource (voir Utiliser des styles de mur).
Les styles de mur-rideau dans la bibliothèque Vectorworks commencent par la mention « Mur-rideau » pour que vous puissiez les identifier plus facilement.
Cliquez sur Préférences pour ouvrir la boîte de dialogue « Préférences mur » et précisez les paramètres par défaut de l’outil. En fonction du Type de mur, voir Préférences des murs standard ou Préférences des murs-rideaux.
Vous pouvez éditer ces paramètres dans la palette Info Objet.
Cliquez sur le point de départ du premier mur.
Cliquez à nouveau pour définir l’extrémité du mur et le début du suivant. Continuez à dessiner des murs de cette manière jusqu’à obtenir le résultat souhaité. Pour plus d’informations sur les modes de création linéaires et courbes disponibles, voir Dessiner une polyligne.
Double-cliquez pour terminer le mur si le point de départ et de fin ne se trouvent pas au même endroit.
Lorsque vous dessinez des murs, déplacez votre curseur dans la direction souhaitée d'insertion du segment de mur et appuyez sur le raccourci (K par défaut). Le programme imagine alors l’alignement correct des points selon un angle de 90° et place les deux derniers clics pour terminer le dessin.
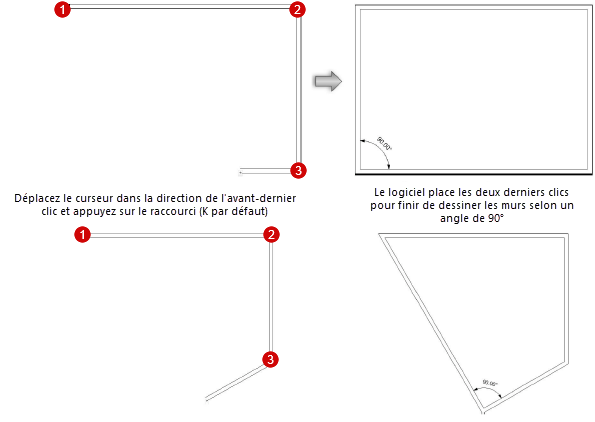
Mode D’après diagonale
|
Mode |
Outil |
Configuration : Trousse |
Raccourci |
|
D’après diagonale
|
Mur
|
Architecture/Spotlight : Architecture Paysage : Architecture/Paysage |
9 |
Pour dessiner des murs droits à l’aide du mode D’après diagonale :
Sélectionnez l’outil, un mode pour la ligne d’insertion et un mode de dessin (voir Créer des murs).
Procédez de l’une des manières suivantes :
Cliquez sur la liste Style de mur dans la Barre des modes pour sélectionner une ressource (voir Utiliser des styles de mur).
Les styles de mur-rideau dans la bibliothèque Vectorworks commencent par la mention « Mur-rideau » pour que vous puissiez les identifier plus facilement.
Cliquez sur Préférences pour ouvrir la boîte de dialogue « Préférences mur » et précisez les paramètres par défaut de l’outil. En fonction du Type de mur, voir Préférences des murs standard ou Préférences des murs-rideaux.
Vous pouvez éditer ces paramètres dans la palette Info Objet.
Cliquez à l’emplacement de l’extrémité de départ de la première partie du mur. Déplacez le curseur vers le coin opposé jusqu’à ce que vous ayez atteint les dimensions souhaitées.
Faites glisser la souris vers le sommet opposé, jusqu’à ce que l’aperçu du rectangle affiché ait la taille souhaitée. Cliquez pour valider la forme. Quatre murs sont créés.
Lorsque vous avez sélectionné l’option Jointure automatique des murs dans les préférences Vectorworks, les murs dessinés avec le mode D’après diagonale qui se recouvrent ou se touchent interagissent entre eux, ce qui vous permet de dessiner rapidement des murs plus complexes. Voir Joindre automatiquement les murs en mode D’après diagonale pour les règles qui définissent ces interactions.
![]()
Vous n'avez pas trouvé ce que vous cherchiez ? Posez votre question à notre assistant virtuel, Dex ![]() !
!


